So verwenden Sie den Chromebook-SSH-Client
Was Sie wissen sollten
- Installieren: Navigieren Sie zum Chrome Web Store und suchen Sie nach Secure Shell-Erweiterung. Wenn Sie es gefunden haben, wählen Sie Zu Chrome hinzufügen > Erweiterung hinzufügen.
- Um SSH zu verwenden, klicken Sie auf das entsprechende Symbol in der Chrome-Symbolleiste und wählen Sie Verbindungsdialog. Geben Sie im Fenster die erforderlichen Informationen der Verbindung ein.
- Über SSH verbinden: Geben Sie Ihren Benutzernamen und die IP-Adresse oder Domäne des Remote-Hosts ein. Folgen Sie den Anweisungen und geben Sie das Kennwort des Remote-Benutzers ein.
In diesem Artikel wird erläutert, wie Sie Secure Shell (auch bekannt als SSH) auf Ihrem Chromebook installieren und verwenden, um sich bei Ihrem. anzumelden Remote-Server und Schreibtisch.
Installieren Sie die Secure Shell-Erweiterung
Die einfachste Methode zur Verwendung von SSH von einem Chromebook ist die Verwendung einer Drittanbietererweiterung namens Secure Shell Extension. Mit diesem Add-on können Sie sich bei Ihren Remote-Rechnern anmelden (über das
Wie installiert man diese Erweiterung? Hier sind die Schritte:
Öffne das Chrome-Browser auf Ihrem Chromebook.
-
Wähle aus Speisekarte Taste, dann wählen Sie Mehr Werkzeuge > Erweiterungen.
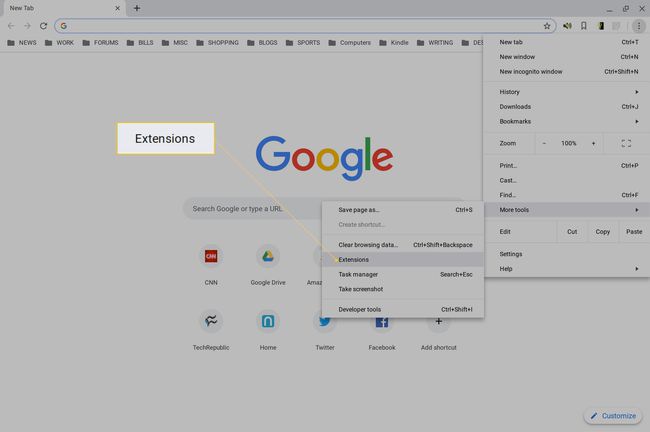
-
Wählen Sie die drei horizontalen Linien in der oberen linken Ecke aus, und wählen Sie dann Chrome Web Store öffnen.
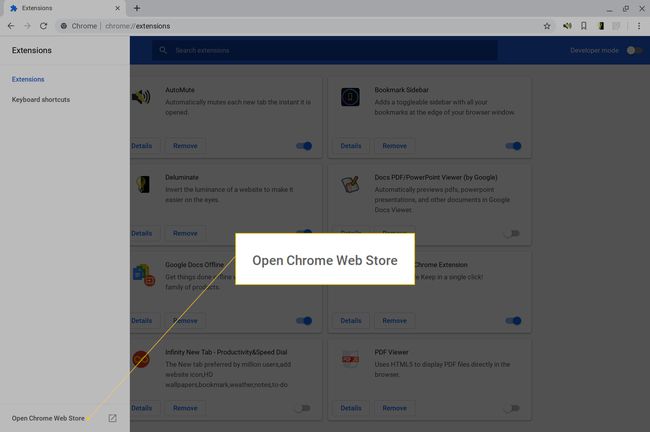
Typ Secure Shell-Erweiterung in der Suchleiste.
-
Auswählen Zu Chrome hinzufügen verbunden mit Secure Shell Verlängerung.
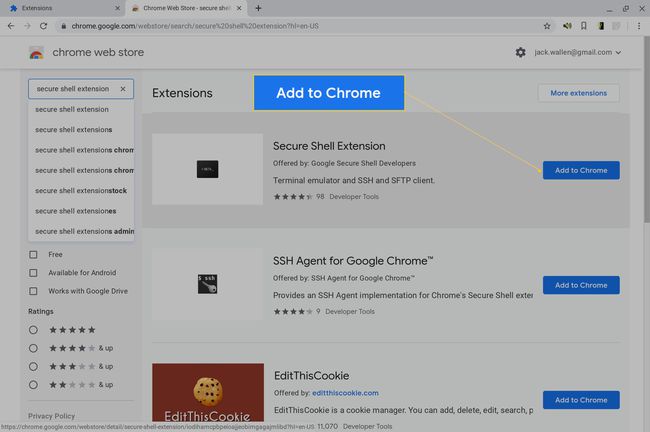
-
Wenn Sie dazu aufgefordert werden, wählen Sie Erweiterung hinzufügen.
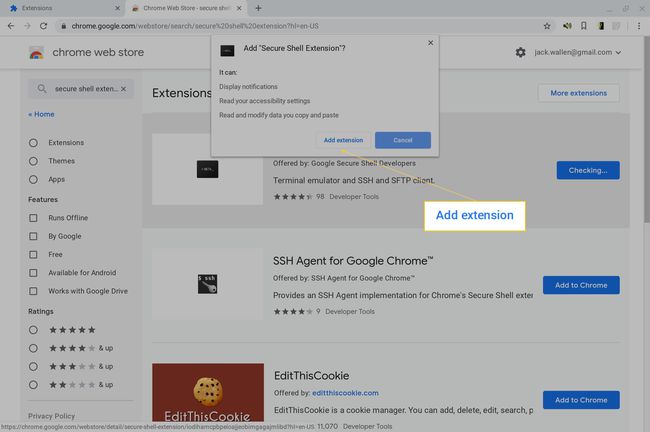
So verwenden Sie die Secure Shell-Erweiterung
In der Symbolleiste des Chrome-Browsers wird ein neues Symbol angezeigt. Führen Sie diese Schritte aus, um eine neue Verbindung zu erstellen:
-
Wähle aus Secure Shell-Erweiterung Symbol in der Chrome-Symbolleiste.
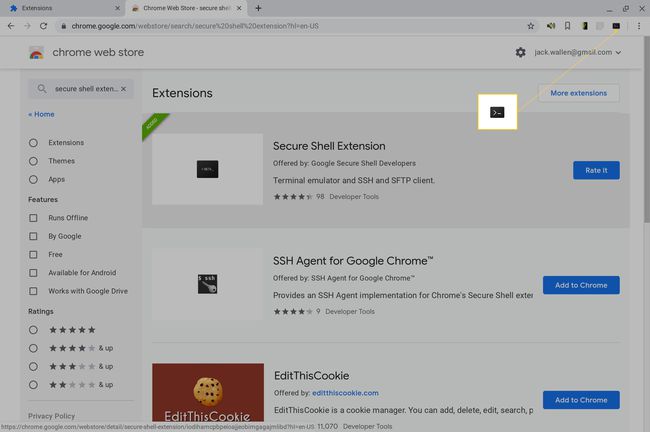
-
Wählen Sie aus dem Dropdown-Menü Verbindungsdialog.
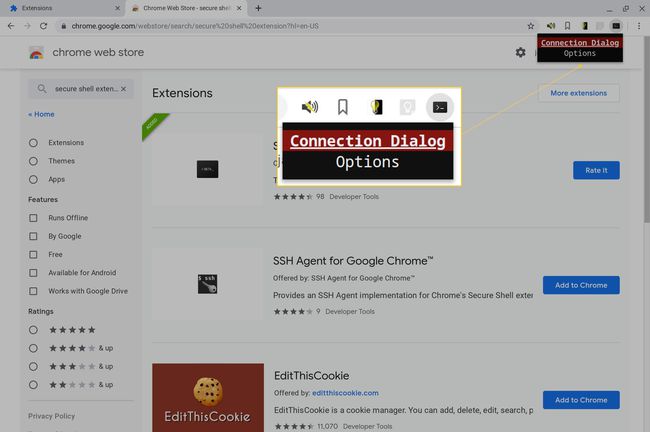
Geben Sie im resultierenden Fenster die erforderlichen Informationen für die Verbindung ein.
Über SSH verbinden
Wenn Sie eine neue Verbindung erstellen, müssen Sie die folgenden Angaben machen:
-
Geben Sie den Benutzernamen ein, mit dem Sie sich anmelden, und entweder die IP-Adresse oder die Domäne des Remote-Hosts. Zum Beispiel, um sich mit der IP-Adresse an einem Remote-Rechner anzumelden 192.168.1.166 undeinen Benutzernamen Jack, Typ [email protected].
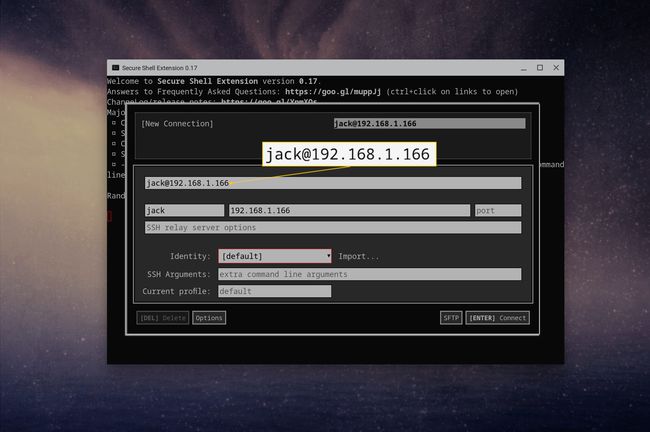
-
Sobald Sie diese Informationen ausgefüllt haben, trägt die Erweiterung automatisch den Benutzernamen und den Hostnamen unter der Zeile Benutzername@Hostname ein. Nachdem Sie diese Zeile ausgefüllt haben, drücken Sie Eintreten auf der Tastatur und wählen Sie bei Aufforderung Erlauben (um der Erweiterung die Berechtigung zum Öffnen von ssh-Links zu erteilen).
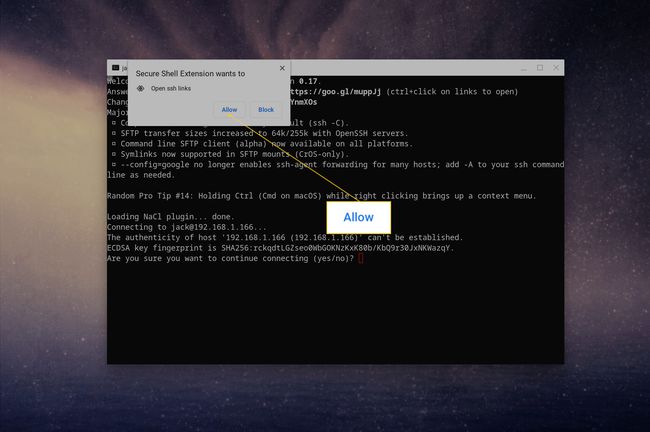
-
Typ Jawohl und drücke Eintreten auf der Tastatur, um mit der Verbindung fortzufahren. Geben Sie das Passwort für den Remote-Benutzer ein und drücken Sie dann Eintreten auf der Tastatur.
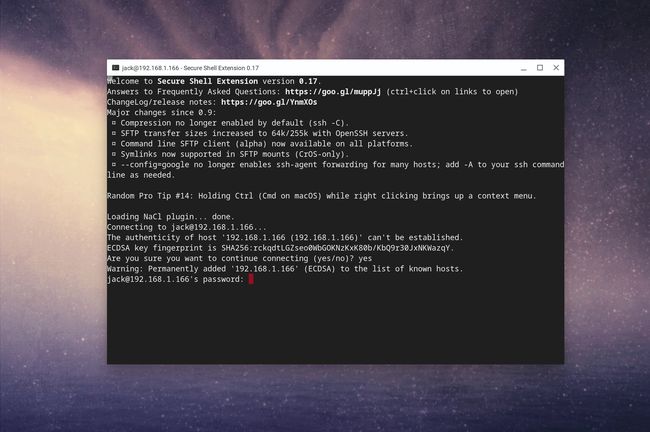
Sie sollten sich im Terminalfenster des Remote-Rechners befinden.
Wenn Sie mit der Arbeit auf dem Remote-Computer fertig sind, geben Sie Ausfahrt und drücke Eintreten auf der Tastatur. Sie werden zur Eingabe aufgefordert x um das Verlassen der Erweiterung abzuschließen.
Erneut eine Verbindung zu einer gespeicherten Verbindung herstellen
Die Secure Shell Extension merkt sich Ihre Verbindungen. Wählen Sie das Erweiterungssymbol (in der Chrome-Symbolleiste), um Ihre gespeicherten Verbindungen aufgelistet zu sehen. Wählen Sie einen Eintrag aus und geben Sie dann das Remote-Benutzerkennwort für diesen Computer ein, um sich anzumelden.
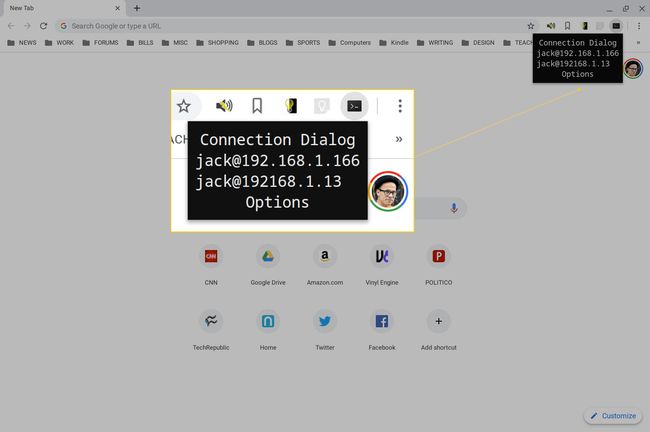
Wenn Sie eine Verbindung zu einem anderen Computer herstellen müssen, öffnen Sie den Verbindungsdialog und wählen Sie Neue Verbindung. Geben Sie die gleichen Informationen wie zuvor ein (mit dem Benutzernamen und der IP-Adresse für den neuen Remote-Computer), und Ihre neue Verbindung ist fertig.
Wenn Sie mehr als eine Verbindung gespeichert haben, werden diese Verbindungen (für den schnellen Zugriff) im Dropdown-Menü der Secure Shell-Erweiterung aufgelistet.
