So legen Sie Standard-Apps in GNOME, KDE Plasma und Cinnamon fest
Wenn Sie in einer Desktop-E-Mail-Anwendung auf einen Link klicken, klicken Sie auf ein Email Wenn wir auf einer Website verlinken oder eine Datei in einem Dateimanager öffnen, wird die Standard-App geöffnet. Standard-Apps werden vom Betriebssystem festgelegt, Sie können jedoch ändern, welche App für Weblinks, E-Mail-Links, Kalenderlinks, Musik und mehr geöffnet wird. So legen Sie Standard-Apps in GNOME, KDE Plasma und Cinnamon fest Linux Desktops.
Die Anweisungen in diesem Artikel verwenden Pop!_OS 18.10 für GNOME, KDE Neon für KDE-Plasma und Linux Mint 19.1 für Zimt.
GNOME
Der GNOME-Desktop macht diese Aufgabe einfach. Mit GNOME können Sie die Standardanwendungen für Ihren Webbrowser, E-Mail-Client, Kalender, Musikplayer, Videoplayer und Fotobetrachter festlegen. Es gibt zwei Möglichkeiten, um zu dieser Einstellung zu gelangen.
Verwenden Sie die Einstellungs-App, um Standard-Apps festzulegen
-
Öffne den GNOME Dash und tippe dann die Einstellungen.
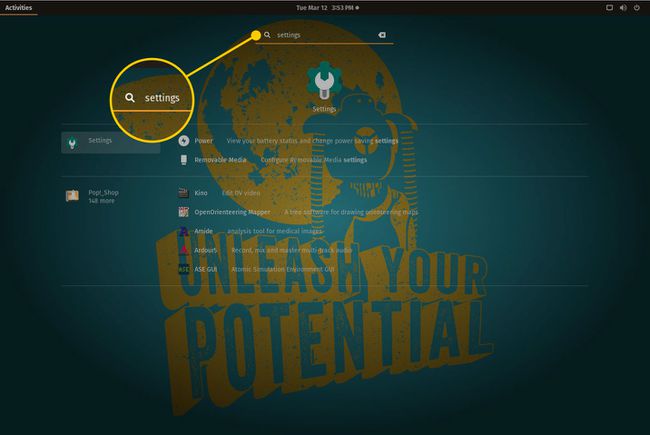
-
Wähle aus Einstellungen Launcher, um das GNOME-Einstellungstool zu öffnen.
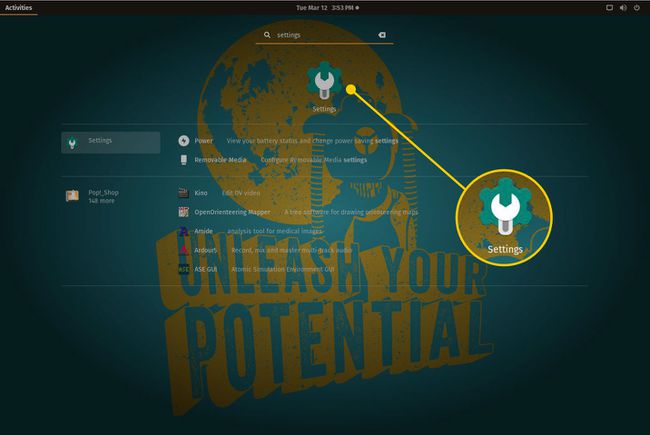
-
Scrollen Sie im linken Bereich nach unten und wählen Sie dann Einzelheiten.
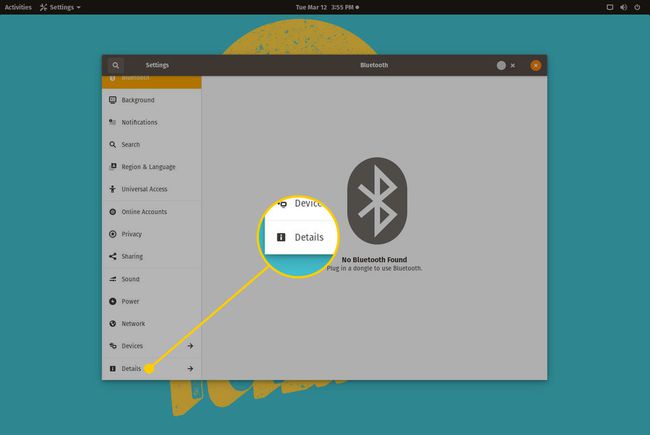
-
Auswählen Standardanwendungen.
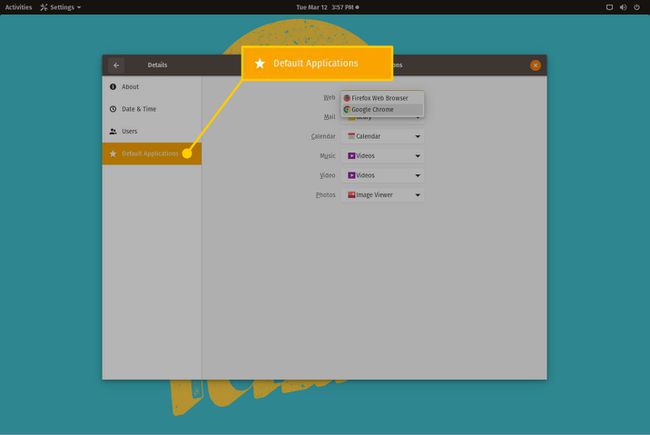
-
Wähle aus Netz Dropdown-Pfeil, dann wählen Sie Google Chrome. Ändern Sie dann die Standardanwendungen für Email, Kalender, Musik, Video, und Fotos.
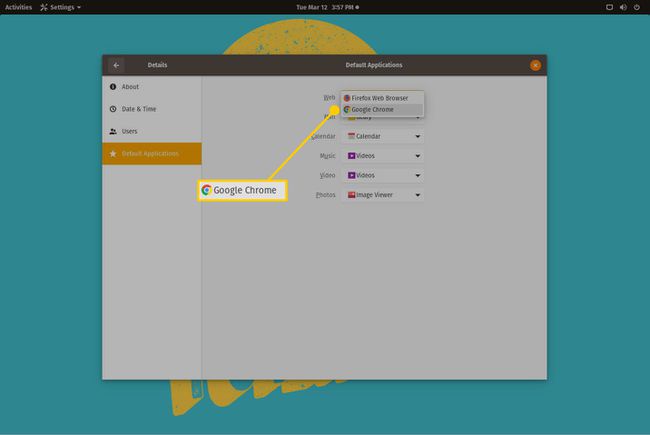
Schließen Sie das Einstellungstool.
Verwenden Sie das Fenster Standardanwendungen, um Standardanwendungen festzulegen
-
Öffne den GNOME Dash und tippe Standardanwendungen. Wählen Sie den Eintrag aus, wenn er angezeigt wird.
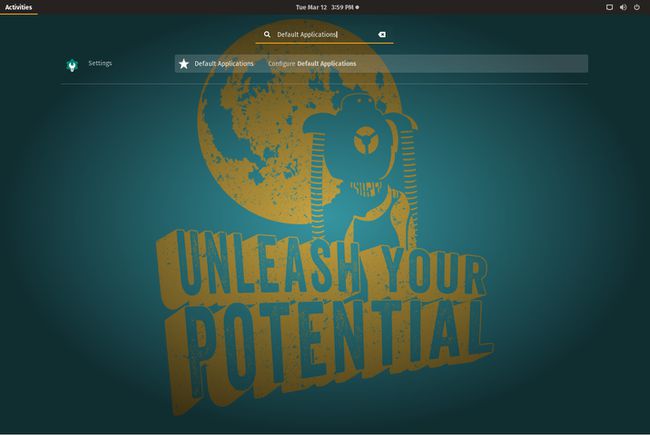
-
Wähle aus Netz Dropdown-Pfeil, dann wählen Sie Chrom. Ändern Sie dann die Standardanwendungen für Email, Kalender, Musik, Video, und Fotos.
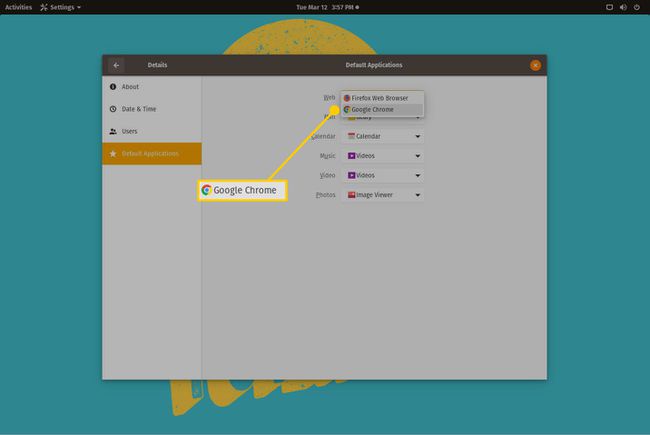
Schließen Sie das Einstellungstool.
KDE-Plasma
Das Festlegen der Standard-Apps für KDE Plasma ist nicht ganz so einfach wie in GNOME. Wie bei GNOME erfolgt die Konfiguration über die Anwendung Einstellungen und Sie können die Standard-Apps für E-Mail, Dateimanager, Terminalemulator und Webbrowser konfigurieren.
-
Wählen Sie die Desktop-Menüschaltfläche in der unteren linken Ecke des Bildschirms.
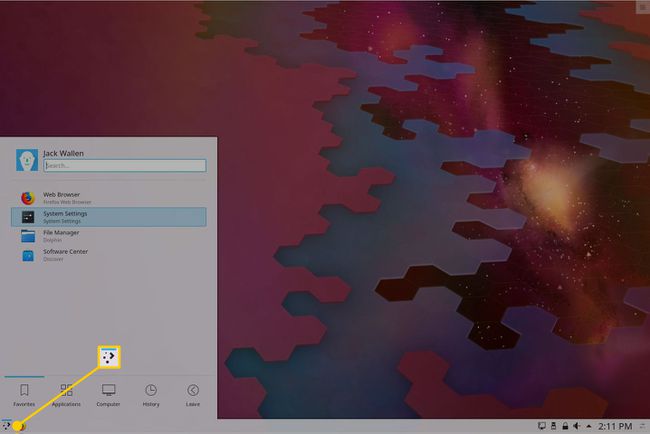
-
Auswählen Systemeinstellungen.

-
Geben Sie in der Suchleiste (in der oberen linken Ecke) ein Ursprünglich, dann wähle Anwendungen wenn es erscheint.

-
Wählen Sie im mittleren Bereich Webbrowser.
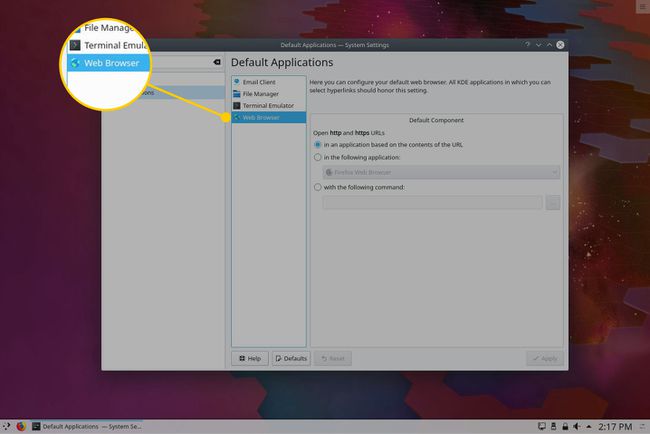
-
Auswählen In der folgenden Anwendung.
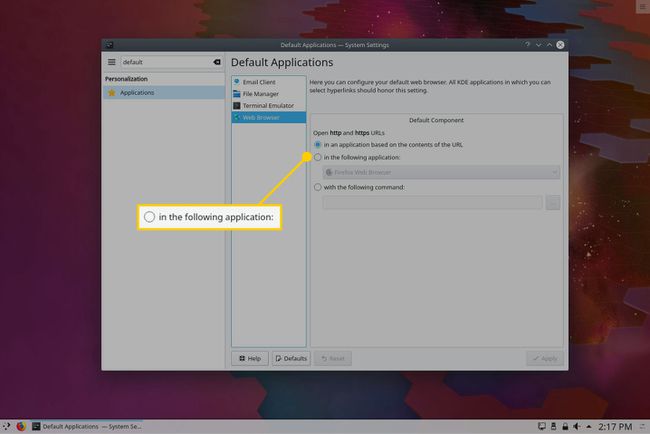
-
Wählen Sie im Dropdown-Menü der Anwendung die Option Google Chrome.

-
Auswählen Anwenden.
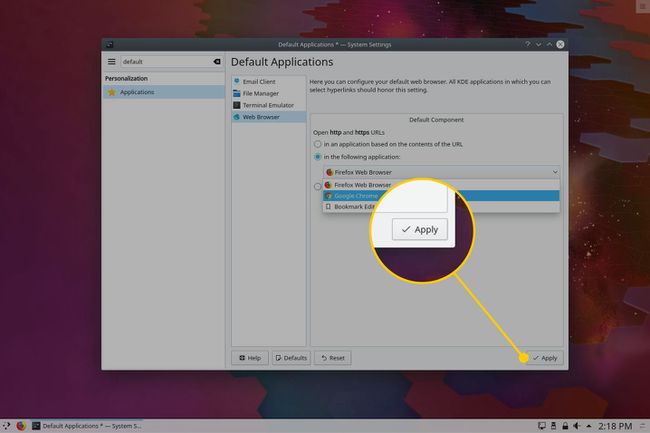
Ändern Sie die Standardanwendungen für E-Mail-Client, Dateimanager, und Terminal-Emulator.
Schließen Sie das Einstellungstool.
Zimt
Das Festlegen der Standardanwendungen auf dem Cinnamon-Desktop erfolgt ähnlich wie bei KDE Plasma. Der größte Unterschied (neben der Anzahl der Anwendungen, für die Sie den Standard festlegen können) besteht darin, dass die Standardanwendungen in Cinnamon als Bevorzugte Anwendungen bezeichnet werden. So nehmen Sie die Änderungen vor:
-
Wählen Sie das Cinnamon-Desktop-Menü in der unteren linken Ecke des Bildschirms aus.
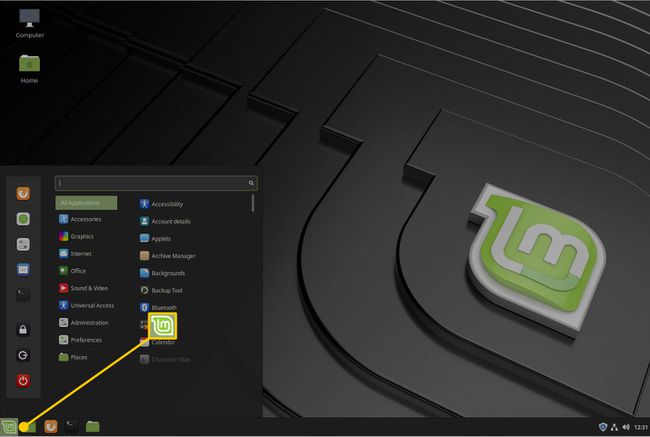
-
Typ bevorzugt in der Suchleiste und wählen Sie, wenn sie angezeigt wird, Bevorzugte Anwendungen.
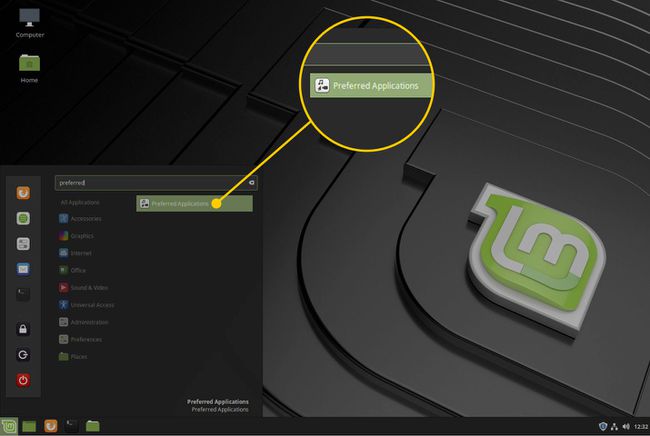
-
In dem Netz Abschnitt, wählen Google Chrome aus dem Dropdown-Menü.

Legen Sie die Standardanwendungen für. fest Dateimanager, E-Mail, Musik, Video, Fotos, Terminal, Taschenrechner, und andere von Ihnen verwendete Anwendungen.
Schließen Sie das Einstellungsfenster.
Eine einfache, aber effektive Änderung
Das Festlegen der Standardanwendungen in Linux ist eine einfache Änderung, die den Desktop effizienter und effektiver macht, um Sie bei der Arbeit zu unterstützen.
