So greifen Sie auf iPhone-Dateien auf dem PC zu
- Die einzigen iPhone-Dateien, auf die Sie über den Datei-Explorer auf dem PC zugreifen können, sind Fotos. Um auf andere Dateien zuzugreifen, müssen Sie iTunes installieren.
- Verwenden Sie iTunes, um andere Dateien von Ihrem iPhone auf Ihren Windows-PC zu übertragen oder über iCloud darauf zuzugreifen.
- Drücke den iPhone-Symbol in iTunes > Datenaustausch > wähle eine App aus > wählen Sie die zu übertragende Datei und klicken Sie auf Speichern.
In diesem Artikel wird erläutert, wie Sie von einem Windows-PC aus auf iPhone-Dateien zugreifen, einschließlich der Übertragung von Dateien über iTunes, des Zugriffs auf den internen iPhone-Speicher und des Zugriffs auf iPhone-Dateien auf dem PC über iCloud.
So greifen Sie von einem Windows-PC auf iPhone-Dateien zu
Wenn Sie ein Android-Telefon an Ihren Windows-PC anschließen, können Sie direkt über den Datei-Explorer auf den internen Speicher zugreifen. Wenn Sie versuchen, dasselbe mit Ihrem iPhone zu tun, werden Sie feststellen, dass Sie über den Windows-Datei-Explorer nur begrenzten Zugriff auf den internen iPhone-Speicher haben. Sie können diese Methode verwenden, um Fotos von Ihrem iPhone abzurufen, aber sonst nichts.
Um von einem Windows-PC aus auf iPhone-Dateien zuzugreifen, haben Sie neben Fotos zwei Möglichkeiten: Teilen Sie die Dateien für iCloud oder verwenden Sie iTunes, um die Übertragung durchzuführen.
So greifen Sie mit iTunes auf einem Windows-PC auf Ihren internen iPhone-Speicher zu:
-
Laden Sie iTunes herunter und installieren Sie es auf Ihrem Windows-PC.
Holen Sie sich iTunes aus dem Microsoft Store. -
Starten Sie iTunes.
Verbinden Sie Ihr iPhone mit einem Beleuchtungs-zu-USB-Kabel oder einem USB-zu-USB-Kabel mit Ihrem PC, je nachdem, über welchen Anschlusstyp Ihr Telefon verfügt.
-
Suchen Sie auf Ihrem iPhone nach dem Pop-up „Diesem Computer vertrauen“ und tippen Sie auf Vertrauen.
Wenn Sie Ihrem Computer bereits Vertrauen gewährt und eine Verbindung zu iTunes hergestellt haben, können Sie fortfahren.
-
Geben Sie Ihren iPhone-Passcode ein, damit Ihr Telefon Ihrem Computer vertrauen kann.
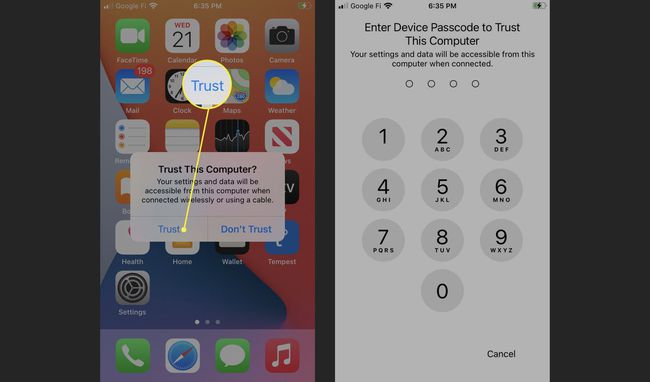
-
Warten Sie, bis das iPhone eine Verbindung hergestellt hat, und klicken Sie dann auf Weitermachen auf Ihrem PC, wenn Sie dazu aufgefordert werden.
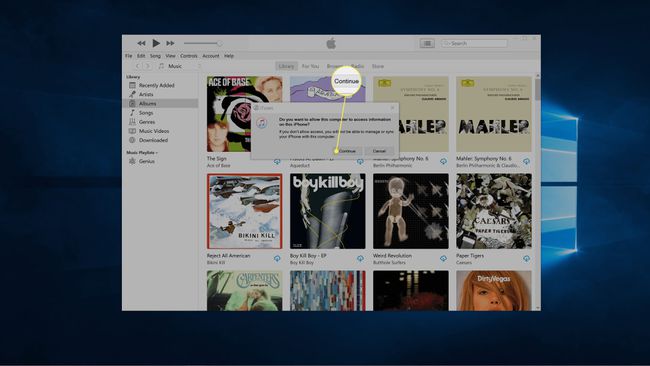
-
Klicken Weitermachen.
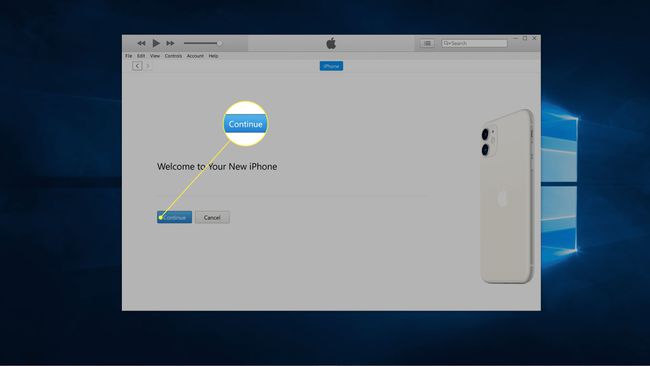
-
Klicken Loslegen.
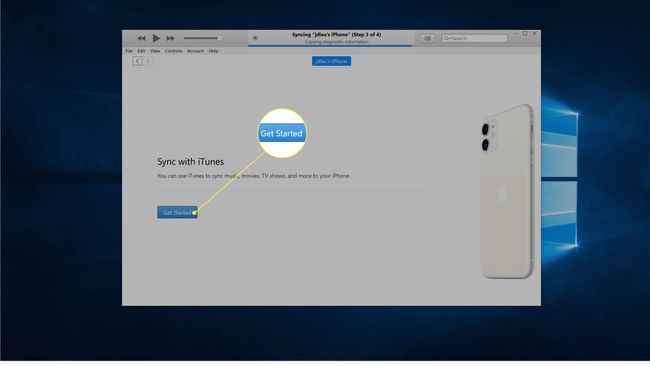
-
Drücke den iPhone-Symbol in der oberen linken Ecke von iTunes.
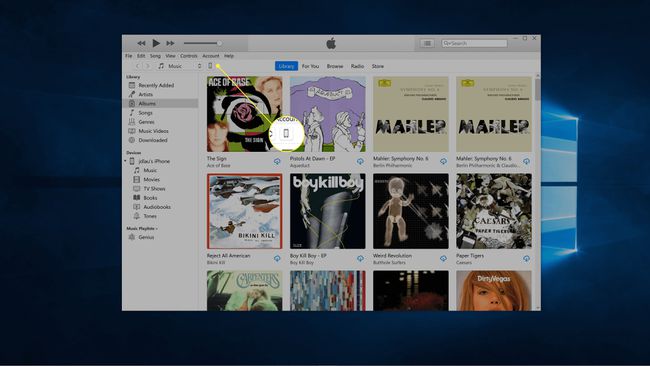
-
Klicken Datenaustausch.
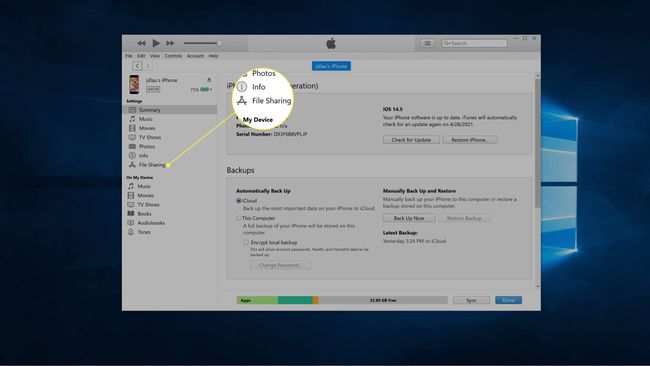
-
Wählen Sie eine App von der Liste.
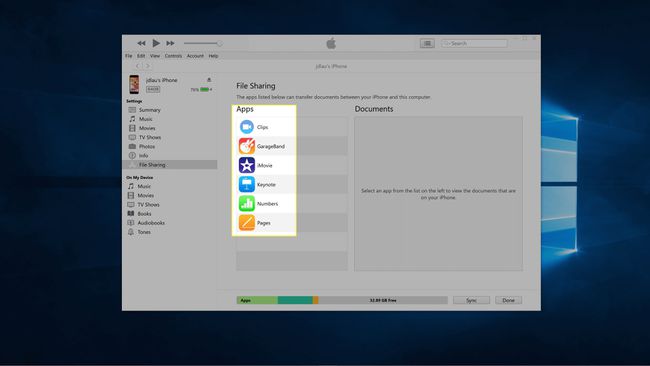
-
Wählen Sie a Datei aus der Liste und klicken Sie auf Speichern.
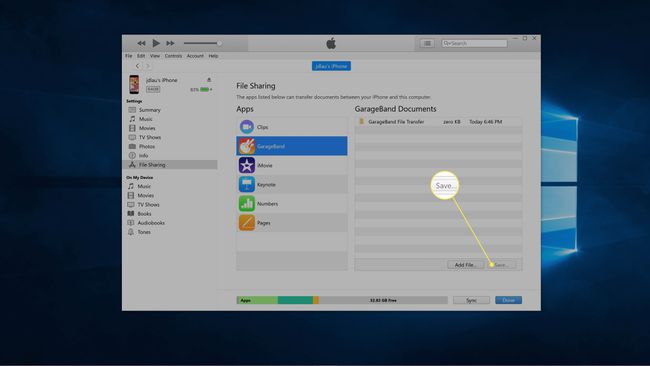
-
Wählen Sie den Ordner aus, in dem Sie die Datei speichern möchten, und klicken Sie auf Ordner auswählen.
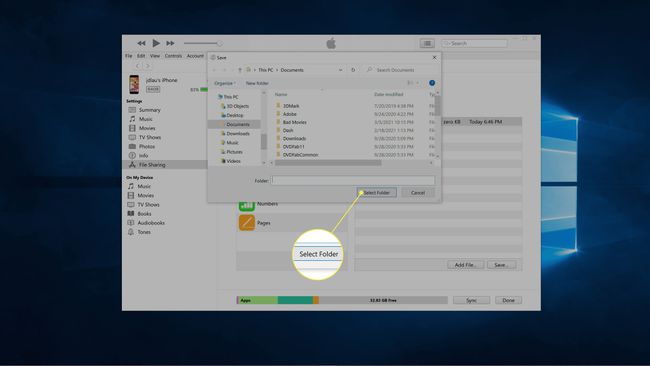
Die Datei wird auf Ihren Computer kopiert.
So greifen Sie mit iCloud auf iPhone-Dateien auf einem Windows-PC zu
Wenn Sie Zugang zum Internet haben, ist das Übertragen von Dateien mit iCloud einfacher als das Verschieben einzelner Dateien über iTunes. Damit dies funktioniert, muss iCloud auf Ihrem Telefon aktiviert sein und Sie müssen über die iCloud-Website auf die Dateien zugreifen.
Möchten Sie Ihre Dateien automatisch synchronisieren? Du kannst Installieren Sie iCloud auf Ihrem Windows-PC.
So greifen Sie mit iCloud auf iPhone-Dateien auf einem Windows-PC zu:
-
Schalten Sie iCloud auf Ihrem iPhone ein wenn es nicht schon an war.
Wenn Sie das iCloud-Backup gerade zum ersten Mal aktiviert haben, müssen Sie warten, bis die Dateien auf Ihrem Telefon in die Cloud hochgeladen wurden.
-
Navigieren Sie zum iCloud-Website mit einem Webbrowser auf Ihrem PC und klicken Sie auf Symbol das dem Dateityp entspricht, den Sie übertragen möchten.
-
Drücke den Datei oder Dateien, die Sie übertragen möchten.
-
Drücke den Download-Symbol in der oberen rechten Ecke.
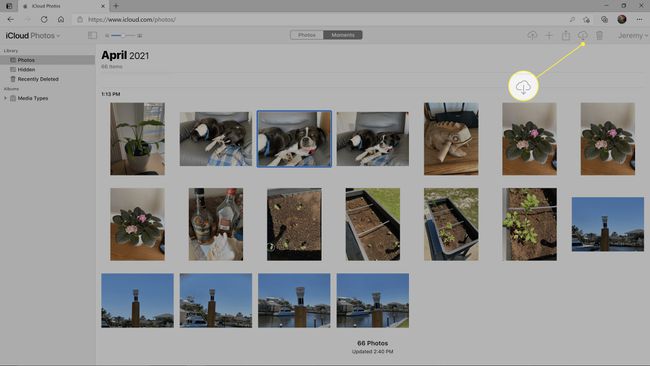
-
Klicken Speichern als, und wählen Sie einen Speicherort für die Dateien aus.
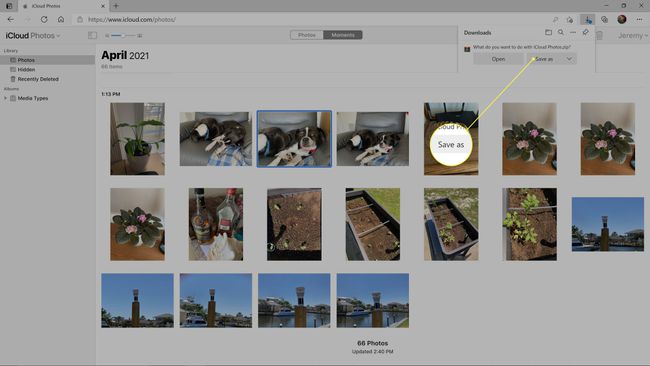
So greifen Sie mit dem Datei-Explorer auf iPhone-Fotos auf dem PC zu
Wenn Sie ein iPhone ohne iTunes mit einem Windows-PC verbinden, passiert nichts. Das Telefon wird aufgeladen, aber das war's. Wenn Sie iTunes installiert haben und das Telefon so einstellen, dass es Ihrem Computer vertraut, ändern sich die Dinge ein wenig. Nachdem Sie diese anfängliche Vorbereitung durchgeführt haben, wird Ihr iPhone durch das Anschließen Ihres iPhones an Ihren Windows-PC im Datei-Explorer angezeigt. Die meisten Dateien auf Ihrem iPhone sind immer noch gesperrt, aber Sie können diese Methode verwenden, um auf Ihre Fotos zuzugreifen.
So greifen Sie auf einem Windows-PC auf Ihre iPhone-Fotos zu:
-
Installieren Sie iTunes auf Ihrem Computer, schließen Sie Ihr iPhone an und stellen Sie es so ein, dass es Ihrem Computer vertraut, wie zuvor in diesem Artikel beschrieben.
Wenn Ihr iPhone bereits so eingestellt ist, dass es Ihrem Computer vertraut, müssen Sie diesen Vorgang nicht erneut durchführen.
-
Öffnen Sie den Datei-Explorer auf Ihrem Computer und klicken Sie auf Dieser PC im linken Bereich.
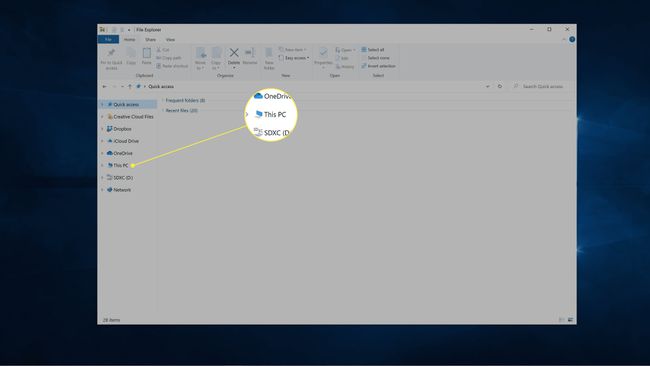
-
Klicken Apple iPhone im Geräte- und Antriebsbereich.
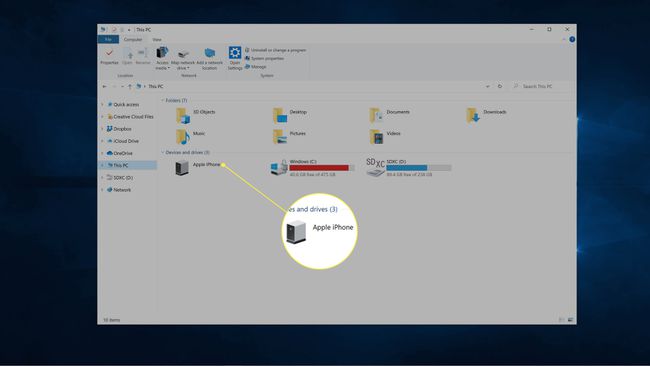
-
Klicken Interne Speicher.
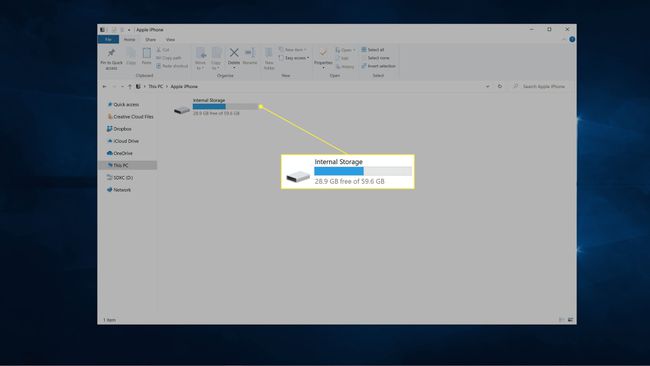
-
Klicken DCIM.
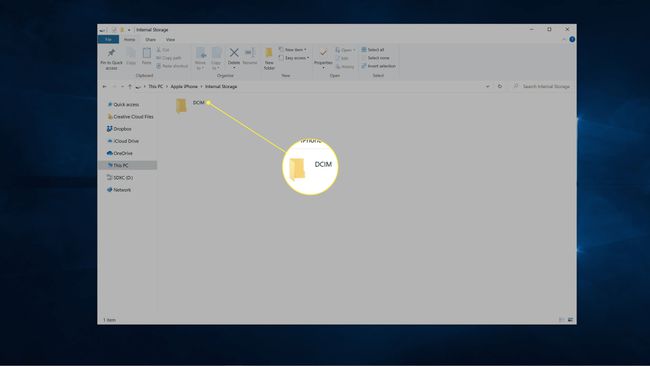
-
Klicken 100APFEL.
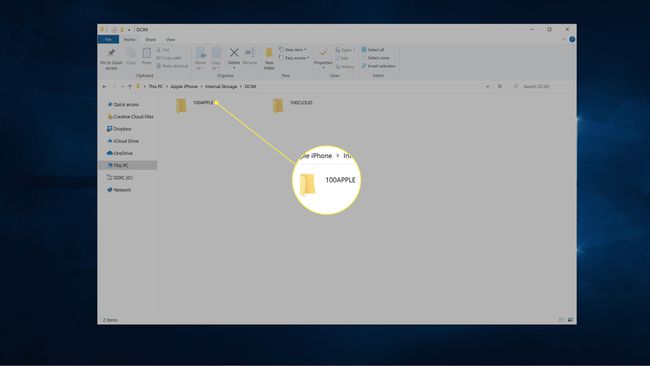
-
Wähle aus Datei oder Dateien, die Sie kopieren möchten.
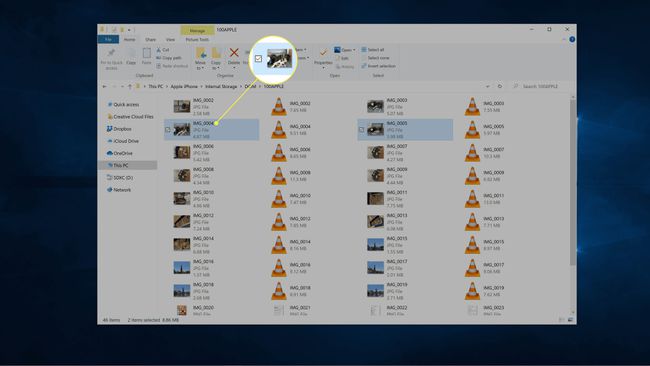
-
Klicken und Ziehen die Datei oder Dateien auf Ihren Desktop oder einen anderen Ordner auf Ihrem PC.
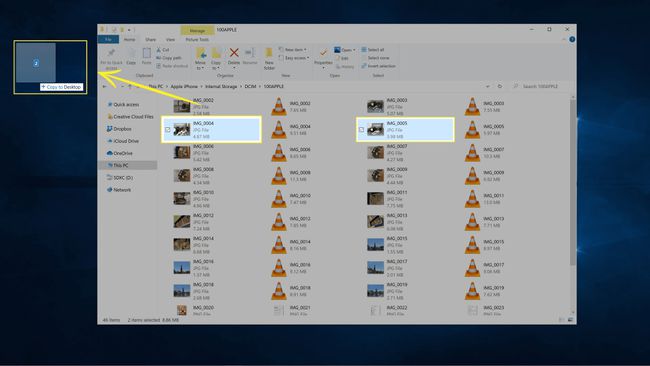
FAQ
-
Wie greifen Sie auf Root-iPhone-Dateien auf dem PC zu?
Sie können nicht auf Root-iPhone-Dateien auf dem PC zugreifen, ohne zuerst Ihr iPhone zu jailbreaken. Das Jailbreaking eines iPhones hat seine eigenen positiven und negativen Aspekte. Bevor Sie also darüber nachdenken, es zu tun, stellen Sie sicher, dass Sie wissen, worauf Sie sich einlassen.
-
Können Sie ohne iTunes auf iPhone-Dateien zugreifen?
Nicht wirklich. Abgesehen von Bildern, auf die Sie kein iTunes benötigen, gibt es keine guten Softwarelösungen von Drittanbietern, um ohne iTunes auf iPhone-Dateien zuzugreifen. Wenn Sie jedoch Ihr iPhone jailbreaken, können Sie ohne iTunes von Ihrem PC auf die Dateien Ihres iPhones zugreifen.
