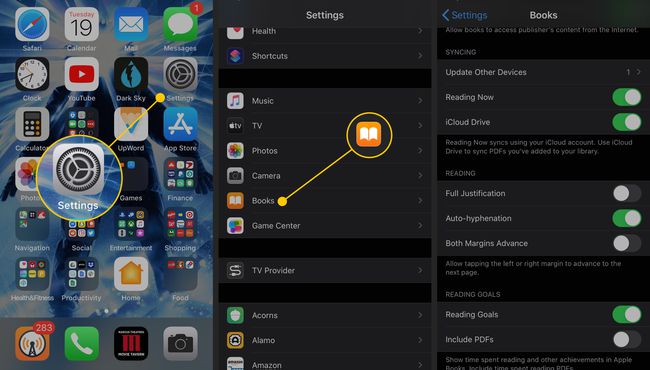IBooks und den iBookstore verwenden
Wenn Sie in die Welt der E-Books, oder möchten Sie die Verwendung lernen iBooks, lesen Sie weiter, um zu erfahren, wie Sie in iBooks lesen, das Aussehen von Büchern steuern, Bücher suchen und mit Anmerkungen versehen und vieles mehr.
Apple hat iBooks eingeführt in iOS 4. Dieser Artikel gilt für die aktualisierte Apple Books App von iOS 12.
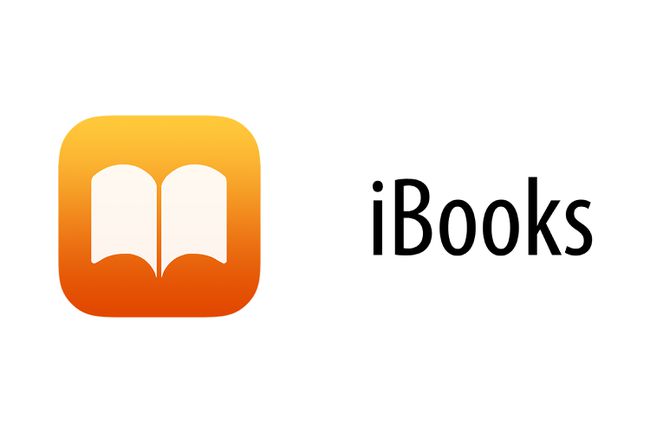
iBooks lesen
Die grundlegendsten Aspekte beim Lesen von Büchern in Apple Books sind einfach. Tippen Sie auf ein Buch in Ihrer Bibliothek (die Bücherregal Benutzeroberfläche, die beim Öffnen der App angezeigt wird) öffnet sie. Tippen Sie auf die rechte Seite der Seite oder streichen Sie von rechts nach links, um zur nächsten Seite zu wechseln. Tippen Sie auf die linke Seite oder wischen Sie von links nach rechts, um eine Seite zurückzugehen. Dies mögen die Grundlagen sein, aber es gibt eine Reihe von Optionen, die Ihr Leseerlebnis angenehmer machen können.
So ändern Sie die Schriftart in Apple Books
Möglicherweise bevorzugen Sie eine andere Schriftart als die von iBooks verwendete Standardschrift. Die Standardschrift von iBooks ist Palatino, während Apple Books San Francisco verwendet. Sie können auch aus mehreren anderen Optionen wählen. So ändern Sie die Schriftart, in der Sie ein Buch lesen:
Öffne ein Buch und tippe auf das aA Symbol oben auf dem Bildschirm.
Tippen Sie im Menü auf Schriftarten
-
Tippen Sie auf die gewünschte Schriftart.
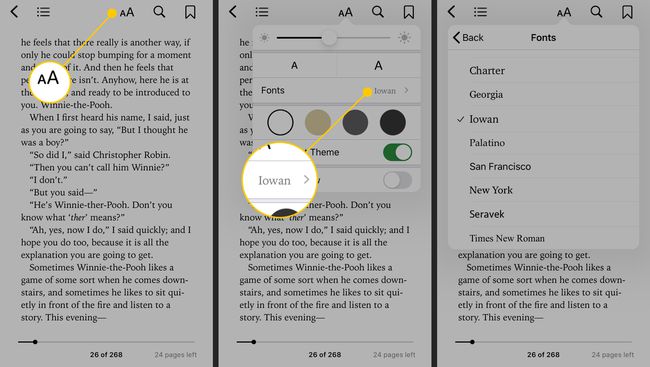
Der Typ ändert sich, sobald Sie einen neuen auswählen.
Du kannst auch ändere die größe der schrift um das Lesen zu erleichtern oder um mehr Text auf die Seite zu bringen. Hier ist wie:
Tippen Sie auf die aA Symbol.
Tippen Sie in der ersten Zeile des Menüs auf das kleine EIN links, um die Schriftgröße zu verringern.
-
Tippen Sie rechts auf das größere, um die Schrift zu vergrößern.
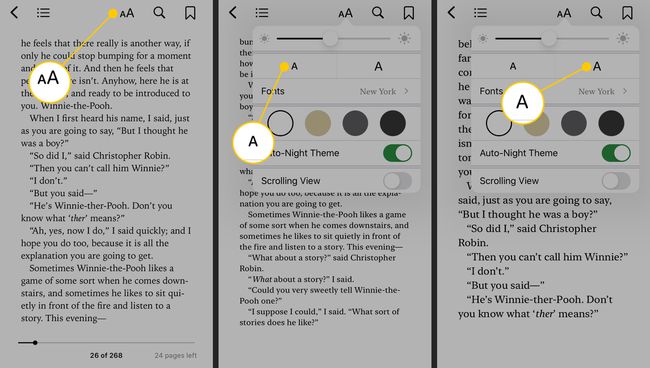
Farben
Einige Leute finden, dass das Lesen mit dem standardmäßigen weißen Hintergrund von iBooks schwierig ist oder zu einer Belastung der Augen führen kann. Wenn Sie einer dieser Personen sind, verleihen Sie Ihren Büchern mit den in Apple Books verfügbaren Optionen einen ansprechenderen Hintergrund.
Tippen Sie auf die Aa Symbol.
-
Die anderen Anzeigeoptionen sind die vier Kreise unter Schriftarten.
- Weiß: Ursprünglich; schwarzer Text auf einer weißen Seite.
- Sepia: schwarzer Text auf einer Sepiaseite. Diese Option ist ideal, um die Belastung der Augen zu bekämpfen.
- Grau: weißer Text auf 50 % grauem Hintergrund.
- Nachtthema: weißer Text auf schwarzem Hintergrund.
-
Tippe auf den Kippschalter neben Auto-Nacht-Thema zu An um den Bildschirm basierend auf der Umgebungshelligkeit zu ändern. Wenn das Umgebungslicht schwächer wird, schaltet Apple Books das Nachtthema (weißer Text auf schwarzem Hintergrund) ein, um Blendung und Augenbelastung zu reduzieren. Wenn der Sensor mehr Licht aufnimmt, schaltet er zurück auf die von Ihnen ausgewählte Option.
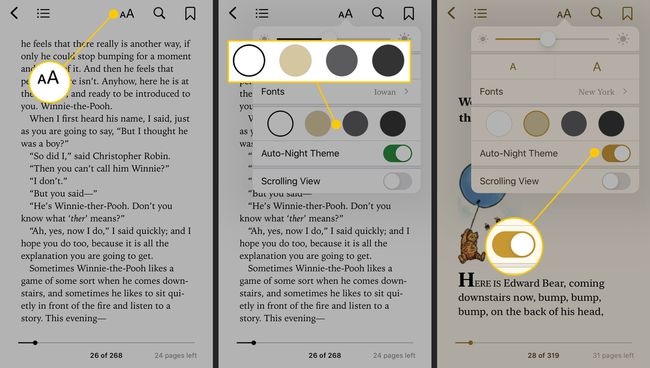
Helligkeit
Das Lesen an verschiedenen Orten mit unterschiedlichen Lichtverhältnissen erfordert unterschiedliche Bildschirmhelligkeiten. Sie können bereits verwenden automatische Helligkeit auf Ihrem iPhone, aber Apple Books verfügt über unabhängige Steuerelemente. So passen Sie die Bildschirmhelligkeit an, ohne zu gehen die Einstellungen-App:
Die Helligkeitsregler in Apple Books ändern auch die Einstellung für Ihr Gerät.
Tippen Sie auf die Aa Symbol in Apple Books.
Die Helligkeitsregler befinden sich oben im Menü über den Reglern für die Schriftgröße.
-
Bewegen Sie den Schieberegler nach links, um die Helligkeit zu verringern, und nach rechts, um sie zu erhöhen.
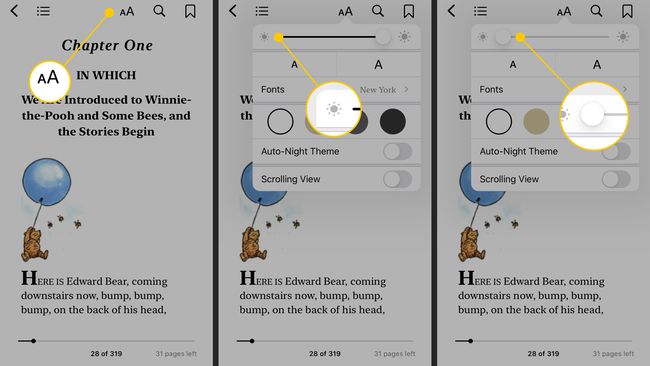
Inhaltsverzeichnis, Suche & Lesezeichen
Sie können auf drei Arten durch Ihre Bücher navigieren: über das Inhaltsverzeichnis, die Suche oder die Lesezeichen.
Greifen Sie auf das Inhaltsverzeichnis eines beliebigen Buches zu, indem Sie auf das Symbol in der oberen linken Ecke tippen, das wie drei parallele Linien aussieht. Tippen Sie im Inhaltsverzeichnis auf ein beliebiges Kapitel, um zu diesem zu springen. Zapfhahn Lebenslauf um zum Lesen zurückzukehren, wo Sie aufgehört haben.

Wenn Sie in Ihrem Buch nach einem bestimmten Text suchen, verwenden Sie die Suche Funktion. Tippen Sie oben rechts auf das Lupensymbol und geben Sie den gesuchten Text ein. Zapfhahn Suche um die Ergebnisse abzurufen (falls vorhanden). Tippen Sie auf jedes Ergebnis, um zu diesem zu springen.
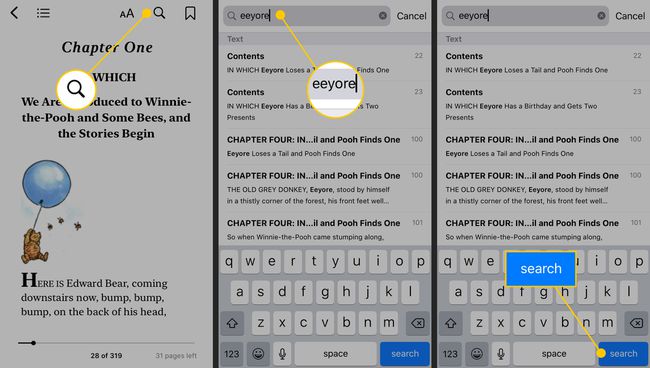
Auch wenn iBooks Ihre Lektüre verfolgt und Sie dorthin zurückbringt, wo Sie aufgehört haben, möchten Sie möglicherweise interessante Seiten mit einem Lesezeichen versehen, um später zu ihnen zurückzukehren. Tippen Sie dazu auf das Lesezeichen-Symbol in der oberen rechten Ecke. Es wird rot. Um das Lesezeichen zu entfernen, tippen Sie es erneut an. Um alle Ihre Lesezeichen anzuzeigen, gehen Sie zum Inhaltsverzeichnis und tippen Sie auf Lesezeichen Möglichkeit. Tippen Sie auf jedes einzelne, um zu diesem Lesezeichen zu springen.
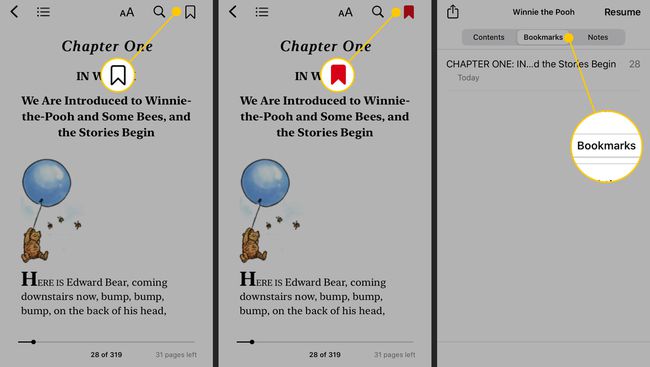
Andere Eigenschaften
Wenn Sie im gerade gelesenen Dokument auf ein Wort tippen und halten, können Sie Folgendes aus dem Popup-Menü auswählen:
- Wörterbuch
- Markieren - Sehen Sie sich Ihre Liste der Highlights aus dem an Lesezeichen Abschnitt des Inhaltsverzeichnisses
- Notiz - Fügen Sie einem Wort oder einer Passage eine Notiz hinzu. Lesen Sie die Notizen entweder aus dem Inhaltsverzeichnis (eine gelbe Haftnotiz erscheint daneben) oder tippen Sie auf das Haftnotizsymbol auf der Seite, auf der sich die Notiz befindet.
iBooks-Formate
Obwohl der iBookstore der wichtigste Weg ist, um E-Books in der iBooks-App zu lesen, ist er nicht der einzige Ort. Sie haben viele Optionen für gute Lektüre in iBooks, einschließlich gemeinfreier Quellen wie Project Gutenberg und PDFs.
Bevor Sie jedoch ein E-Book in einem anderen Geschäft als iBooks kaufen, müssen Sie wissen, dass es mit Ihrem iPhone, iPod Touch oder iPad funktioniert. Um das zu tun, sieh dir die Liste der eBook-Formate, die iBooks verwenden kann.
Heruntergeladene Dateien zu iBooks hinzufügen
Wenn Sie ein iBooks-kompatibles Dokument (insbesondere ein PDF oder ePUB) von einer anderen Website heruntergeladen haben, können Sie es ganz einfach zu Ihrem iOS-Gerät hinzufügen.
Laden Sie die Datei von einer beliebigen Website/Quelle auf Ihren Computer herunter.
Öffnen Sie iTunes.
Suchen Sie die heruntergeladene Datei und ziehen Sie sie in das Bücherei Abschnitt von iTunes oben links. Wenn dieser Abschnitt blau wird, lassen Sie die Datei los, um sie Ihrer iTunes-Mediathek hinzuzufügen.
Synchronisiere dein Gerät mit iTunes.
So erstellen Sie Sammlungen in Apple Books
Wenn Sie mehr als ein paar Bücher in Ihrer iBooks-Bibliothek haben, kann es ziemlich schnell voll werden. Die Lösung zum Aufräumen Ihrer digitalen Bücher ist Kollektionen. Mit der Sammlungsfunktion in iBooks können Sie ähnliche Bücher gruppieren, um das Durchsuchen Ihrer Bibliothek zu vereinfachen.
Tippen Sie auf dem Hauptbildschirm auf Kollektionen.
Auswählen Neue Kollektion.
-
Geben Sie der neuen Sammlung einen Namen und tippen Sie auf das Fertig Taste auf der Tastatur.
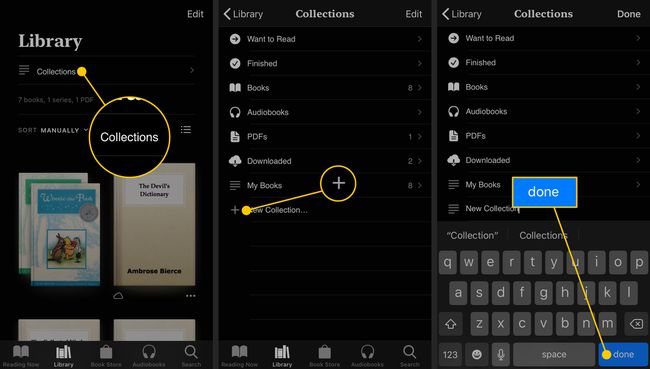
Die neue Sammlung wird in der Liste angezeigt und ist jetzt zum Hinzufügen von Büchern verfügbar.
Bücher zu Sammlungen hinzufügen
So fügen Sie Bücher zu Sammlungen hinzu:
Gehe zum Bücherei Tab.Tippen Sie auf die Bearbeiten Taste.
-
Tippen Sie auf die Bücher, die Sie verschieben möchten. Auf jedem ausgewählten Buch wird ein Häkchen angezeigt.

Tippen Sie auf die Ergänzen Taste.
Tippen Sie auf die Sammlung, in die Sie das Buch verschieben möchten.
-
Apple Books fügt das Buch der ausgewählten Sammlung hinzu.
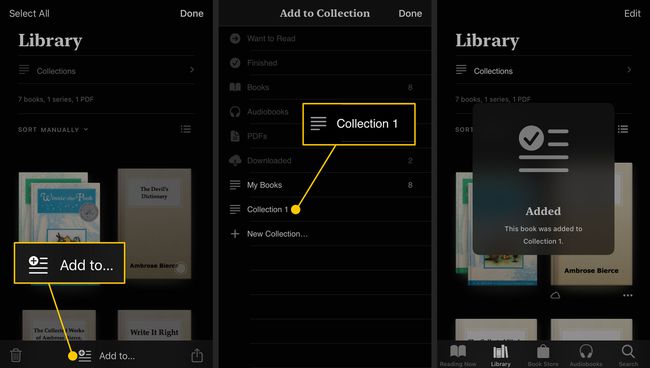
iBooks-Einstellungen
Es gibt nicht viele andere Einstellungen, die Sie in iBooks steuern können, aber es gibt einige, die Sie vielleicht kennen lernen möchten. Um darauf zuzugreifen, tippen Sie auf das Einstellungen App auf dem Startbildschirm Ihres Geräts, scrollen Sie nach unten zu Bücher, und tippen Sie darauf.
- Vollständige Begründung - Standardmäßig haben iBooks eine ausgefranste rechte Kante. Wenn Sie es vorziehen, dass der Rand glatt ist und der Text eine einheitliche Spalte hat, bevorzugen Sie eine vollständige Ausrichtung. Verschieben Sie diesen Schieberegler auf Auf um das zu ermöglichen.
- Automatische Silbentrennung - Um den Text vollständig zu rechtfertigen, ist eine Silbentrennung erforderlich. Wenn Sie iOS 4.2 oder höher verwenden, schieben Sie zu dieser Seite Auf Wörter zu trennen, anstatt sie in eine neue Zeile zu zwingen.
- Tippen Sie auf Linken Rand - Wähle aus, was passiert, wenn du in iBooks auf die linke Seite des Bildschirms tippst – gehe im Buch vor oder zurück
- Lesezeichen synchronisieren - Synchronisieren Sie Ihre Lesezeichen automatisch mit all Ihren Geräten, auf denen iBooks ausgeführt wird
- Sammlungen synchronisieren - Das gleiche, aber mit Sammlungen.