So finden Sie alternative Routen in Google Maps auf dem iPhone
Was Sie wissen sollten
- Zeigen Sie verfügbare Alternativrouten in Grau auf der Karte an. Tippen Sie auf einen, um stattdessen seine Wegbeschreibung zu verwenden.
- Tippen Sie während der Navigation auf das Alternative Route Symbol (verfügbare Routen werden grau angezeigt). Tippen Sie auf die gewünschte Route und die App aktualisiert die Route.
In diesem Artikel erfahren Sie, wie Sie alternative Routen finden, wenn Sie. verwenden Google Maps auf Ihrem iPhone. Sie können nach verschiedenen Routen suchen und deren Wegbeschreibung anzeigen, bevor Sie mit der Navigation beginnen oder nachdem Sie begonnen haben.
Wählen Sie bei der Planung eine alternative Route
Wenn Sie planen, loszufahren und die beste verfügbare Route zu Ihrem Ziel anzeigen möchten, zeigt Google Maps auf dem iPhone diese automatisch für Sie an. Aber vielleicht willst du Sehen Sie, ob andere Routen verfügbar sind Erste.
-
Tippen Sie auf die Richtungen Symbol und geben Sie Ihren Start- und Zielort in die entsprechenden Felder oben in Google Maps ein.
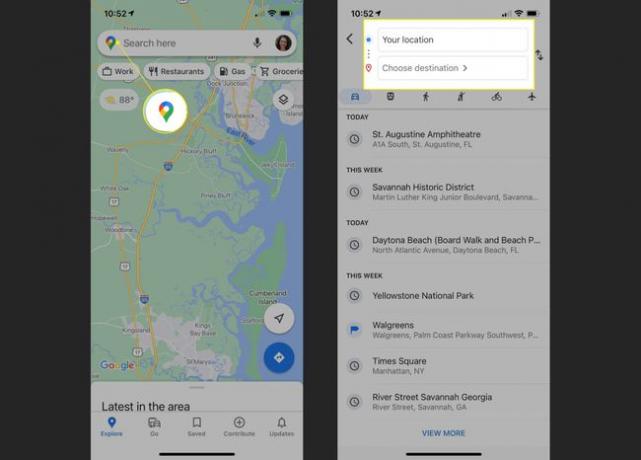
-
Sie sehen die beste Routenanzeige auf der Karte mit einer durchgezogenen blauen Linie. Wenn zusätzliche Routen verfügbar sind, werden diese zusammen mit der jeweiligen Reisezeit grau angezeigt.
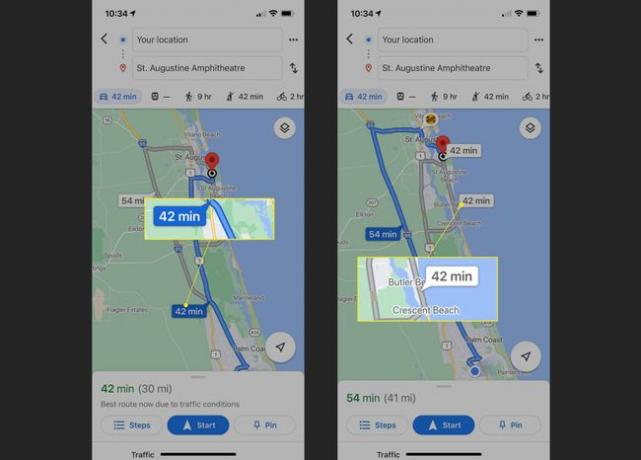
Tippen Sie auf die alternative Route, die Sie verwenden möchten, und ihre Details und Reisezeit werden unten aktualisiert, damit Sie sie anzeigen können. Diese Route wird dann mit einer durchgezogenen blauen Linie auf der Karte angezeigt.
Um die geschriebenen Anweisungen anzuzeigen, tippen Sie auf Schritte unten. Aber wenn Sie bereit sind, die Reise anzutreten, können Sie auf tippen Start um die Navigation zu starten.
Wählen Sie während der Navigation eine alternative Route
Wenn Ihre Reise bereits im Gange ist und Sie möchten Sehen Sie, ob es eine alternative Route zu Ihrem Ziel gibt, Google Maps auf dem iPhone bietet eine hilfreiche Funktion. Fahren Sie an einen sicheren Ort und befolgen Sie die folgenden Schritte. Sie müssen Ihre aktuelle Routennavigation nicht zuerst beenden.
Tippen Sie auf die Alternative Route Symbol am unteren Bildschirmrand. Dies wird durch zwei schwarze Pfeile innerhalb eines Kreises dargestellt.
-
Die Karte zeigt dann andere verfügbare Routen in Grau und Ihre aktuelle Route in durchgehendem Blau an. Sie sehen auch die Fahrzeit für jede alternative Route.
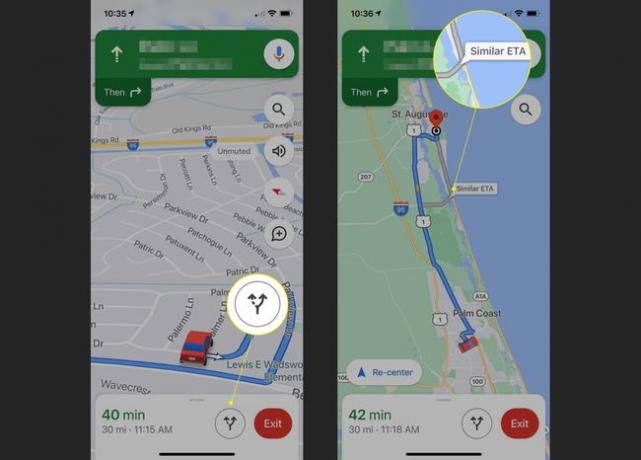
Tippen Sie auf eine der anderen Routen, die Sie verwenden möchten, und Ihre Navigation, Wegbeschreibung und Reisezeit werden automatisch aktualisiert.
Sie können die Schritt-für-Schritt-Anleitung anzeigen, bevor Sie die alternative Route wählen, indem Sie von unten nach oben wischen und auf tippen Richtungen. Du kannst auch auf tippen Routenvorschau um es auf der Karte zu sehen.
Beachten Sie, dass es möglicherweise nicht immer eine alternative Route zu Ihrem gewählten Ziel gibt. Und wenn ja, kann es eine ähnliche oder sogar viel längere Reisezeit und ETA wie Ihre aktuelle Route haben. Wenn dies der Fall ist, bedenken Sie Senden einer benutzerdefinierten Route an Google Maps auf Ihrem iPhone bevor Sie auf die Autobahn fahren!
FAQ
-
Wie mache ich Google Maps zum Standard auf dem iPhone?
Es gibt keine definitive Möglichkeit, Apple Maps durch Google Maps als Standard-Mapping-Tool Ihres iPhones zu ersetzen. Es gibt jedoch einige Problemumgehungen. Wenn Sie den Chrome-Browser auf Ihrem iPhone anstelle von Safari verwenden, wird durch Tippen auf eine Adresse oder einen Standort automatisch Google Maps als Navigationstool angezeigt. Zweitens, Gmail als Standard-E-Mail-Client verwenden, und alle Adress- oder Standortinformationen, die Sie in einer E-Mail auswählen, öffnen automatisch Google Maps.
-
Wie verwende ich Google Maps offline auf einem iPhone?
Zu Google Maps für die Offline-Nutzung auf einem iPhone speichern, öffnen Sie die Google Maps App und suchen Sie nach einem Ziel. Wählen Sie den Bereich aus, den Sie speichern möchten, und tippen Sie dann auf Herunterladen. Wenn Sie nach einem spezifischeren Ort suchen, z. B. einem Restaurant, tippen Sie auf Mehr (drei vertikale Punkte) > Offline-Karte herunterladen > Herunterladen.
-
Wie viel Datenverbrauch nutzt Google Maps auf einem iPhone?
Im Durchschnitt verbraucht Google Maps etwa 5 MB Daten pro Stunde Fahrt. Dieser Betrag erhöht sich, wenn Sie vor Ihrem Ziel anhalten, und Sie können weniger verbrauchen, indem Sie Ihre Karten für die Offline-Nutzung herunterladen.
-
Wie erhalte ich Street View in Google Maps auf einem iPhone?
Um auf Ihrem iPhone auf Street View in Google Maps zuzugreifen, suchen Sie nach einem Ziel oder setzen Sie eine Stecknadel auf der Karte. Tippen Sie unten auf dem Bildschirm auf den Ortsnamen oder die Adresse, scrollen Sie dann und tippen Sie auf das Foto mit der Bezeichnung Straßenansicht. Ziehen Sie Ihren Finger über den Bildschirm oder tippen Sie auf den Kompass, um sich in Street View umzusehen.
