So verwenden Sie Adobe Photoshop Fix CC
Die neueste Ergänzung zu den Angebot an Adobe Touch-Apps, Adobe Photoshop Fix CC, ist der nächste Schritt, um die Leistungsfähigkeit von Adobe Photoshop auf Smartphones und Tablets. Es ist immer wieder erstaunlich, wie sich Leute, die es besser wissen sollten, fragen, warum es keine Version von Photoshop für Geräte gibt. Ein Grund dafür ist, dass Photoshop so viel zu bieten hat, dass unsere Geräte in unseren Händen schmelzen würden, wenn Adobe diese technische Meisterleistung vollbringen könnte. Stattdessen bringen die Assistenten von Adobe die Kernkompetenzen von Photoshop – Imaging und Compositing – auf Geräte, indem sie sie aufteilen und in separate Apps packen. Der erste Schritt in diesem Prozess war das Compositing-Stück, das in Adobe Photoshop Mix CC erschien. Die andere Kompetenz – Retusche/Imaging – wurde mit der Veröffentlichung von. dem Lineup hinzugefügt Adobe Photoshop Fix CC.
Diese App hat viel zu bieten, also fangen wir an.
So verwenden Sie die Adobe Photoshop Fix CC-Benutzeroberfläche
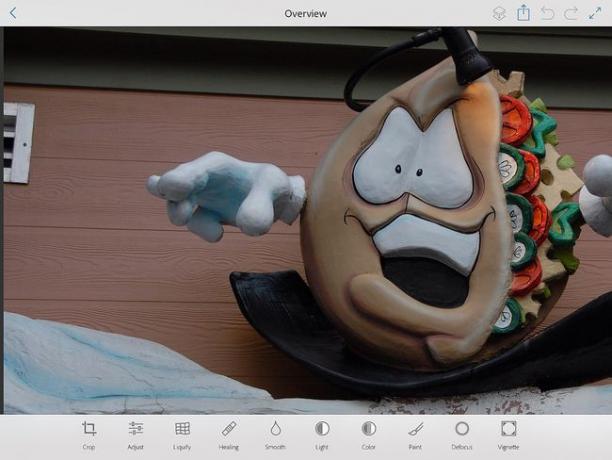
Obwohl viel unter der Haube steckt, ist die Fix-Oberfläche ziemlich einfach zu bedienen. Entlang der Oberseite befinden sich eine Reihe von Menüs. Von links nach rechts sind es:
- Schichten: Wenn das Bild ein Dokument mit mehreren Ebenen ist, können Sie zwischen den Ebenen wechseln.
- Senden an: Die üblichen Auswahlmöglichkeiten hier. Sie sind dein Creative Cloud-Bibliothek, Photoshop, Lightroom, Illustrator, Ihre Kamerarolle, Facebook, Instagram oder das Bild können mit einer Reihe von Social-Media-Apps oder dem Gerät geteilt werden.
- Zurück vorwärts: Diese beiden gebogenen Pfeile bewegen Sie beim Antippen vorwärts oder rückwärts. Betrachten Sie sie als Rückgängig und Wiederholen.
- Vollbildschirm: Tippen Sie darauf und die Schnittstelle „verschwindet“ und das Bild wird im Vollbildmodus angezeigt.
Die Tools werden unten angezeigt. Denken Sie daran, dass diese Tools eher auf der Linie der Menüpunkte liegen. Wenn Sie auf ein Werkzeug tippen, ändert sich die Menüleiste, um Ihnen die verschiedenen Optionen für das ausgewählte Werkzeug anzuzeigen. Die Werkzeuge, von links nach rechts, sind:
- Ernte: Es gibt ein bisschen mehr als nur einfaches Zuschneiden mit diesem Werkzeug. Außerdem können Sie das Bild drehen, das Bild spiegeln oder auf ein ausgewähltes Seitenverhältnis zuschneiden.
- Anpassen: Hier werden Farbanpassungen – Belichtung, Kontrast, Sättigung, Lichter und Schatten – vorgenommen.
- Verflüssigen: So wie sein Photoshop-Pendant, fügt dieses Werkzeug dem Bild einige interessante Verzerrungen – Warp, Swell und Twirl – hinzu
- Heilung: Benutze das Werkzeug zum Entfernen von Artefakten. Das Werkzeug enthält eine Reihe von Pinseln: Spot Healing, Patch, Kopierstempel, und Rote-Augen-Korrektur.
- Glatt: Tippen Sie darauf und Sie können Bereiche im Bild glätten oder schärfen.
- Hell: Tippen Sie darauf und Sie können Bereiche im Bild aufhellen oder abdunkeln.
- Farbe: Tippen Sie darauf und Sie können die Sättigung im Bild erhöhen oder verringern.
- Farbe: Tippen Sie darauf und Sie können einen Pinsel verwenden, um die Farbe eines Objekts zu ändern. In diesem Bereich befindet sich nicht nur ein Pipettenwerkzeug, und Sie können wählen, ob die Farbe mit dem zu bemalenden Objekt gemischt werden soll oder nicht.
- Defokussierung: Betrachtet dies als einen Blur-Pinsel.
- Vignette: Tippen Sie darauf und Sie können eine Vignette für das Bild hinzufügen und steuern.
So entfernen Sie Artefakte in Adobe Photoshop Fix CC
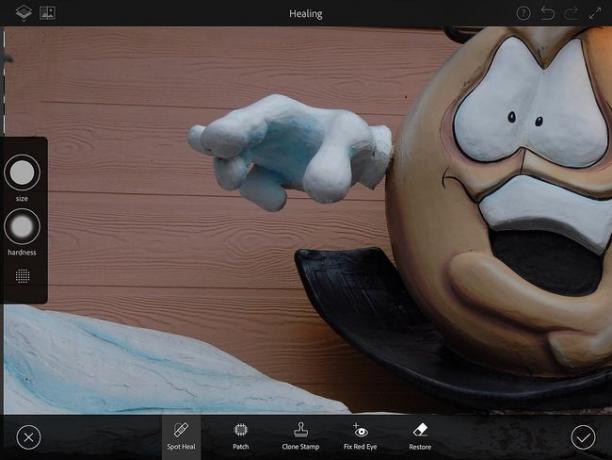
Im obigen Bild befindet sich in der oberen linken Ecke eine Lüftungsöffnung, die entfernt werden sollte.
Um dies zu erreichen, haben wir zuerst die Korrekturpinsel die öffnen Heilungsoptionen. Wenn sie sich öffnen, haben Sie die Wahl zwischen Bürsten entlang der Unterseite und a Bürstenfeld erscheint links. Um das Pinselbedienfeld zu verwenden, halten Sie die Größensymbol und ziehen Sie nach oben und unten, um die Pinselgröße zu vergrößern oder zu verkleinern. Die Härte Mit dem Symbol können Sie die Stärke des Pinsels steuern, indem Sie nach oben und unten ziehen und das Symbol am unten schaltet eine rote Überlagerung ein, ähnlich wie die Schnellmaske in Photoshop, um Ihnen den Bereich anzuzeigen, der gerade ist betroffen.
Wir haben zuerst die ausgewählt Fleckenheilbürste, Pinselgröße und Deckkraft einstellen und vorsichtig über die Öffnung streichen. Als nächstes wählten wir die Klonstempel-Werkzeug und tippte einmal auf die Linie, die die Abstellgleise trennt, um die Quelle einzustellen. Dann zogen wir über den gerade geheilten Bereich, um die Linie hinzuzufügen.
Dies kann etwas schwierig sein. Wenn der geklonte Bereich nicht genau dort ist, wo er sein sollte, tippen Sie auf das Rückgängig machen Pfeil.
Wenn Sie fertig sind, tippen Sie auf das Häkchen unten rechts, um die Änderung zu akzeptieren. Du tippst auf die x um die Änderung zu verwerfen und von vorne zu beginnen.
Farbkorrektur eines Bildes in Adobe Photoshop Fix CC
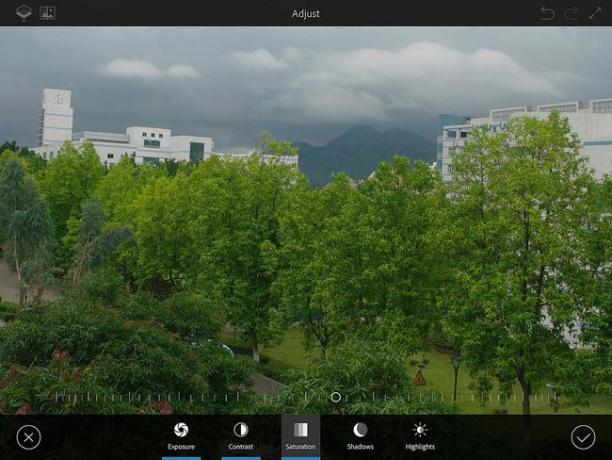
Bei der Farbkorrektur in Adobe Fix CC haben Sie zwei Möglichkeiten. Sie können global korrigieren und Sie können lokal korrigieren. Sehen wir uns an, wie globale Anpassungen funktionieren.
Um global zu korrigieren, tippen Sie auf das Anpassen Symbol. Dies öffnet die Anpassungsoptionen für Belichtung, Kontrast, Sättigung, Schatten und Lichter. Am unteren Rand des Bildes befindet sich ein Schieberegler. Sie tippen auf eine Option und bewegen den Schieberegler nach rechts oder links, um die Wirkung der ausgewählten Option zu verstärken oder zu verringern. Wenn Sie Änderungen vornehmen, werden die angewendeten Optionen blau unterstrichen.
Gleichzeitig erscheint ein neues Symbol in der oberen linken Ecke des Bildes. Tippen und halten Sie und Sie können die Auswirkungen der Änderung sehen, indem Sie eine Vorher- und Nachher-Vorschau anzeigen.
Wenn Sie zufrieden sind, tippen Sie auf das Häkchen Symbol, um die Änderung zu übernehmen.
So nehmen Sie lokale Farbanpassungen in Adobe Photoshop Fix CC vor
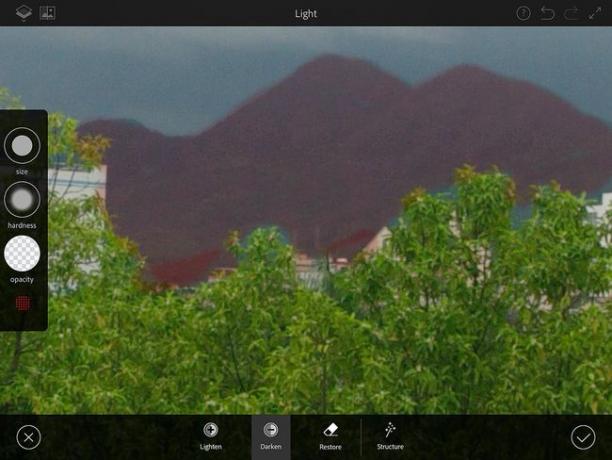
Lokale Änderungen an bestimmten Bildbereichen werden im Lichtoptionen. Wenn es geöffnet wird, sehen Sie drei Optionen: Erleichtern, Verdunkeln, und Wiederherstellen. Verwenden Sie Aufhellen für die Lichter, Abdunkeln für die Schatten und Wiederherstellen, um einen Aufhell- oder Abdunkelungseffekt aus einem Bereich zu entfernen, der ihn nicht benötigt. Im obigen Bild haben wir Wiederherstellen verwendet, um die Option Verdunkeln von den Baumkronen zu entfernen.
Wenn Sie zufrieden sind, tippen Sie auf das Häkchen um die Änderung zu akzeptieren oder die x von vorn anfangen.
Die Farbe Optionen sind eine weitere Möglichkeit, lokale Änderungen vorzunehmen. Tippen Sie auf das Farbsymbol und Sie können wählen, um Sättigen oder Entsättigen einen Bereich des Bildes oder tippen Sie auf Pop Fix die Aufgaben übernehmen zu lassen. Wenn es Bereiche gibt, die in ihrem ursprünglichen Aussehen wiederhergestellt werden müssen, Wiederherstellen Pinsel ist das Werkzeug dafür.
So beschneiden Sie ein Bild in Adobe Photoshop Fix CC
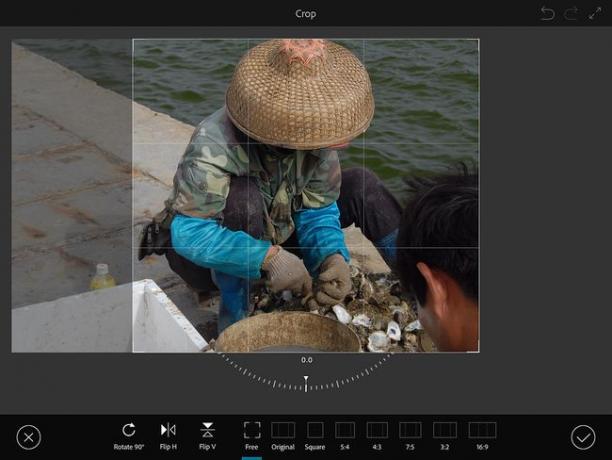
Die Freistellungswerkzeug ist ziemlich cool. Wenn Sie auf tippen Ernte Symbol sehen Sie eine Reihe unerwarteter Optionen.
- Drehen: Tut genau das, was Sie erwarten. Der Winkelmesser unter dem Bild war unerwartet. Wenn Sie ein wenig aus dem Gleichgewicht geraten, verwenden Sie Ihren Finger, um das Bild zu drehen. Beachten Sie jedoch, dass das Bild beim Drehen des Bildes mit höheren Rotationswerten skaliert wird
- Umdrehen: Tut genau das, was Sie denken.
Bei den verbleibenden Symbolen wird ein wenig Magie in eine einfache Ernte eingeführt. Um einen Zuschnitt festzulegen, bewegen Sie einen Ziehpunkt. Wenn das Seitenverhältnis absolut kritisch ist, wird durch Antippen eines von ihnen nicht nur der Zuschneidebereich auf das ausgewählte Verhältnis eingestellt, sondern auch das zugeschnittene Bild auf das neue Verhältnis skaliert.
So ändern Sie die Farbe eines Objekts in Adobe Photoshop Fix CC
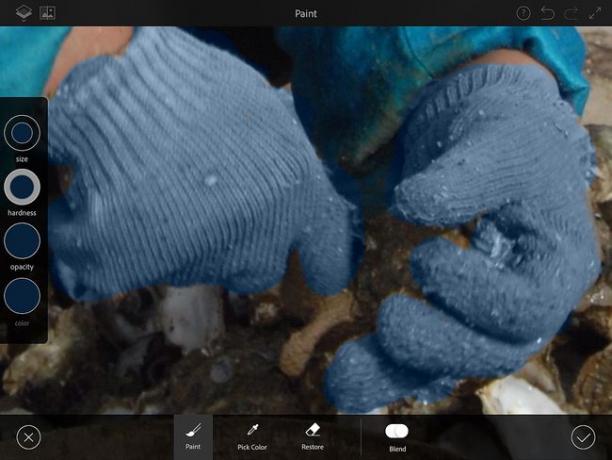
Fix enthält ein ziemlich interessantes Malwerkzeug. Wenn Sie auf tippen Farbe Symbol öffnen sich die Paint-Optionen.
Unten befindet sich der Pinsel, ein Farbwähler, der die Farbe im Bild abtastet, und ein Mischschalter. Die Bürstentafel enthält die üblichen Optionen einschließlich eines System-Farbwählers.
In diesem Beispiel haben wir uns entschieden, die Farbe der Handschuhe an die Farbe ihrer Jacke anzupassen.
Um dies zu erreichen, haben wir getippt Farbe wählen und dann auf ein dunkleres Blau in der Jacke getippt.
Wir haben dann getippt Farbe und setze die Größe, Härte,und Opazität Optionen. Wir haben auch die angezapft Mischschalter Stellen Sie sicher, dass die Farbe mit den Handschuhen vermischt ist. Wenn Sie einen Fehler machen, verwenden Sie die Pinsel wiederherstellen. Wenn wir zufrieden waren, tippten wir auf die Häkchen um die Änderungen zu akzeptieren.
So fügen Sie eine Vignette in Adobe Photoshop Fix CC hinzu und passen sie an
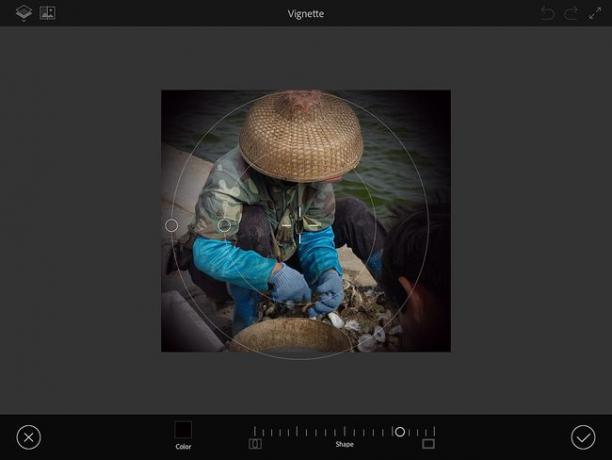
Vignetten lenken den Fokus eines Bildes auf einen von Ihnen gewählten Bereich, indem die Bildränder abgedunkelt werden. Das Schöne an Photoshop Fix ist die Vignetten-Tool enthält auch eine eher angenehme Überraschung.
Wenn du tippst Vignette, das Optionen offen. Was Sie sehen werden, sind zwei Kreise und ein Visier über dem Bild und ein Schieberegler am unteren Rand. Der Schieberegler ändert den Vignettenbereich. Wo die wahre Kraft dieses Werkzeugs ins Spiel kommt, sind die Kreise mit Griffen. Wenn Sie die Ziehpunkte nach innen oder außen ziehen, können Sie die Vignette anpassen und das Visier an den Teil des Bildes verschieben, auf den Sie die Aufmerksamkeit des Betrachters haben möchten.
Die angenehme Überraschung ist die Farbsymbol in dem Optionen. Tippen Sie darauf und die Farbwähler öffnet. Sie können die Vignettenfarbe dann ändern, indem Sie:
- Verwenden des Pickers und des Schiebereglers.
- Auswählen eines Themas aus Adobe Capture.
- Auswählen eines Farbthemas aus Ihrer Creative Cloud-Bibliothek.
