Photoshop: Text mit Bild füllen, ohne Text zu rendern
Photoshop bietet mehrere Möglichkeiten, Text mit einem Bild oder einer Textur zu füllen, aber die meisten erfordern, dass Sie die Textebene rendern, was bedeutet, dass Sie sie nicht mehr bearbeiten können, sobald der Effekt vorhanden ist. Mit dieser Technik bleibt Ihr Text bearbeitbar.
Diese Anweisungen gelten für Photoshop CS5 und höher. Einige Befehle und Menüpunkte können sich zwischen den Versionen unterscheiden.
So füllen Sie Text mit einem Bild in Photoshop
Um diesen Effekt zu erzielen, erstellen Sie zuerst Ihren Text und legen dann das Bild dahinter ab. Hier ist, was zu tun ist.
Erstellen Sie ein neues Dokument in Photoshop.
-
Wähle aus Typwerkzeug und geben Sie einen Text ein. Der Text wird auf einer eigenen Ebene angezeigt.
Die Tastaturkürzel für das Textwerkzeug ist T.
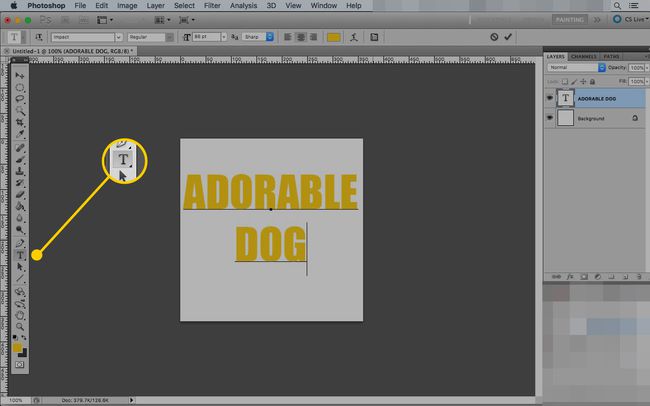
-
Ziehen Sie das Bild, das Sie zum Füllen Ihres Textes verwenden möchten, in Ihr Dokument.
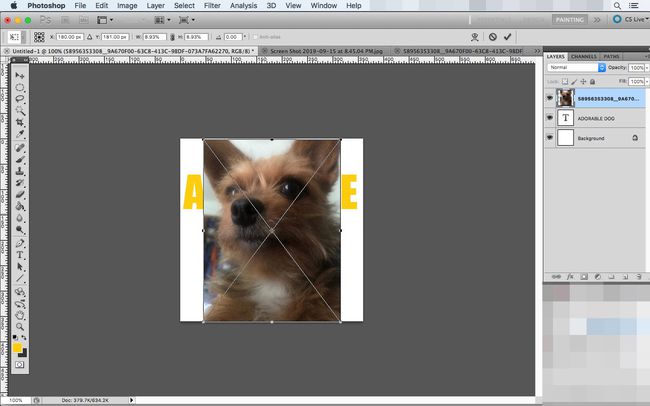
-
Wenn das Bild Ihren Text nicht vollständig abdeckt, verwenden Sie die Kostenlose Transformation Werkzeug, um die Größe zu ändern. Drücken Sie
Befehl/Strg-T oder wählen Sie Kostenlose Transformation unter dem Bearbeiten Speisekarte.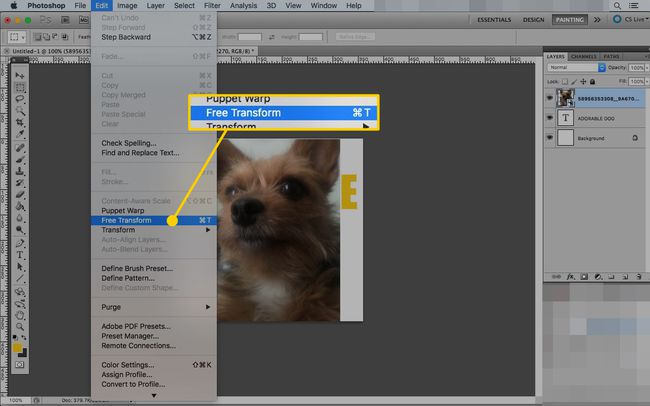
-
Ändern Sie die Größe des Bildes, bis es den Text vollständig bedeckt, und klicken Sie dann auf Häkchen oder drücke Zurück/Eingabe um das Werkzeug zu verlassen.
Runter halten Schicht während Sie die Größe ändern, um die Proportionen Ihres Bildes konstant zu halten.
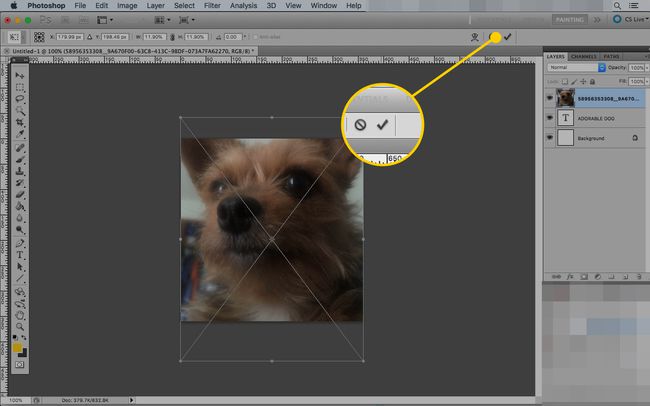
-
Gehen Sie bei ausgewählter Bildebene zum Schicht Menü und klicken Sie Schnittmaske erstellen.
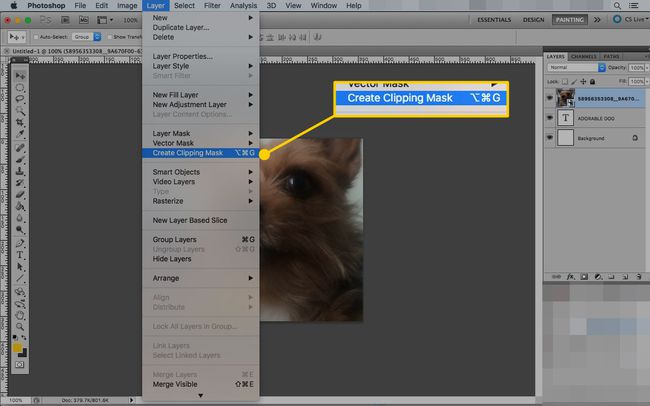
-
Das Bild verschwindet anders als das, was durch den Text angezeigt wird. Sie wissen auch, dass die Schnittmaske funktioniert hat, da die Bildebene einen Pfeil hat, der nach unten auf die Textebene zeigt.
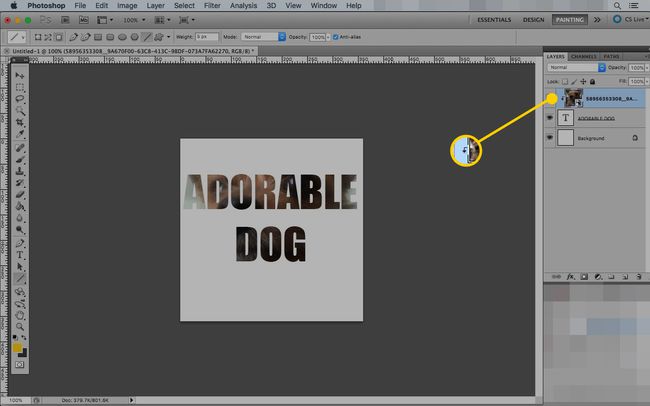
-
Um den Text zu bearbeiten, doppelklicken Sie auf die Textebene. Die von Ihnen eingegebenen Wörter werden hervorgehoben und Sie können sie ändern. Drücke den Häkchen oder drücke Zurück/Eingabe um Ihre Änderungen zu speichern.
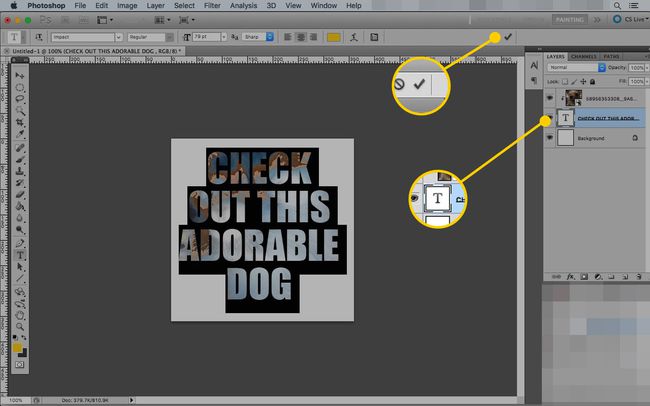
-
Verwenden Sie die Bewegung Werkzeug, um Bild und Text separat neu zu positionieren.
Die Tastenkombination für das Verschieben-Werkzeug ist V.
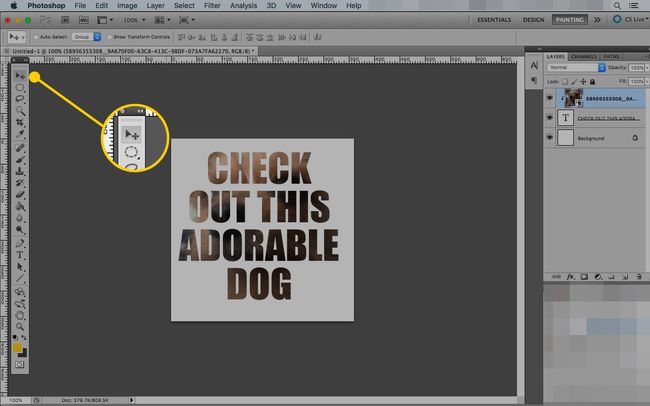
Passen Sie den Text und das Bild weiter an, bis es so aussieht, wie Sie es möchten.
Tipps und Tricks
Mit demselben Verfahren können Sie mehrere andere Effekte erzeugen. Hier sind einige andere Dinge, die Sie ausprobieren können:
- Anstatt ein Bild für die Füllung zu verwenden, versuchen Sie es mit a Gradient. Sie können auch mit einem der Malwerkzeuge eine Musterfüllung verwenden oder auf der Ebene malen.
- Sie können auch Materialien verwenden, um Ihrem Text ein anderes Aussehen zu verleihen. Sie können es beispielsweise wie Metall, Holz oder Stein aussehen lassen, indem Sie ein Bild eines dieser Materialien einfügen.
- Experimentieren Sie mit verschiedenen Mischmodi auf der gruppierten Ebene, um andere Effekte zu erzielen.
