Grußkartenvorlage und Anleitung für Adobe Photoshop
Eine benutzerdefinierte Grußkarte zu erstellen ist immer sinnvoller, als eine von der Stange zu kaufen. Es gibt zwar mehrere Programme, mit denen Sie Ihre eigenen Karten erstellen können, Photoshop CC ist mit Abstand die flexibelste Variante.
So erstellen Sie eine Grußkarte mit Photoshop
Um eine Karte im Querformat zu erstellen, müssen Sie ein Dokument im Hochformat erstellen und es dann in zwei Hälften falten. Das Bild befindet sich auf der Vorderseite, aber der Text befindet sich auf der Innenseite, sodass Sie das Papier zweimal durch den Drucker laufen lassen. Sie können sogar ein Logo und einen Kreditrahmen auf der Rückseite der Karte hinzufügen.
-
Erstellen Sie ein neues Dokument in Photoshop mit folgenden Einstellungen:
- Geben Sie unter einen Namen ein Voreinstellungsdetails.
- Stellen Sie die Breite zu 8Zoll und Länge zu 10,5 Zoll mit einem Porträt Orientierung.
- Stellen Sie die Auflösung zu 100 Pixel/Inch.
- Stellen Sie die Hintergrund Farbe zu Weiß.
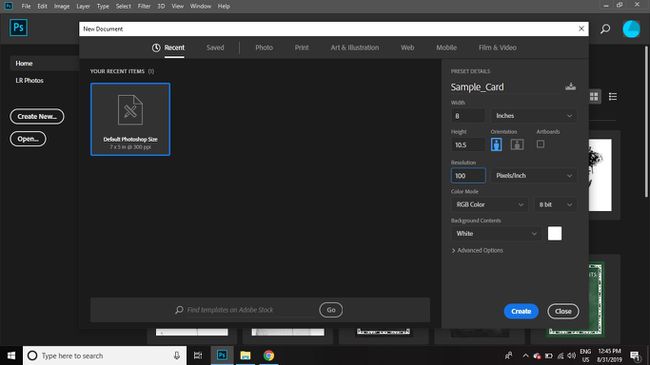
-
Wenn Sie die Lineale auf der Seite nicht sehen können, wählen Sie Sicht > Lineale um sie einzuschalten.
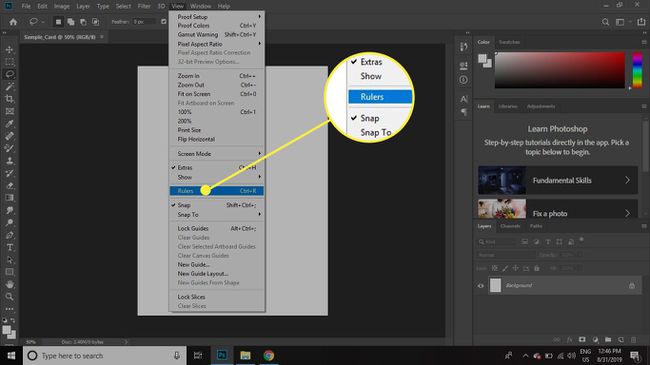
-
Klicken und halten Sie auf das obere Lineal und bewegen Sie dann den Cursor nach unten, um eine horizontale Hilfslinie vom oberen Rand der Seite an die folgenden Positionen zu ziehen:
- 0,5 Zoll
- 4,75 Zoll
- 5,25 Zoll
- 5,75 Zoll
- 10 Zoll
Wenn die Linealmaße nicht in Zoll angegeben sind, doppelklicken Sie auf eines der Lineale, um das Dialogfeld „Voreinstellungen“ zu öffnen und die Einheiten zu ändern.
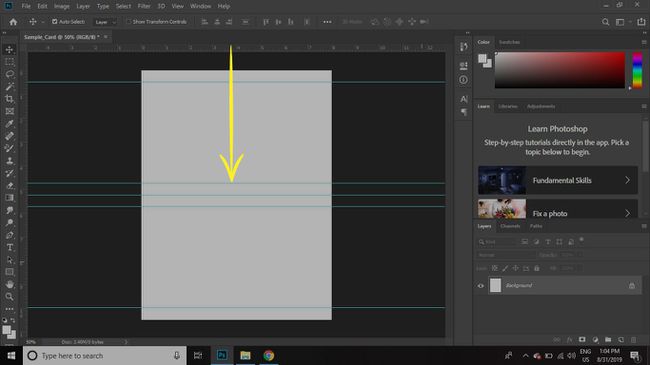
-
Klicken und halten Sie auf das linke Lineal und bewegen Sie dann den Cursor nach rechts, um vertikale Hilfslinien von links an den folgenden Stellen zu platzieren:
- 0,5 Zoll
- 7,5 Zoll
Wenn Sie Ihren Heimdrucker verwenden, können Sie das Bild nicht von der Vorderseite der Karte abschneiden, weshalb Sie Ränder hinzufügen müssen.
-
Auswählen Datei > Eingebettet platzieren.
Wenn Sie Verknüpft platzieren auswählen, wird das Bild angezeigt, es können jedoch später Probleme auftreten, wenn Sie das verknüpfte Bild an einen anderen Speicherort auf Ihrem Computer verschieben.
-
Wählen Sie Ihr Titelbild aus und klicken Sie auf Stelle.
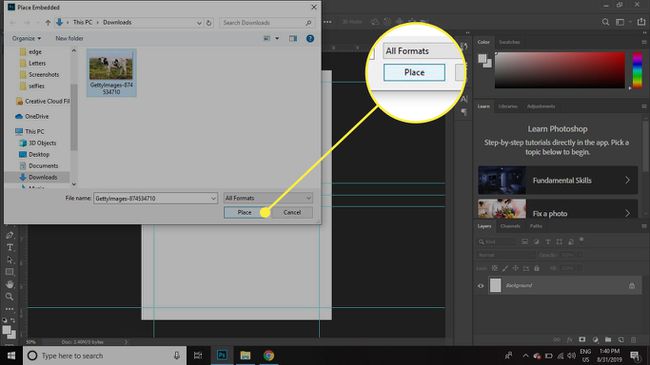
-
Verwenden Sie die Ziehpunkte, um die Größe des Bildes so zu ändern, dass es in die Ränder passt, die Sie in der unteren Hälfte des Dokuments erstellt haben.
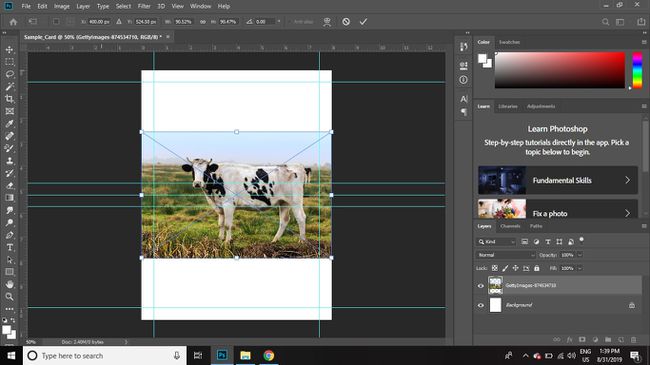
-
Wähle aus Auge links neben der Bildebene in der Ebenen-Palette, um die Sichtbarkeit der Ebene zu deaktivieren und das Bild auszublenden.
Wenn die Ebenen-Palette nicht sichtbar ist, wählen Sie Fenster > Schichten.
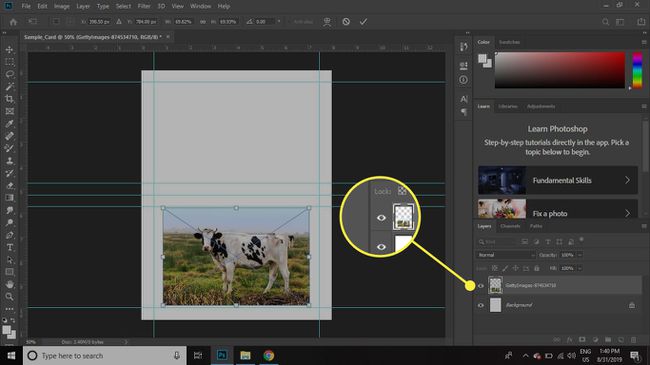
-
Wähle aus Textwerkzeug und klicken Sie in die untere Hälfte der Seite (derselbe Bereich, in dem sich das Bild befindet) und geben Sie Ihren Text ein.
Verwenden Sie die Zeichenpalette, um Schriftart, Größe und Ausrichtung des Textes zu ändern. Wenn die Zeichenpalette nicht sichtbar ist, wählen Sie Fenster > Charakter.
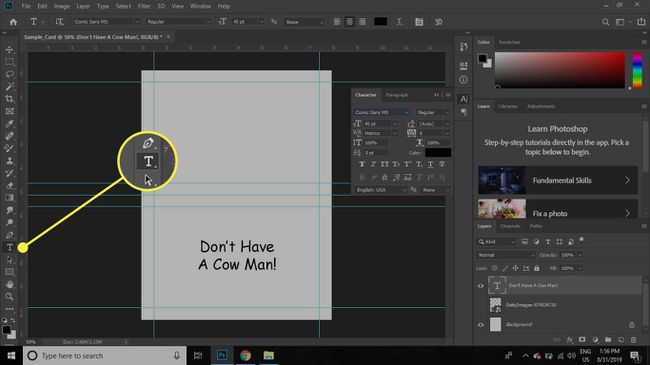
-
Auswählen Schicht > Neu > Schicht um eine neue Ebene für das Logo zu erstellen.
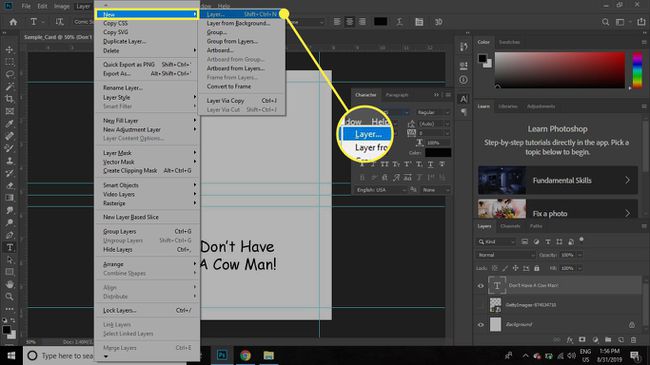
-
Benennen Sie die neue Ebene Logo.
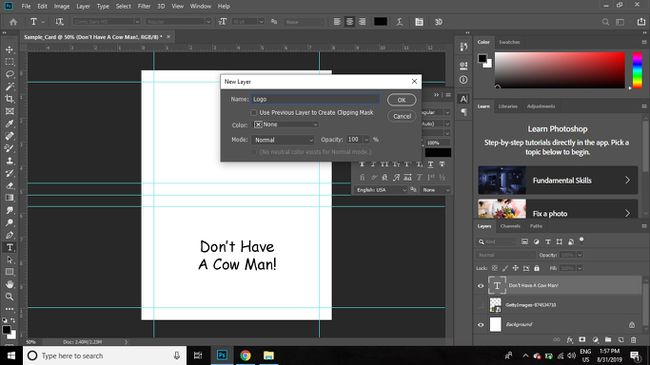
-
Wenn Sie ein Logo haben, platzieren Sie es in der oberen Hälfte der Seite oder klicken und halten Sie die RechteckWerkzeug und wählen Sie Benutzerdefiniertes Formwerkzeug.
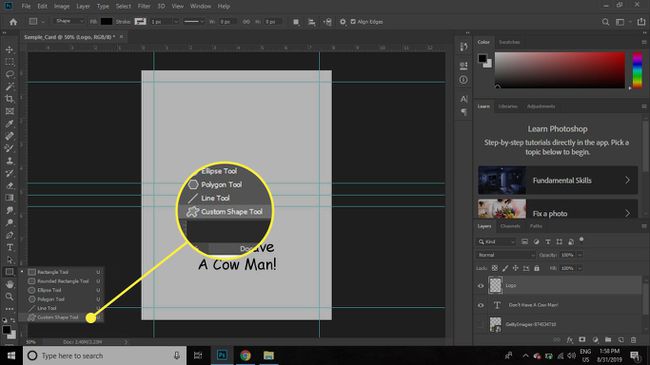
-
Wähle aus Formwerkzeugoptionen oben und wählen Sie eine Form.
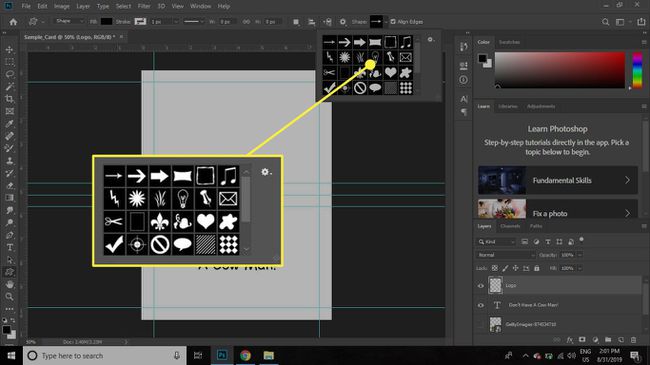
-
Wählen Sie die Logo-Ebene in der Ebenen-Palette aus, um die Benutzerdefinierte Form erstellen Dialogfeld, und geben Sie dann eine Größe von ein 100 x 100 Pixel und wählen Sie OK.
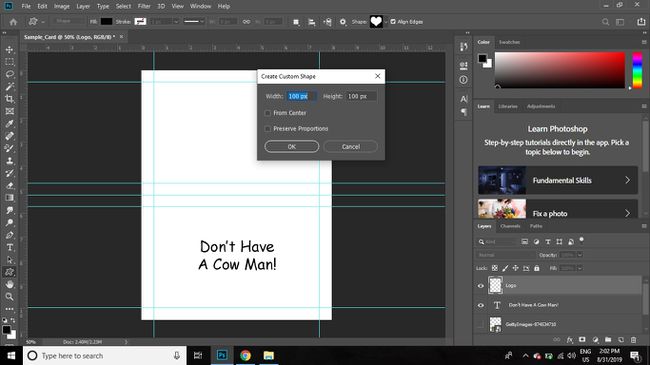
-
Wähle aus Text Tool und fügen Sie eine Kreditlinie unter dem Logo hinzu.
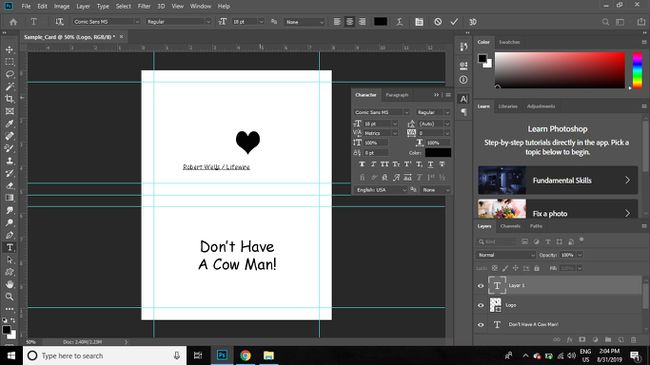
-
Wählen Sie das Logo und den Text aus und ziehen Sie sie, um sie in der Mitte des oberen Abschnitts der Seite auszurichten.
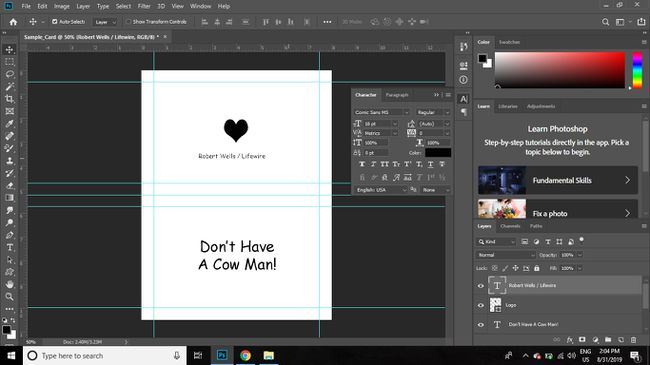
-
Wähle aus Ordner unten in der Ebenen-Palette, um eine neue Gruppe zu erstellen, und ziehen Sie dann die Logo- und Credit-Textebenen in die Gruppe.
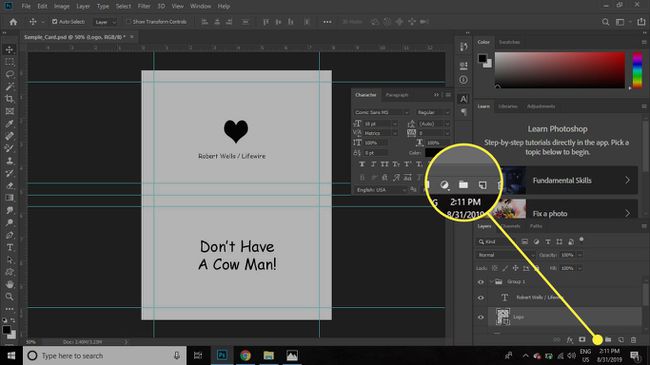
-
Gehen Sie mit der ausgewählten Gruppe Bearbeiten > Verwandeln > 180 Grad drehen.
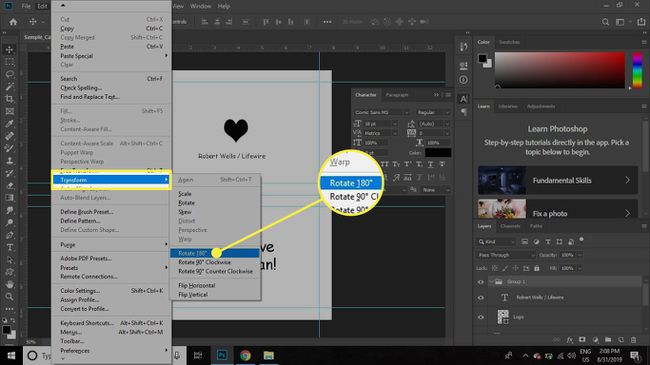
-
Gehe zu Datei > Speichern um Ihr Dokument als zu speichern PSD-Datei. Ihre Karte ist jetzt druckbereit.
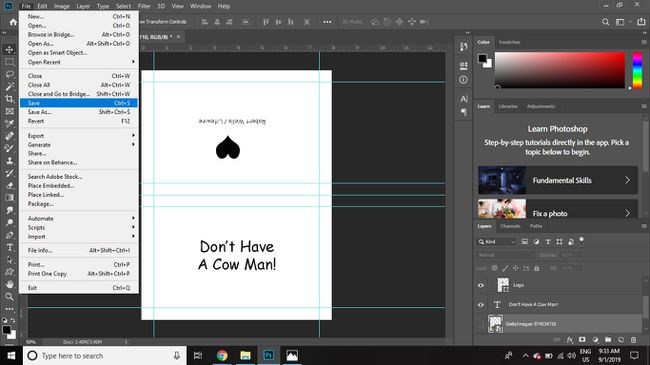
So drucken Sie Ihre Photoshop-Grußkarte
So drucken Sie Ihre Grußkarte mit der richtigen Ausrichtung aus:
-
Deaktivieren Sie die Sichtbarkeit der Nachrichtenebene und aktivieren Sie die Bild- und Logoebene.
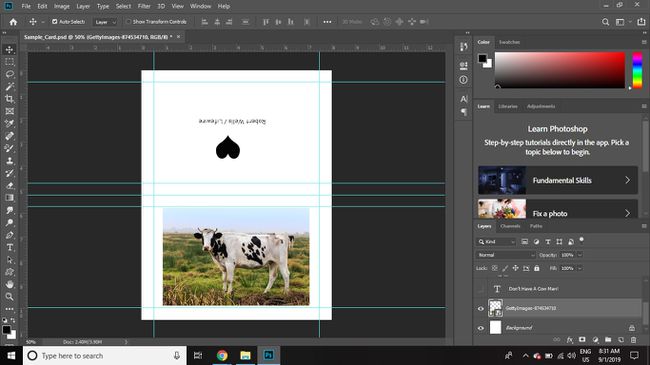
-
Gehe zu Datei > Drucken um die Seite zu drucken.
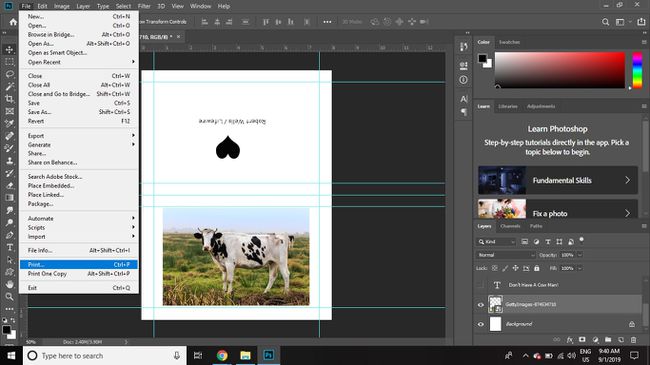
Legen Sie die Seite mit der leeren Seite nach oben und dem Bild nach oben in das Druckerfach zurück.
-
Aktivieren Sie die Sichtbarkeit der Nachrichtenebene und deaktivieren Sie dann die Sichtbarkeit der Bild- und Logoebenen.
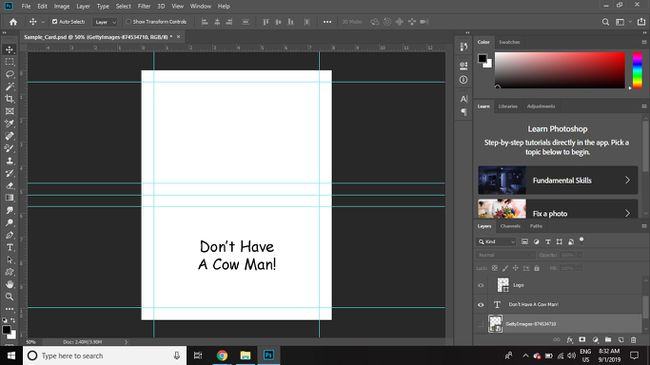
-
Gehe zu Datei > Drucken um die Seite zu drucken.
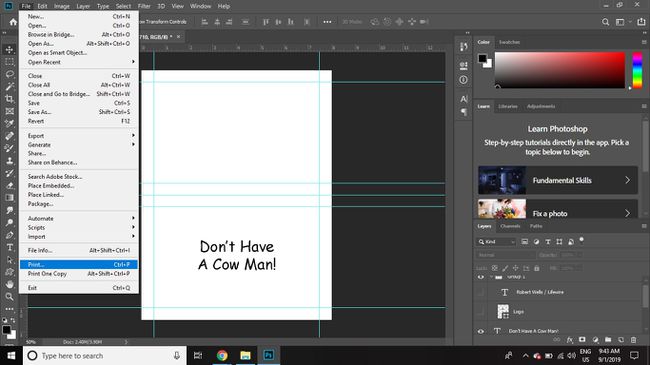
Falten Sie die Seite in zwei Hälften und Sie haben eine Karte.
