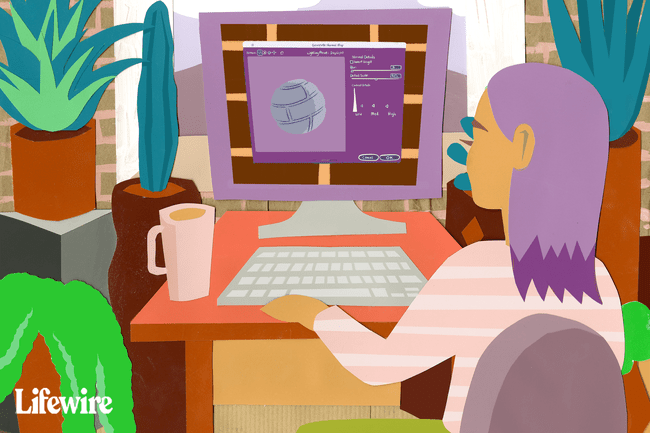So erstellen Sie eine 3D-Bump-Map mit Photoshop
Was Sie wissen sollten
- Öffnen Sie eine 2D-Texturmap und wählen Sie dann Bild > Anpassungen > Entsättigen, dann kehren Sie die Farben bei Bedarf um.
- Gehe zu Bild > Anpassungen > Helligkeit Kontrast, setze die Kontrast zu 100, dann importieren Sie die Karte in ein 3D-Animationsprogramm.
- Erstellen Sie die 3D-Karte in Photoshop: Gehe zu Filter > 3D > Bump-Map erstellen. Es wird nicht so gut aussehen wie das, was ein 3D-Programm produzieren kann.
In diesem Artikel wird erklärt, wie Sie mit Photoshop eine Bump-Map erstellen. Die Anweisungen gelten für Photoshop CC 2019 für Windows und Mac.
So bereiten Sie Bump-Maps in Photoshop vor
Die besten Ergebnisse erzielen Sie, wenn Sie eine Karte mit einer beträchtlichen Schattierung verwenden, um die Textur zu simulieren:
-
Öffnen Sie die 2D-Texturmap oder erstellen Sie eine in Photoshop.
Sie können Ebenenstile verwenden, wie z Musterüberlagerung um sich wiederholende Texturen zu erzeugen.
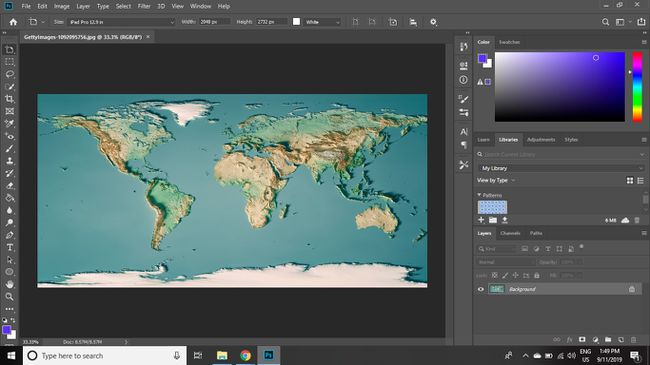
Frank Ramspott / Getty Images -
Auswählen Bild > Anpassungen > Entsättigen.
Wenn Sie Ihre Textur mit Ebenenstilen und Musterüberlagerungen generiert haben, müssen Sie die Ebenen möglicherweise abflachen.
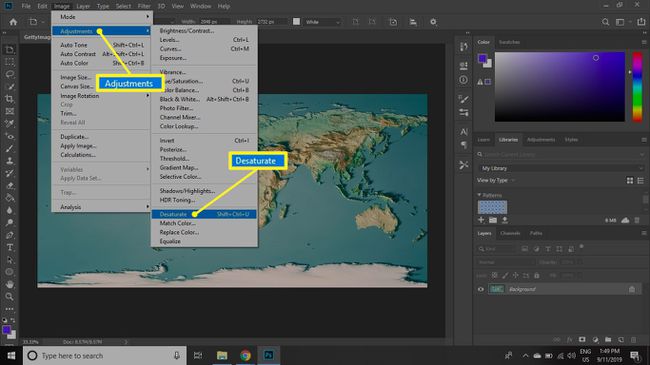
-
In der Bump-Map werden hellere Bereiche als flacher interpretiert, während dunklere Bereiche als höher interpretiert werden. Daher müssen Sie je nach Schattierung des Bildes möglicherweise die Farben invertieren, um das gewünschte Ergebnis zu erzielen. Wählen Sie dazu Bild > Anpassungen > Umkehren.
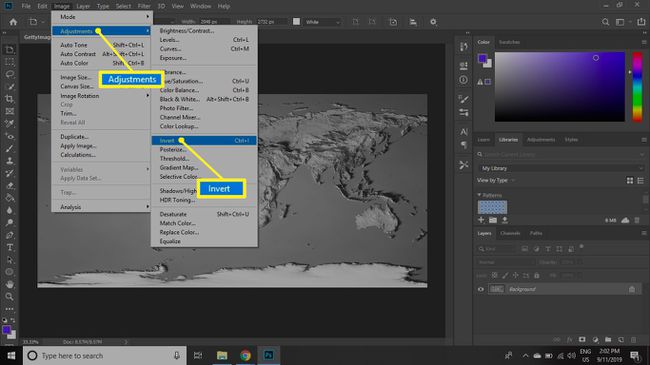
-
Auswählen Bild > Anpassungen > Helligkeit Kontrast.
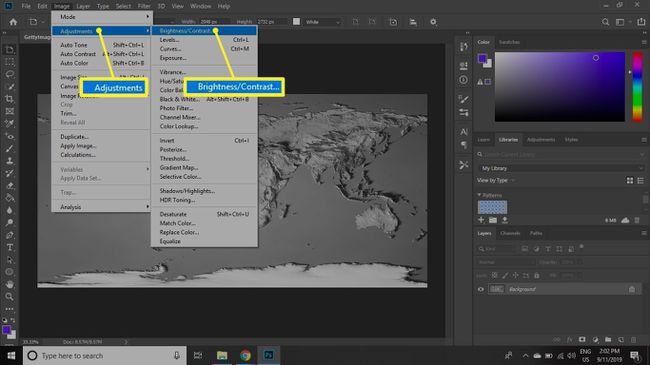
-
Stellen Sie die Kontrast zu 100 zu den Kontrast erhöhen zwischen helleren und dunkleren Bereichen und wählen Sie dann OK.
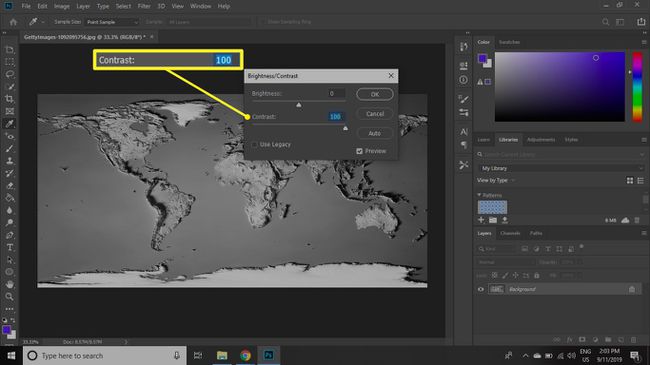
-
Auswählen Datei > Speichern als und speichern Sie die Karte in einem Format, das mit Ihrer 3D-Modellierungssoftware kompatibel ist.
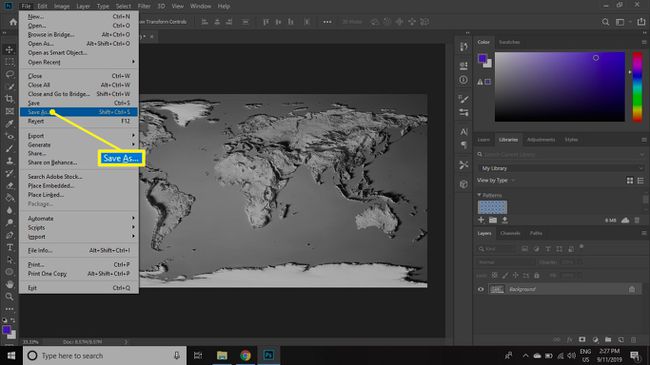
Nachdem Sie die Bump-Map erstellt haben, müssen Sie sie nur noch in Ihr 3D-Animationsprogramm importieren. Unterschiedlich 3D-Grafikprogramme haben verschiedene Möglichkeiten, Bump-Maps in ein Modell oder eine Polygonoberfläche zu integrieren. Die Steuerelemente für die Bump-Map sollten es Ihnen ermöglichen, einen Bereich zu definieren, um sicherzustellen, dass die erhabenen Texturen und Vertiefungen nicht zu extrem extrudiert oder so klein verkleinert werden, dass sie kaum sichtbar sind.
Es ist zwar möglich, 3D-Karten direkt in Photoshop zu erstellen, indem Sie auf Filter > 3D > Bump-Map erstellen, wird das Ergebnis nicht annähernd so gut aussehen wie das, was ein 3D-Programm produzieren kann.
Was sind Bump-Maps?
Bump Maps werden verwendet in 3D Modellierung strukturierte Oberflächen künstlich zu erzeugen, ohne die einzelnen Details modellieren zu müssen. Alle 3D-Bump-Maps beginnen als 2D-Zeichnungen. Bevor Sie also Ihre Modellierungssoftware öffnen, sollten Sie das Bump-Map-Bild in. vorbereiten Photoshop.
Bump-Maps werden unter vollfarbig gemalten Textur-Maps geschichtet und verwenden Graustufen, um 3D-Modellierungsprogrammen anzuweisen, wie weit polygonale Oberflächen extrudiert werden sollen. Schwarz steht für das höchste Extrusionsextrem, Weiß für die flachsten Bereiche und Grautöne decken alles dazwischen ab.
Anstatt jede kleine Erhebung in Ihrem Modell manuell auswählen zu müssen, automatisiert eine Bump-Map den Vorgang. Es weist das 3D-Programm an, die Polygone in Bezug auf Ihre Bump-Map prozedural zu ändern, was die Belastung der Computerressourcen beim Rendern des Modells reduziert.
Wenn Sie beispielsweise die Haut einer Eidechse texturieren, könnte eine Bump-Map für die Haut ein mittleres Grau als Grundlinie für die Hautoberfläche, mit Weiß für die tiefsten Risse und dunklere graue Flecken für die erhabenen Bereiche. Sie können sogar eine Bump-Map verwenden, um Gesichtslichter und -schatten realistischer erscheinen zu lassen oder Details wie Falten und Fältchen zur Kleidung eines Models hinzuzufügen.