So beheben Sie einen schlechten Himmel in Adobe Photoshop
Manchmal, wenn du Outdoor-Fotos machen, kann der Himmel matt oder verwaschen erscheinen. Glücklicherweise ist es möglich, einen Himmel in zu ersetzen Photoshop B. durch Bild-Compositing oder den Wolkenfilter.
Die Anweisungen in diesem Artikel gelten für Photoshop CC 2019 für Windows und Mac.
So beheben Sie einen schlechten Himmel mit dem Photoshop Cloud Filter
So ersetzen Sie den Himmel in einem Foto durch den Wolkenfilter:
-
Wähle aus SchnellauswahlWerkzeug aus dem Werkzeugkasten.
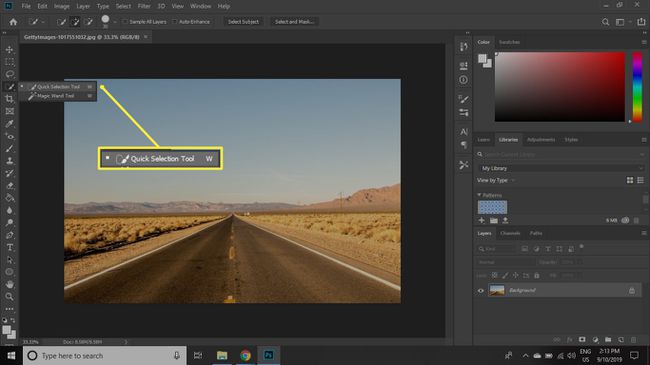
-
Klicken und ziehen Sie über den zu ersetzenden Bereich und lassen Sie dann die Maustaste los, um den Himmel auszuwählen.
Wenn das Schnellauswahl-Werkzeug einen Teil des Himmels auslässt, drücken Sie die Shift Taste und klicken Sie auf die verpassten Patches, um sie der Auswahl hinzuzufügen.

-
Wählen Sie die Farbfelder in der unteren linken Ecke des Arbeitsbereichs aus und stellen Sie dann die Vordergrundfarbe zu Blau und der Hintergrundfarbe zu Weiß.
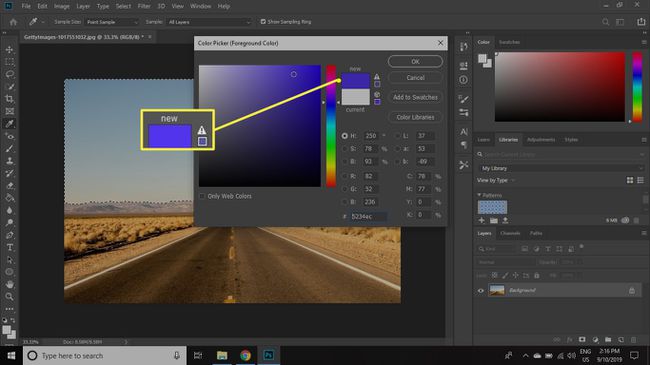
-
Auswählen Filter > Machen > Wolken.

-
Die Auswahl wird durch einen neuen Himmel mit Wolken ersetzt. Klicken Sie mit der rechten Maustaste auf den neuen Himmel und wählen Sie
Wolken um den Filter mit einem anderen Muster erneut anzuwenden.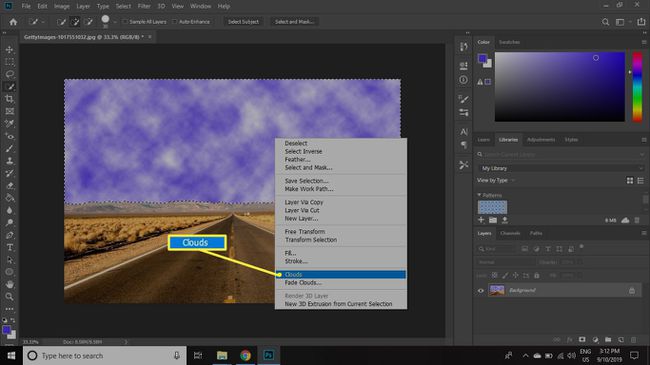
-
Wenn der Himmel noch ausgewählt ist, gehen Sie zu Bearbeiten > Verwandeln > Perspektive.

-
Klicken und ziehen Sie den Ziehpunkt in der oberen linken Ecke nach links, um die Wolken so aussehen zu lassen, als würden sie sich bei der Änderung der Perspektive einrollen.
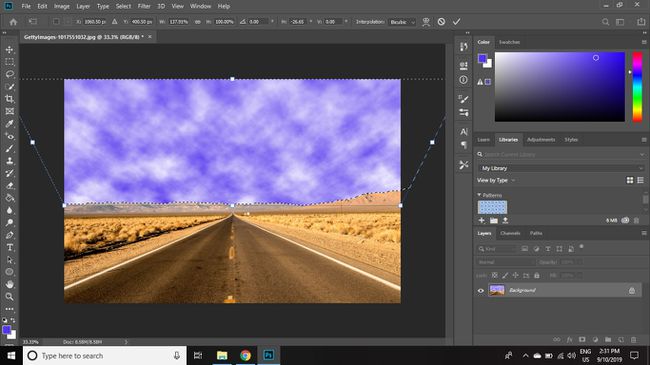
So ersetzen Sie einen Himmel in Photoshop durch einen anderen
Während der Wolkenfilter überzeugende Ergebnisse liefern kann, sieht das Ersetzen des Himmels durch einen anderen echten Himmel in der Regel natürlicher aus.
-
Öffnen Sie das Zielbild und wählen Sie das Schnellauswahl-Werkzeug.
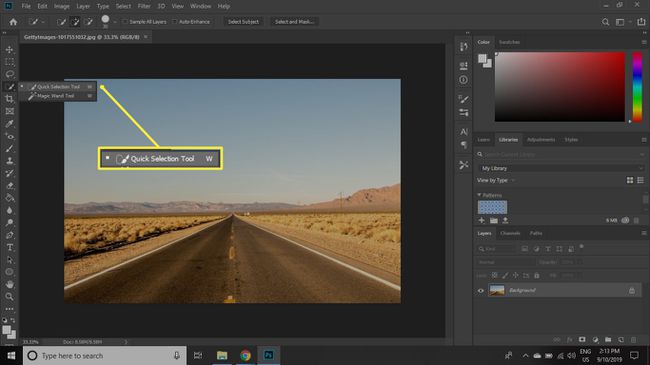
-
Klicken und ziehen Sie über den zu ersetzenden Bereich und lassen Sie dann die Maustaste los, um den Himmel auszuwählen.
Um zu vermeiden, dass Streupixel entlang der Auswahlkante aufgenommen werden, gehen Sie zu Auswählen > Ändern > Expandieren, dann erhöhen Sie die Erweitern um Wert und auswählen OK.

-
Öffnen Sie das Ersatzbild und wählen Sie das Rechteckiges FestzeltWerkzeug.
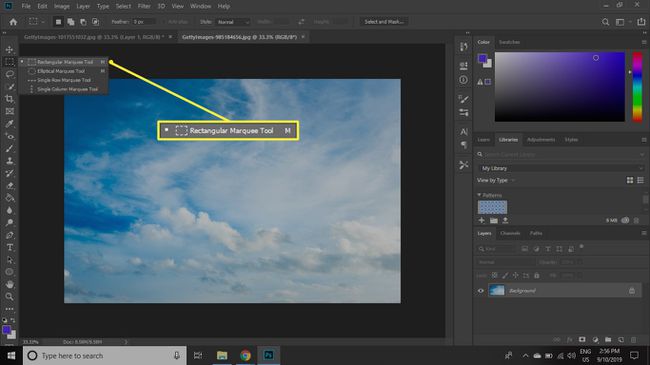
-
Wählen Sie einen Himmelsbereich aus und gehen Sie dann zu Bearbeiten > Kopieren.
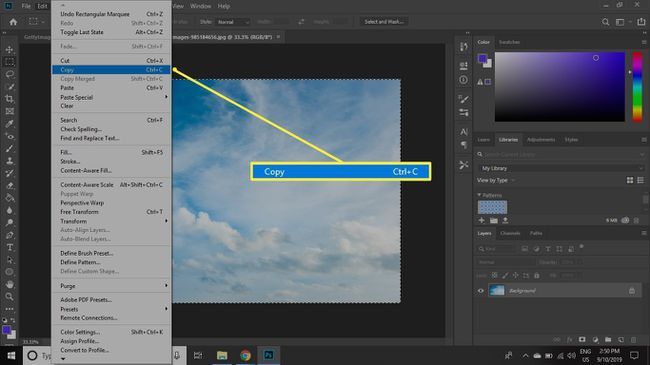
-
Kehren Sie zum Zielbild zurück und wählen Sie Bearbeiten > Spezial einfügen > Einfügen in.
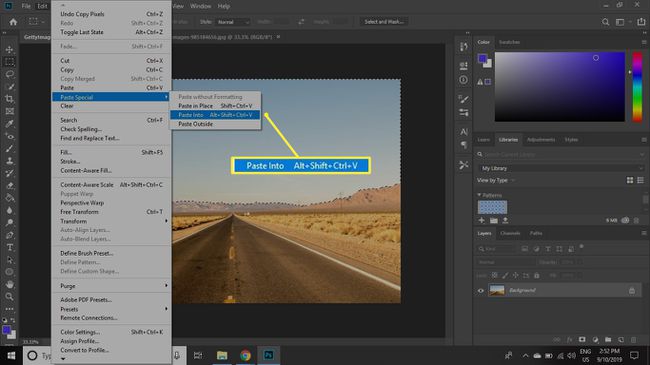
Der ursprüngliche Himmel wird durch den Himmel ersetzt, den Sie aus einem anderen Bild kopiert haben.

