InDesign Rahmen- und Formwerkzeuge
Standardmäßig zeigt Adobe InDesign CC das Rechteckrahmenwerkzeug und das Rechteckformwerkzeug in seiner Toolbox an, die sich normalerweise links neben dem Arbeitsbereich befindet. Diese Werkzeuge verfügen über ein Flyout-Menü, das durch einen kleinen Pfeil in der unteren rechten Ecke des Werkzeugs angezeigt wird. Um auf diese zusätzlichen Werkzeuge zuzugreifen, klicken Sie mit der Maustaste, bis das Flyout-Menü angezeigt wird, und wählen Sie dann das gewünschte Werkzeug aus.
Die Anweisungen in diesem Artikel gelten für Adobe InDesign 2020.
Indesign-Frame-Tools vs. Formwerkzeuge
Die Werkzeuge funktionieren auf die gleiche Weise, zeichnen jedoch unterschiedliche Formen. Verwechseln Sie die Rahmenwerkzeuge nicht mit den Formwerkzeugen Rechteck, Ellipse und Polygon. Die Rahmenwerkzeuge erstellen Rahmen (oder Rahmen) für Grafiken. Die Werkzeuge Rechteck, Ellipse und Polygon zeichnen Formen zum Füllen oder Umranden mit Farbe.
Um mit einem Tastaturbefehl auf diese Tools zuzugreifen, verwenden Sie F für Rahmen und Verwendung m für Formen.
So verwenden Sie das Rahmenwerkzeug
Um eines der Rahmenwerkzeuge zu verwenden, wählen Sie die Rahmenwerkzeug Wählen Sie in der Toolbox einen leeren Bereich im Arbeitsbereich aus und ziehen Sie dann den Zeiger, um die Form zu zeichnen.

Halten Schicht beim Ziehen schränkt das Rahmenwerkzeug wie folgt ein:
- Halt Schicht beim Zeichnen mit dem Rechteckiges Rahmenwerkzeug um einen perfekt quadratischen Rahmen zu schaffen.
- Halt Schicht beim Zeichnen mit dem Ellipsenrahmen-Werkzeug um einen Kreisrahmen zu erstellen.
- Halt Schicht beim Zeichnen mit dem Polygonrahmen-Werkzeug um eine Form zu erstellen, bei der alle Seiten gleich lang sind.
Die mit dem Rechteckrahmen, Ellipsenrahmen oder Polygonrahmen erstellten Rahmen können Text oder Grafiken enthalten. Verwenden Sie das Textwerkzeug, um den Rahmen zu einem Textrahmen zu machen.
So platzieren Sie ein Bild in einem Rahmen
Platzieren Sie ein Bild mit einer der folgenden Methoden in einem Rahmen:
Zeichnen Sie den Rahmen und platzieren Sie dann das Bild
-
Zeichnen Sie einen Rahmen, indem Sie ein Rahmenwerkzeug auswählen und die Maus im Arbeitsbereich ziehen.
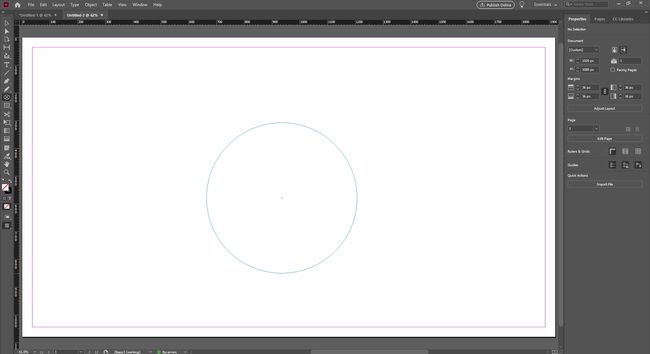
-
Wählen Sie den gezeichneten Rahmen aus.

-
Gehe zu Datei > Stelle.

-
Wählen Sie ein Bild und wählen Sie Offen.

Wählen Sie das Bild aus und wählen Sie Automatische Platzierung
-
Gehe zu Datei > Stelle ohne Rahmen zu zeichnen.
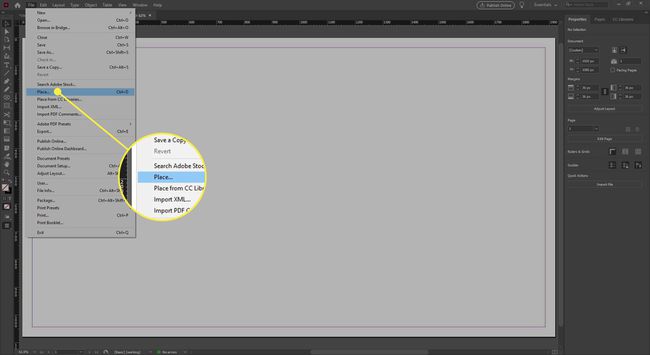
-
Wählen Sie ein Bild und wählen Sie Offen.

-
Wählen Sie eine beliebige Stelle im Arbeitsbereich aus. Das Bild wird automatisch in einen rechteckigen Rahmen eingefügt, der in der Größe zum Bild passt.
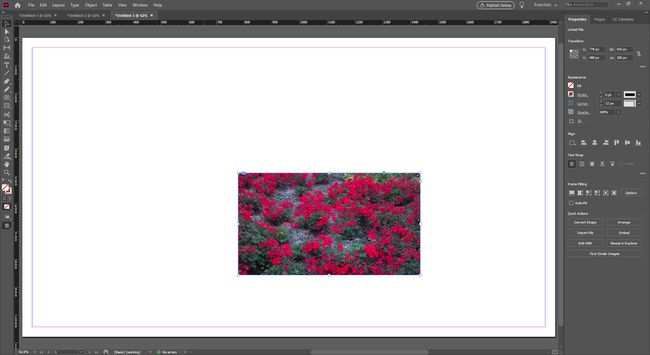
Ändern der Größe eines Rahmens oder Ändern der Größe einer Grafik in einem Rahmen
Wenn Sie ein Bild in einem Rahmen mit der AuswahlWerkzeug, sehen Sie einen Begrenzungsrahmen, bei dem es sich um den Begrenzungsrahmen des rechteckigen Rahmens des Bildes handelt. Wenn Sie dasselbe Bild mit der auswählen DirektauswahlWerkzeug, anstatt den Rahmen auszuwählen, der das Bild enthält, wählen Sie das Bild innerhalb des Rahmens aus. Sie sehen einen rötlichen Begrenzungsrahmen, den Begrenzungsrahmen des Bildes.

- Ändern Sie die Größe nur des Rahmens, aber nicht des platzierten Bildes, indem Sie die AuswahlWerkzeug und Ziehen einer Ecke oder eines Griffs des Rahmens.
- Ändern Sie nur die Größe des Bildes, indem Sie die Ziehpunkte des Bildes mit der ziehen Direktauswahl Werkzeug.
- Ändern Sie die Größe sowohl des Bildes als auch des Rahmens, indem Sie den Rahmen auswählen und auswählen Auto-Fit in der Systemsteuerung. Oder wählen Sie eine Ecke des Rahmens aus und halten Sie die Schicht -Taste beim Ziehen, um die Größe von Bild und Rahmen proportional zu ändern.
Größe eines Rahmens mit Text ändern
Rahmen können auch Text enthalten. So ändern Sie die Größe eines Textrahmens:
- Wählen Sie den Rahmen aus, der den Text enthält, und doppelklicken Sie auf einen beliebigen Ziehpunkt, um den Rahmen automatisch zu verkleinern oder zu erweitern, sodass der Text hineinpasst.
- Wenn der Rahmen für den darin enthaltenen Text zu groß ist, doppelklicken Sie auf einen Ziehpunkt, um den Rahmen am Ende des Textes auszurichten.
- Wenn der Rahmen zu klein ist, um den Text anzuzeigen, doppelklicken Sie auf einen Ziehpunkt, um den Rahmen zu erweitern, bis der gesamte Text angezeigt wird.

Verwenden Sie die Formwerkzeuge
Die Formwerkzeuge werden oft mit den Rahmenwerkzeugen verwechselt. Drücken und halten Sie die Rechteckwerkzeug um ein Flyout-Menü anzuzeigen, um auf die Ellipse zuzugreifen und Polygon Werkzeuge. Verwenden Sie diese Werkzeuge, um Formen zu zeichnen, die mit Farbe gefüllt oder umrandet werden. Sie zeichnen diese auf die gleiche Weise, wie Sie Rahmen zeichnen. Wählen Sie das Werkzeug aus, klicken Sie auf den Arbeitsbereich und ziehen Sie, um die Form zu bilden. Wie bei den Rahmenwerkzeugen können die Formwerkzeuge eingeschränkt werden:
- Halt die Schicht Taste beim Zeichnen mit der Rechteckwerkzeug ein Quadrat zu erstellen.
- Halt die Schicht Taste beim Zeichnen mit der Ellipsenwerkzeug einen Kreis zu bilden.
- Halt die Schicht Taste beim Zeichnen mit der Polygon-Tool um eine Form zu erstellen, bei der alle Seiten gleich lang sind.

Füllen Sie die Form mit einer Farbe oder wenden Sie einen Strich an, um sie zu umreißen.
