Tutorial zum Hinzufügen von gefälschtem Regen zu einem Foto in GIMP
Es ist möglich, Ihrem einen falschen Regeneffekt hinzuzufügen digitale Fotos mit dem kostenlosen pixelbasierten Bildeditor GIMP. Durch das Experimentieren mit verschiedenen Einstellungen können Sie Regengüsse oder leichten Regen erzeugen.
Die Anweisungen in diesem Artikel gelten für GIMP Version 2.10 für Windows, Mac und Linux.
So fügen Sie einem Foto in GIMP Regen hinzu
Um in GIMP einen Regeneffekt zu erzeugen, erstellen Sie zuerst den "Regen" in einer separaten Ebene und legen ihn dann über das Bild:
-
Gehe zu Datei > Offen und wählen Sie das Foto aus, dem Sie Regen hinzufügen möchten.
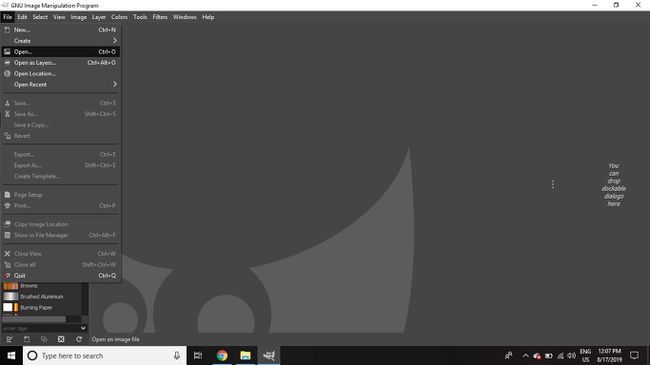
-
Gehe zu Schicht > Neue Schicht um ein neues hinzuzufügen Schicht um den falschen Regeneffekt aufzubauen.
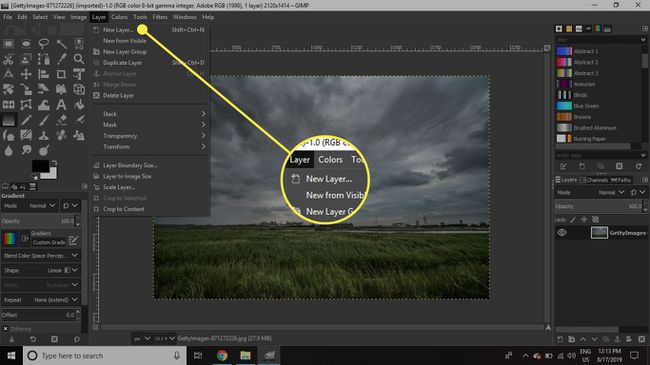
-
Gehe zu Werkzeuge > Standardfarben.
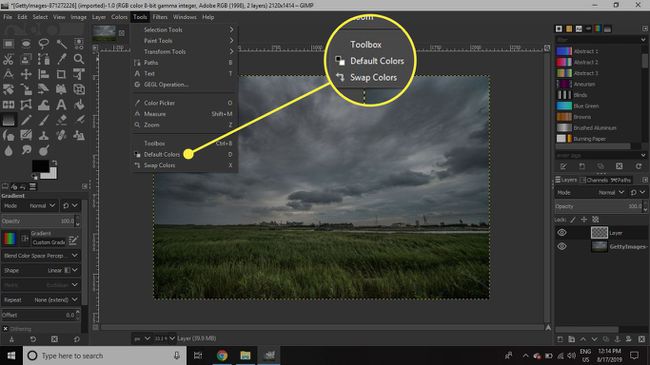
-
Gehe zu Bearbeiten > Mit FG-Farbe füllen um die Ebene mit einfarbigem Schwarz zu füllen.
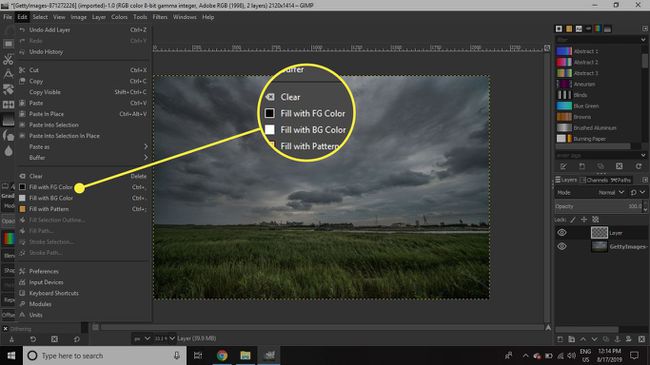
-
Gehe zu Filter > Lärm > RGB-Rauschen.
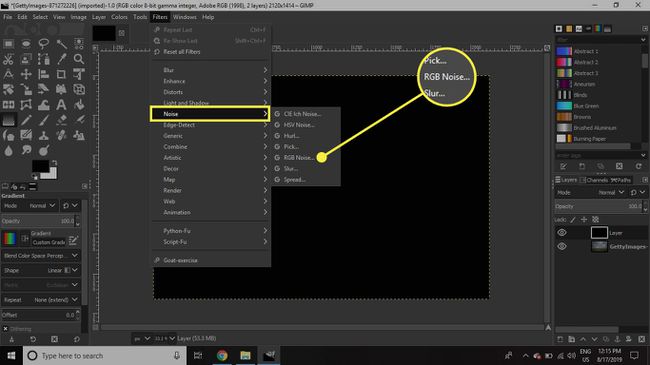
-
Deaktivieren Sie das Kontrollkästchen neben Unabhängiges RGB um die drei Farbschieber zu verknüpfen.
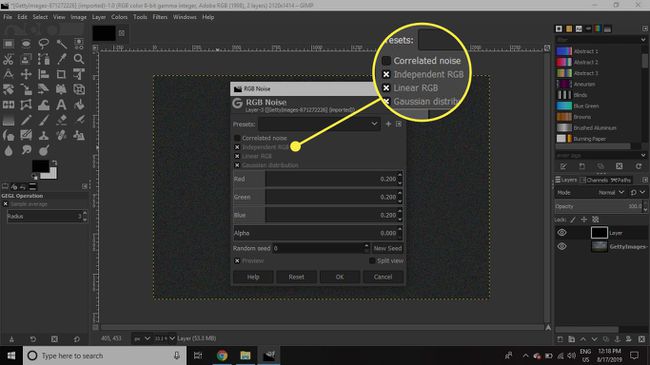
-
Verstelle die Wert Schieberegler auf 0.70, verschieben Sie den Alpha Schieberegler ganz nach links und wählen Sie dann OK.
Sie können für diesen Schritt verschiedene Einstellungen verwenden. Wenn Sie die Schieberegler weiter nach rechts verschieben, wird im Allgemeinen stärkerer Regen erzeugt.
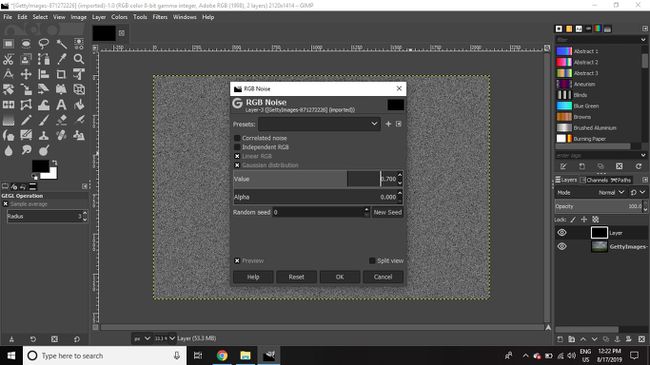
-
Stellen Sie sicher, dass die gesprenkelte Ebene ausgewählt ist, gehen Sie zu Filter > Verwischen > Lineare Bewegungsunschärfe, um das Dialogfeld Bewegungsunschärfe zu öffnen.
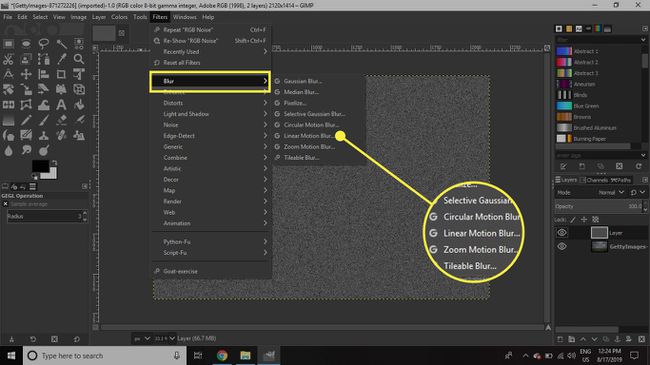
-
Stellen Sie die Länge zu 40 und der Winkel zu 80, dann wähle OK.
Höhere Längenwerte vermitteln das Gefühl von stärkerem Regen, und Sie können den Winkel anpassen, um den Eindruck zu erwecken, dass der Regen vom Wind getrieben wird.
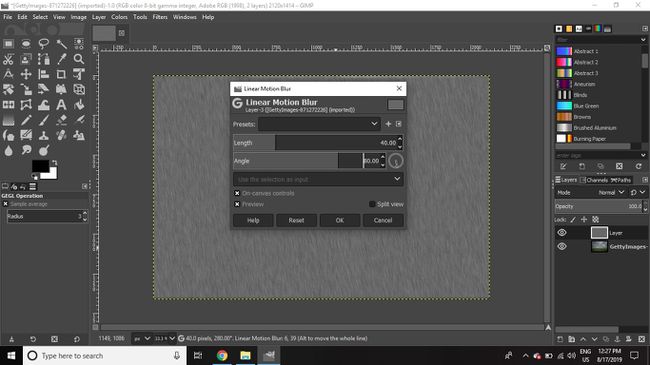
-
Klicken Sie bei ausgewählter Regenschicht auf das ModusDropdown-Menü in der Ebenenpalette und wählen Sie Bildschirm.
An einigen Kanten können Sie einen leichten Streifeneffekt bemerken. Um dies zu umgehen, kann die Größe der Ebene mit dem Skalierungswerkzeug geändert werden.
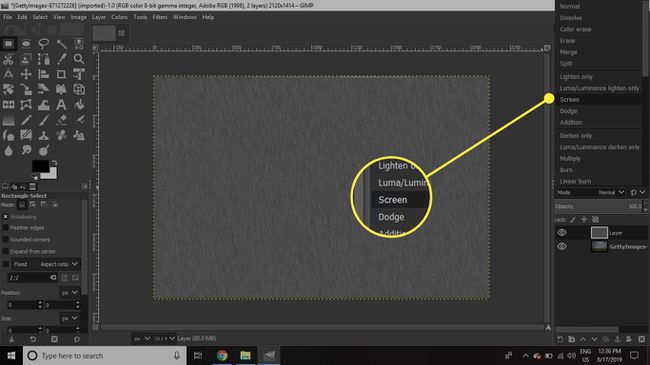
-
Gehe zu Farben> Ebenen.
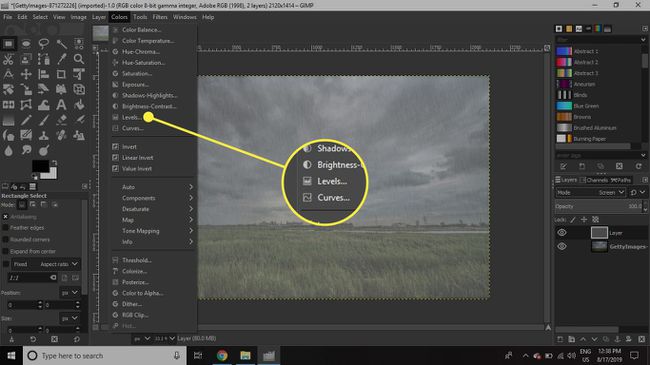
-
Wähle aus Lineares Histogramm (das zweite Kästchen von links in der oberen rechten Ecke) und stellen Sie die Kanal zu Wert.
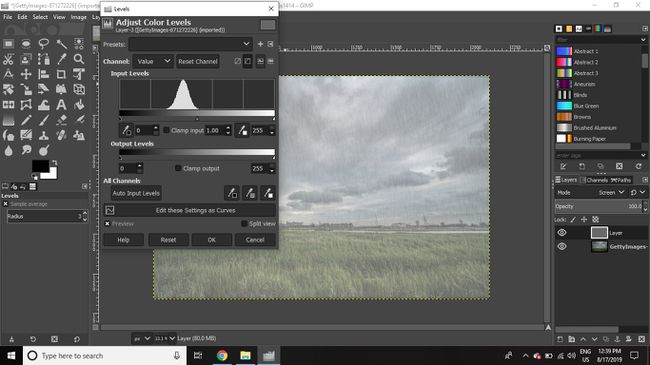
-
Sie werden sehen, dass es einen schwarzen Gipfel gibt Histogrammund drei dreieckige Ziehgriffe darunter. Ziehen Sie den weißen Griff nach links, bis er am rechten Rand des schwarzen Peaks ausgerichtet ist, ziehen Sie dann den schwarzen Griff nach rechts und wählen Sie OK wenn Sie mit der Wirkung zufrieden sind.
Sie können den weißen Ziehpunkt auf dem ziehen Ausgangspegel Schieben Sie den Schieberegler etwas nach links, um die Intensität des künstlichen Regens zu verringern und den Effekt abzuschwächen.
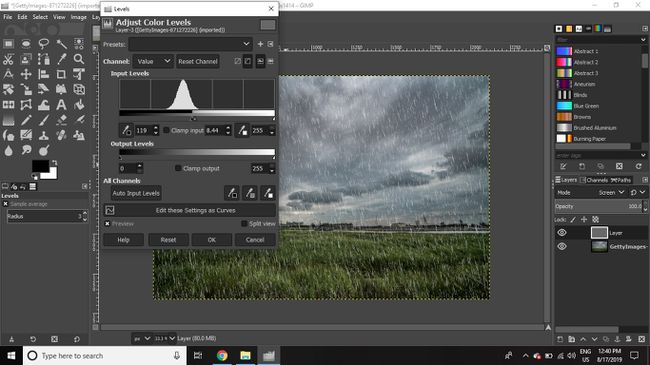
-
Gehe zu Filter > Verwischen > Gaußsche Unschärfe und setze die Horizontal und VertikalWerte zu 1.
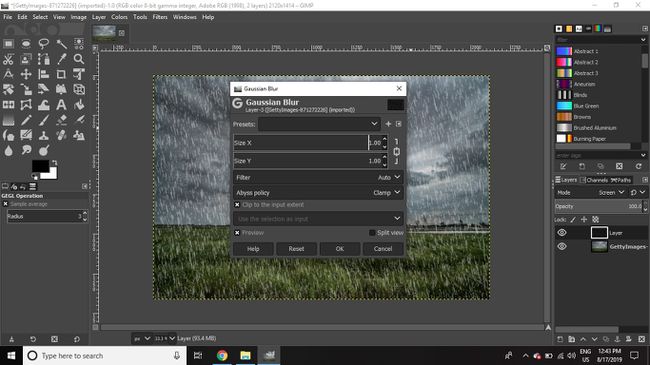
-
Wähle aus Radiergummiaus der Toolbox, dann SWählen Sie eine große weiche Bürste und reduzieren Sie die Opazitätauf 30-40%.
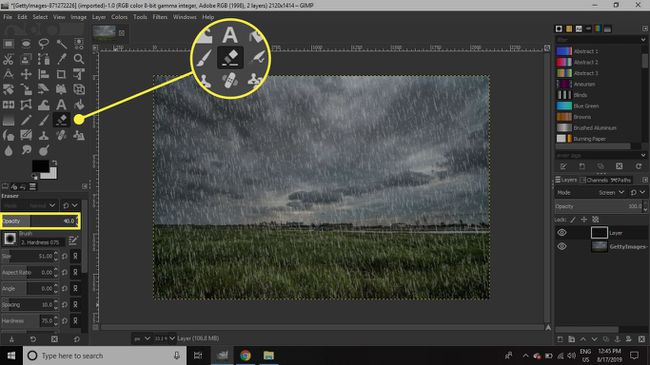
-
Bürsten Sie einige Bereiche der künstlichen Regenschicht, um dem Effekt eine abwechslungsreiche und natürliche Intensität zu verleihen. Fügen Sie eine zweite Regenschicht mit leicht unterschiedlichen Einstellungen hinzu, um dem endgültigen Effekt Tiefe zu verleihen.
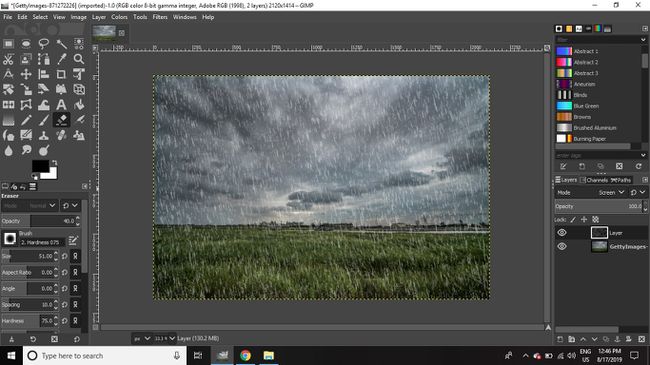
Es ist auch möglich Schneeeffekte zu Fotos in GIMP hinzufügen.
