Fett- und Kursivschrift in Photoshop simulieren
Was Sie wissen sollten
- Markieren Sie den Text, wählen Sie Mehr im Zeichenpalettenmenü und wählen Sie dann Faux Fett oder Falsche Kursivschrift.
- Deaktivieren Sie Faux Fett und Falsche Kursivschrift Wenn Sie fertig sind, und vermeiden Sie weitere Änderungen am Text.
- Photoshop bietet Ihnen nur dann Optionen für Fett- oder Kursivschrift, wenn die Schriftart diese Stile enthält und unterstützt.
Dieser Artikel erklärt, wie man Fett gedruckt und Text in Photoshop Version 5.0 und höher kursiv formatieren.
Finden Sie Ihre Charakterpalette
Wählen Sie die Menüregisterkarte in der Werkzeugoptionsleiste aus, um Ihre Charakter Palette, wenn sie nicht bereits angezeigt wird, gehe zu Fenster > Charakter.
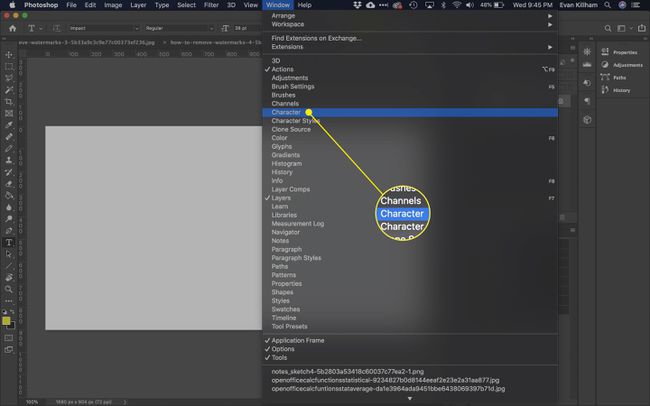
Wählen Sie Ihren Text aus
Wählen Sie den gewünschten Text in Fett- oder Kursivschrift aus, indem Sie die Wörter markieren. Wähle aus 3 horizontale Linien in der oberen rechten Ecke des Palettenmenüs.
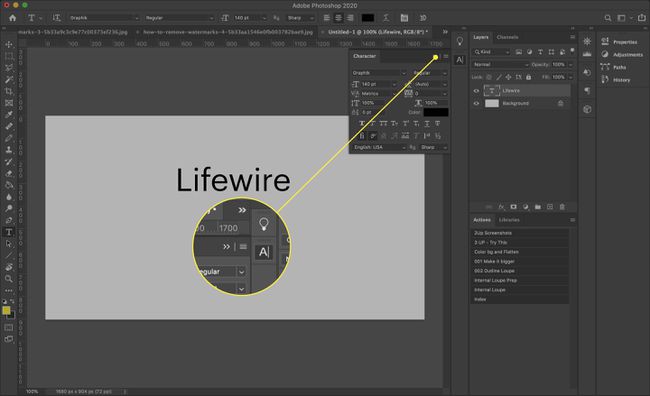
Sie sollten Optionen für sehen Faux Fett und Falsche Kursivschrift. Wählen Sie das gewünschte aus – oder beides.
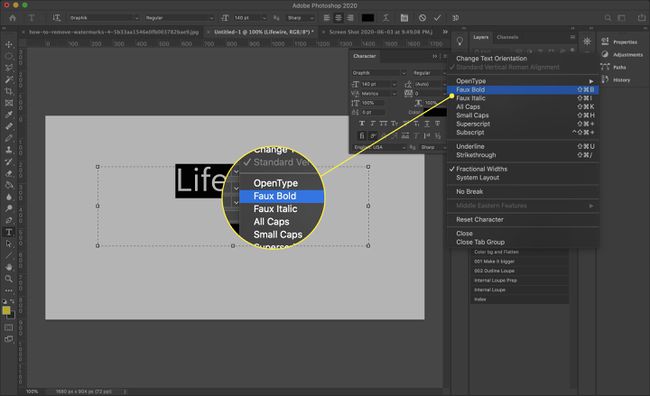
Fett- und kursive Optionen können in einigen Fällen als eine Reihe von Buchstaben T am unteren Rand der Zeichenpalette erscheinen herunterladbare Photoshop-Versionen. Das erste T steht für fett und das zweite für kursiv. Wählen Sie einfach das gewünschte aus. Sie sehen hier auch andere Optionen, z. B. zum Festlegen von Text in Großbuchstaben.
Potenzielle Probleme
Nicht alle Nutzer sind Fans der Faux Fett oder Falsche Kursivschrift Optionen, da sie einige kleinere Probleme verursachen können. Sie können Störungen im Text verursachen, wenn Sie das Dokument für den professionellen Druck versenden möchten. Die meisten sind jedoch leicht zu beheben.
Vergessen Sie nicht, Ihre Auswahl zu deaktivieren, nachdem Sie Ihr Ziel erreicht haben. Einfach das Häkchen entfernen Faux Fett oder Falsche Kursivschrift um wieder normal zu werden. Es wird nicht automatisch passieren – es ist eine "klebrige" Einstellung. Wenn Sie es einmal verwenden, werden alle zukünftigen Texte so angezeigt, bis Sie es rückgängig machen, auch wenn Sie an einem anderen Tag an einem anderen Dokument arbeiten.
Sie können auch auswählen Charakter zurücksetzen in der Zeichenpalette, aber dadurch werden möglicherweise andere Einstellungen rückgängig gemacht, die Sie beibehalten möchten, z. B. Schriftart und -größe. Sie müssen die Einstellungen, die Sie behalten möchten, zurücksetzen, aber Ihr Text sollte danach wieder normal angezeigt werden.
Sie können danach Text oder Text nicht mehr verformen, um ihn zu formen. Faux Fett Formatierung angewendet wurde. Sie erhalten eine Nachricht, die lautet: Ihre Anfrage konnte nicht abgeschlossen werden, da die Textebene einen falschen Fettdruck verwendet. In Photoshop 7.0 und höher wird Ihnen empfohlen Attribut entfernen und fortfahren.
Mit anderen Worten, Sie können den Text immer noch verzerren, aber er wird nicht fett angezeigt. Die gute Nachricht ist, dass das Rückgängigmachen der Faux Fett, ist in diesem Fall besonders einfach – einfach auswählen OK im Warnfeld und Ihr Text wird wieder normal.
