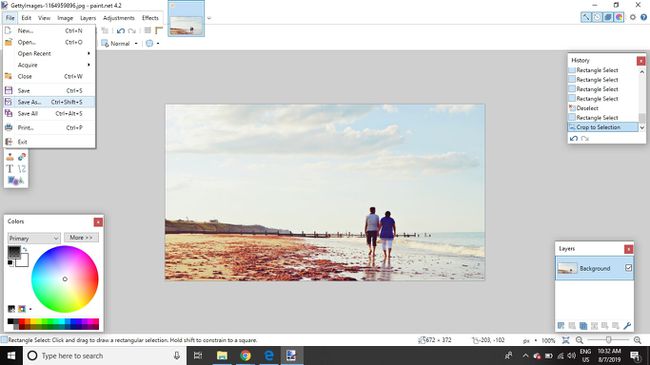Richten Sie ein schiefes Foto mit Farbe aus. Netz
Was Sie wissen sollten
- Gehe zu Schichten > Neue Ebene hinzufügen. Zeichnen Sie ein Rechteck über die obere Hälfte des Bildes. Ändern Sie bei Bedarf die Primärfarbe.
- Bewege das Deckkraft - Alpha Schieberegler in die Mittelstellung. Dann geh zu Bearbeiten > Auswahl füllen um die Auswahl mit der halbtransparenten Farbe zu füllen.
- Wählen Sie die Hintergrundebene aus und gehen Sie dann zu Schichten > Drehen/Zoomen. Drehen Sie das Bild so, dass der Horizont an der halbtransparenten Ebene ausgerichtet ist.
Ein perfekt horizontales Bild aufzunehmen ist praktisch unmöglich. Glücklicherweise ist es möglich, Horizonte in zu begradigen Farbe. NETZ. Die Anweisungen in diesem Artikel gelten für Version 4.2 von Paint. NET Bildbearbeitungssoftware für Windows, nicht zu verwechseln mit der gleichnamigen Website.
So begradigen Sie Bilder in Paint. NETZ
im Gegensatz zu anderen Bildbearbeiter für Windows wie Adobe Photoshop oder GIMP, Farbe. NET bietet nicht die Möglichkeit, einem Bild Führungslinien hinzuzufügen. Um das Anpassen des Horizonts zu erleichtern, können Sie eine halbtransparente Ebene hinzufügen und diese als Richtlinie verwenden. Sie können die Schritte 1-7 überspringen, wenn Sie Ihrem Auge vertrauen, aber die Ausführung dieser Schritte stellt sicher, dass Ihr Bild perfekt horizontal ist.
-
Gehe zu Datei > Offenund wählen Sie das Bild aus, das Sie begradigen möchten.
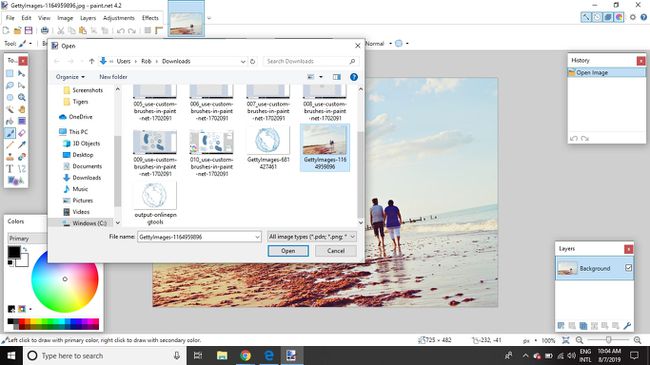
-
Gehe zu Schichten > Neue Ebene hinzufügen.
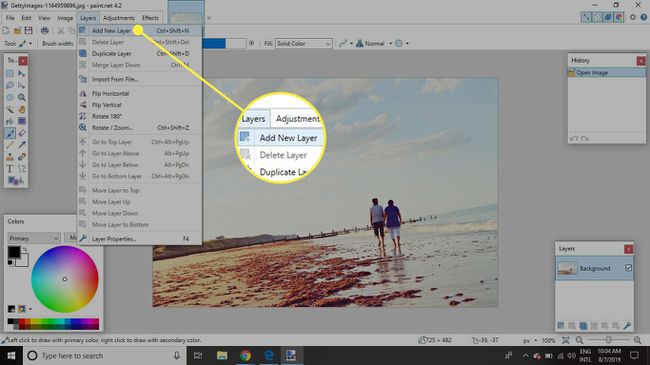
-
Wähle aus Rechteckauswahl aus der Toolbox und klicken und ziehen Sie dann ein breites Rechteck über die obere Hälfte des Bildes, sodass der untere Teil der Auswahl den Horizont in der Mitte kreuzt.
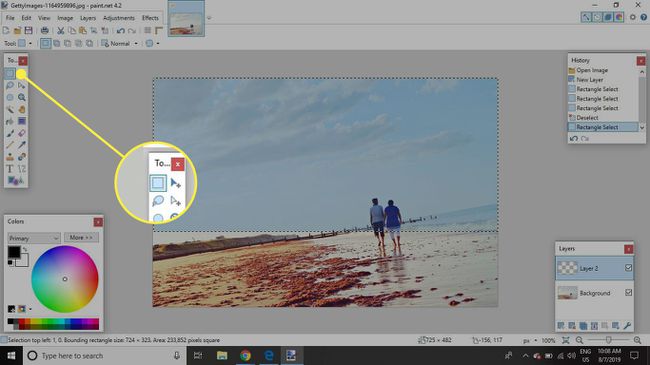
-
Ändere das Primärfärben Sie ggf. Wenn das Bild sehr dunkel ist, verwenden Sie eine sehr helle Farbe. Wenn das Bild hell ist, verwenden Sie Schwarz.
Wenn Sie die Farbpalette nicht sehen, wählen Sie das Symbol in der oberen rechten Ecke aus, um sie zu öffnen.
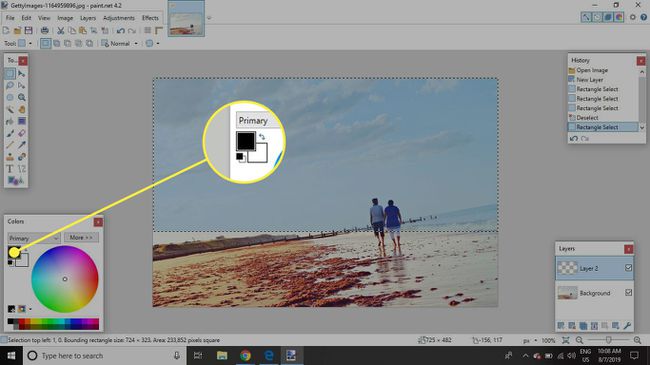
-
Bewege das Deckkraft - Alpha Schieberegler in die Mittelstellung.
Wenn Sie das nicht sehen Deckkraft - Alpha Schieberegler, auswählen Mehr auf der Farbpalette, um sie sichtbar zu machen, und wählen Sie dann Weniger um es zu verbergen.
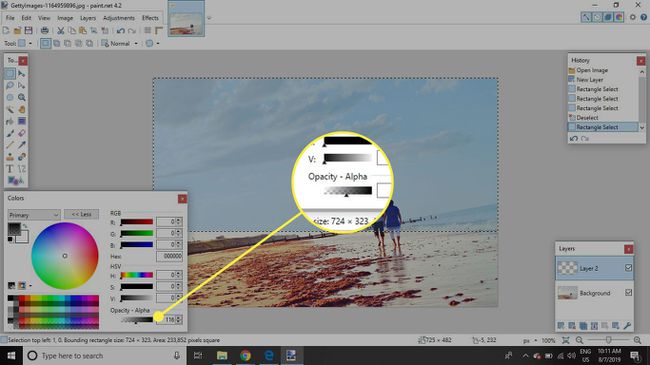
-
Gehe zu Bearbeiten > Auswahl füllen um die Auswahl mit der halbtransparenten Farbe zu füllen. Dadurch entsteht eine gerade horizontale Linie über das Bild, die zum Ausrichten des Horizonts verwendet werden kann.
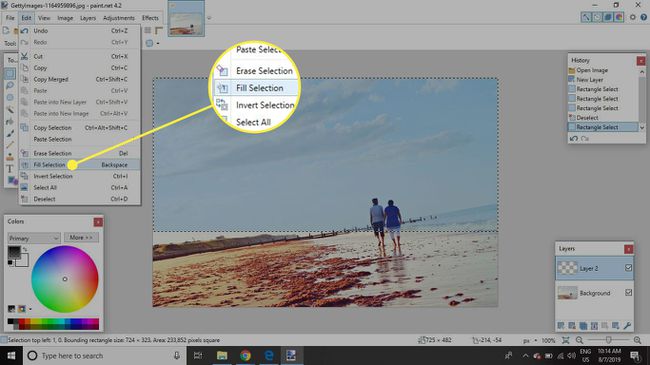
-
Gehe zu Bearbeiten > Auswahl aufhebenum die Auswahl zu entfernen, da sie nicht mehr benötigt wird.
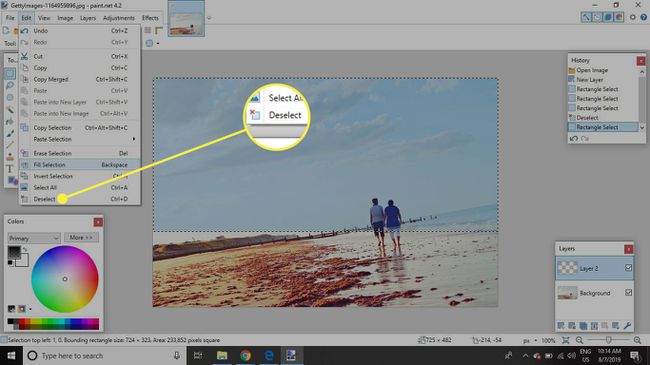
-
Wähle aus HintergrundEbene in der Ebenenpalette und gehen Sie dann zu Schichten > Drehen/Zoomen.
Um eine Ebene auszuwählen, müssen Sie darauf klicken. Wenn Sie das Kontrollkästchen neben der Ebene aktivieren, wird die Ebene einfach ein- oder ausgeblendet.
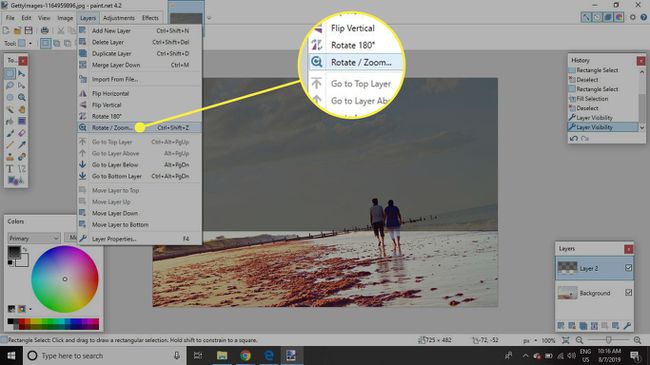
-
Verschieben Sie den ersten Schieberegler unter Rollen/Drehen um das Bild so zu drehen, dass der Horizont an der halbtransparenten Ebene ausgerichtet ist, und wählen Sie dann OK.
Du kannst den... benutzen links und rechts -Tasten, um das Bild anzupassen, oder Sie können den Wert neben dem Schieberegler anpassen.
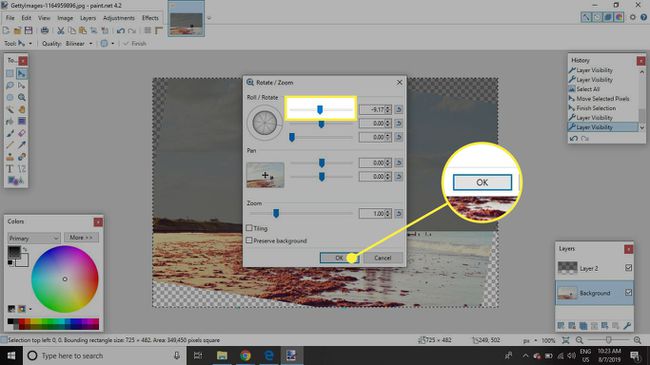
-
Wählen Sie die transparente Ebene aus und gehen Sie zu Ebenen > Ebene löschen.
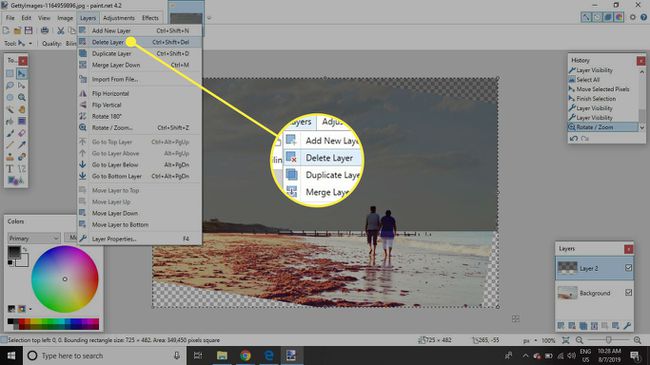
-
Das Drehen des Bildes führt zu transparenten Bereichen an den Rändern, daher muss es beschnitten werden. Wähle aus Rechteckauswahl Werkzeug und ziehen Sie eine Auswahl über das Bild, das keine der transparenten Bereiche enthält, und gehen Sie dann zu Bild > Auf Auswahl zuschneiden.
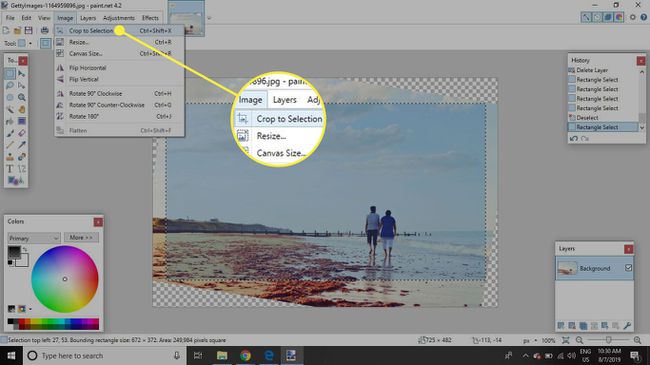
-
Speichern Sie Ihr neues Bild.