Abrufen eines Farbschemas aus einem Bild in GIMP
Der kostenlose Bildeditor GIMP verfügt über eine Funktion zum Importieren einer Farbpalette aus einem Bild, z. B. einem Foto. Es gibt zwar verschiedene kostenlose Tools, die Ihnen helfen können ein Farbschema erstellen die in GIMP importiert werden können, z. B. Color Scheme Designer -- produzieren Farbpalette in GIMP kann eine sehr bequeme Option sein.
Um diese Technik auszuprobieren, müssen Sie ein digitales Foto auswählen, das eine Reihe von Farben enthält, die Ihnen gefallen. Die folgenden Schritte zeigen Ihnen, wie Sie diese einfache Methode selbst anwenden, um aus einem Bild Ihre eigene GIMP-Farbpalette zu erstellen.
Öffnen Sie ein digitales Foto
Bei dieser Technik wird eine Palette erstellt, die auf den in einem Foto enthaltenen Farben basiert. Wählen Sie also ein Foto aus, das eine ansprechende Farbpalette enthält. GIMPs Import a New Palette kann nur geöffnete Bilder verwenden und kann kein Bild aus einem Dateipfad importieren.
Um Ihr ausgewähltes Foto zu öffnen, gehen Sie zu Datei > Offen Navigieren Sie dann zu Ihrem Foto und klicken Sie auf Offen Taste.
Wenn Sie mit der Farbmischung in Ihrem Foto zufrieden sind, können Sie mit dem nächsten Schritt fortfahren. Wenn Sie Ihre Palette jedoch auf den Farben eines bestimmten Bereichs des Fotos aufbauen möchten, können Sie mit einem der Auswahlwerkzeuge eine Auswahl um diesen Bereich herum ziehen.
Indexieren Sie das Bild
Beim Konvertieren des Bildes in indizierte Farben werden die Farbdaten aus dem Bild als benutzerdefinierte Palette gespeichert. Dieser Vorgang ermöglicht es Ihnen, die maximale Anzahl von Farben auszuwählen oder eine weboptimierte Palette zu verwenden, wenn Sie dies bevorzugen.
-
Unter dem Bild Menü, wählen Modus und wähle Indiziert. Das Dialogfeld "Indizierte Farbkonvertierung" wird geöffnet.
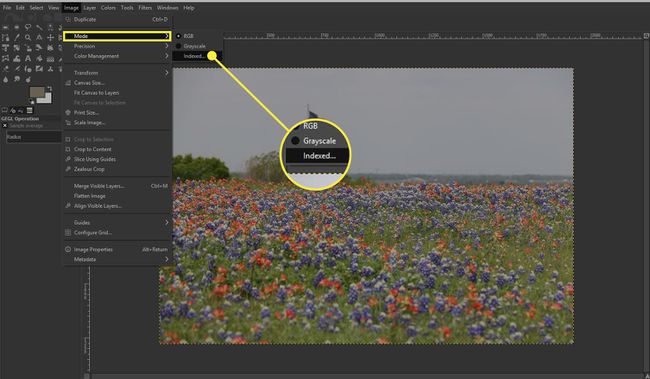
-
Auswählen Optimale Palette erstellen. Ändern Sie die Nummer im Maximale Anzahl von Farben, wenn gewünscht.
Die Einstellung Spalten wirkt sich nur auf die Anzeige der Farben innerhalb der Palette aus. Die Einstellung Intervall bewirkt, dass zwischen jedem abgetasteten Pixel ein größerer Abstand eingestellt wird.
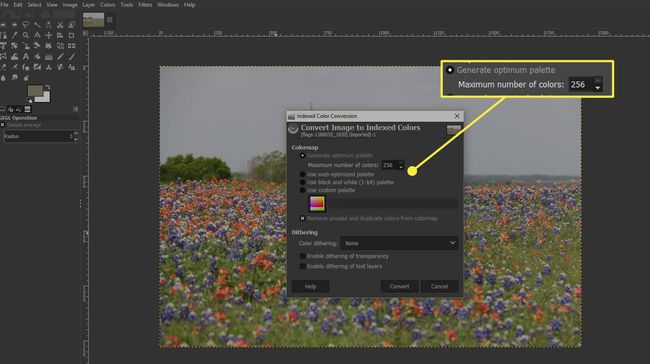
-
Auswählen Konvertieren.

-
Wähle aus Paletten Registerkarte im rechten Bereich. Die neue Palette wird als Colormap des aktuellen Bildes angezeigt.

-
Auswählen Diese Palette duplizieren unten im Bereich Paletten.
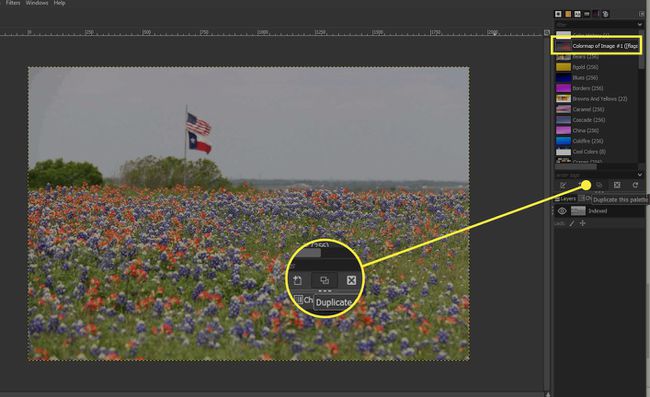
-
Geben Sie einen Namen für die benutzerdefinierte Palette ein.

Drücken Sie Eintreten.
Verwenden Sie Ihre neue Palette
Sobald Ihre Palette importiert wurde, können Sie sie einfach verwenden, indem Sie auf das Symbol doppelklicken, das sie darstellt. Dies öffnet den Paletten-Editor und hier können Sie bei Bedarf einzelne Farben innerhalb einer Palette bearbeiten und benennen.
Sie können dieses Dialogfeld auch verwenden, um Farben für die Verwendung in einem GIMP-Dokument auszuwählen. Wenn Sie auf eine Farbe klicken, wird diese als Vordergrundfarbe festgelegt, während Sie die Taste. gedrückt halten Strg Taste und klicken eine Farbe wird es als Hintergrundfarbe festlegen.
Das Importieren einer Palette aus einem Bild in GIMP kann eine einfache Möglichkeit sein, ein neues Farbschema zu erstellen und sicherzustellen, dass innerhalb eines Dokuments konsistente Farben verwendet werden.
