So fälschen Sie einige Anpassungsebeneneffekte in GIMP
Eine der häufigsten Beschwerden über GIMP ist, dass die Anwendung keine Einstellungsebenen bietet. Wie Photoshop Benutzer werden wissen, dass Anpassungsebenen Ebenen sind, die verwendet werden können, um das Erscheinungsbild aller darunter gestapelten Ebenen zu bearbeiten, ohne Bearbeiten Sie diese Ebenen tatsächlich, was bedeutet, dass eine Einstellungsebene jederzeit entfernt werden kann und die darunter liegenden Ebenen erscheinen als Vor.
Da es keine GIMP-Einstellungsebenen gibt, müssen Ebenen direkt bearbeitet werden und Effekte können später nicht entfernt werden. Es ist jedoch möglich, einige grundlegende zerstörungsfreie Anpassungsebeneneffekte in GIMP zu fälschen, indem Sie Mischmodi.
Erwarte keine Wunder
Das erste, was zu sagen ist, ist, dass dies keine Wunderlösung für das Problem der GIMP-Einstellungsebenen ist. Es bietet nicht die Feinsteuerung, die Sie mit echten Einstellungsebenen erhalten können, und ist am fortschrittlichsten Benutzer, die ihre Bilder bearbeiten möchten, um die besten Ergebnisse zu erzielen, werden dies wahrscheinlich als Nichtstarter. Für weniger fortgeschrittene Benutzer, die schnelle und einfache Ergebnisse erzielen möchten, können diese Tipps jedoch nützliche Ergänzungen zu einem bestehenden Workflow sein, indem sie die
Diese Tipps sind möglicherweise nicht bei jedem Bild effektiv, aber in den nächsten Schritten zeigen wir Ihnen einige schnelle und einfache Möglichkeiten, grundlegende GIMP-Einstellungsebenen zu fälschen, um eine einfache zerstörungsfreie Bearbeitung in. zu erreichen GIMP.
Bildschirmmodus verwenden
Wenn Sie ein Bild haben, das etwas dunkel oder unterbelichtet aussieht, können Sie es ganz einfach aufhellen, indem Sie die Hintergrundebene duplizieren und dann die ändern Modus zu Bildschirm.
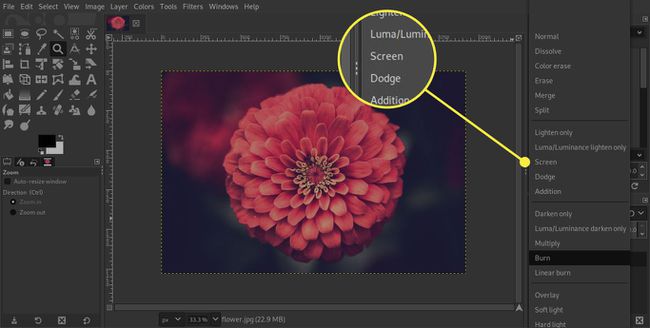
Wenn Sie feststellen, dass das Bild zu hell geworden ist und einige Bereiche ausgebrannt oder reinweiß geworden sind, können Sie den Effekt durch Verschieben des Opazität Schieberegler nach links, damit mehr von der Hintergrundebene durchscheint.

Wenn das Bild immer noch nicht hell genug ist, können Sie alternativ die neue Ebene duplizieren, sodass jetzt zwei Ebenen auf eingestellt sind Bildschirm. Denken Sie daran, dass Sie den Effekt fein einstellen können, indem Sie den Opazität dieser neuen Schicht.
Ebenenmasken verwenden
Sie können a. verwenden Ebenenmaske so dass beim Duplizieren nur bestimmte Teile des Bildes aufgehellt werden Bildschirm Schicht.
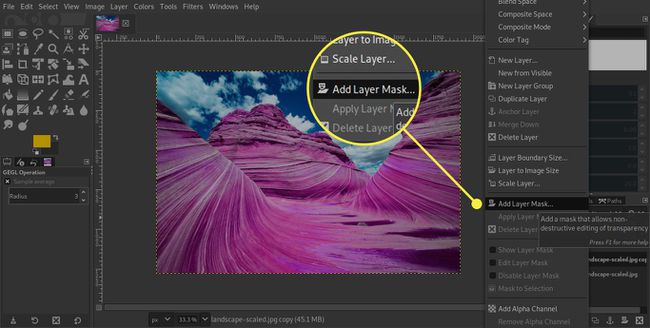
Wir duplizieren die Bildschirm Ebene und klicken Sie dann mit der rechten Maustaste auf die neue Ebene im Ebenen-Palette und klicke Ebenenmaske hinzufügen. Wir wählen dann aus Schwarz (volle Transparenz) und klicke auf Hinzufügen Taste. Mit Weiß als Vordergrundfarbe malen wir nun mit einem weichen Pinsel in die Maske, damit das T-Shirt demaskiert und heller erscheint. Alternativ können wir das Pfadwerkzeug verwenden, um den Bereich, den Sie auswählen möchten, zu zeichnen Auswahl aus Pfad und füllen Sie das mit Weiß für ein ähnliches Ergebnis.
Verwenden Sie den Soft Light-Modus zum Aufhellen
Wenn der Bereich nach dem letzten Schritt immer noch nicht hell genug ist, könnten wir die Ebene einfach duplizieren und erneut maskieren, aber eine andere Option wäre die Verwendung der Weicher Lichtmodus und eine neue Ebene mit einer weißen Füllung, die der zuvor angewendeten Maske entspricht.

Dazu fügen wir eine neue leere Ebene über den bestehenden Ebenen hinzu und klicken nun mit der rechten Maustaste auf das Ebenenmaske auf der darunter liegenden Ebene und wählen Sie Maske zur Auswahl. Jetzt klicken wir auf die leere Ebene und füllen die Auswahl mit Weiß. Nachdem wir die Auswahl aufgehoben haben, ändern wir einfach die Modus zu Sanftes Licht und passen Sie ggf Opazität der Ebene, um eine Feinabstimmung vorzunehmen.
Verwenden Sie den Soft-Light-Modus zum Abdunkeln
Nachdem Sie die letzten Schritte damit verbracht haben, das Bild aufzuhellen, mag dieser Schritt etwas seltsam erscheinen, aber er zeigt eine andere Verwendungsmöglichkeit Weicher Lichtmodus--dieses Mal, um das Bild abzudunkeln. Wir fügen eine weitere leere Ebene darüber hinzu und füllen diesmal die gesamte Ebene mit Schwarz. Nun, indem Sie die Modus zu Sanftes Licht, wird das gesamte Bild abgedunkelt. Um den aufgehellten Bereich wieder ins Detail zu bringen, können Sie die Opazität ein bisschen.

Experimentieren Sie, dann experimentieren Sie noch mehr
Ich habe am Anfang gesagt, dass dies keine echte Alternative zu echten GIMP-Anpassungsebenen ist, aber bis eine Version von GIMP veröffentlicht wird mit Einstellungsebenen können diese kleinen Tricks GIMP-Benutzern einige einfache Optionen bieten, um nicht-destruktive Optimierungen an ihren. vorzunehmen Bilder.
Der beste Rat, den wir geben können, ist zu experimentieren und zu sehen, welche Effekte Sie erzielen können. Manchmal bewerben wir uns Weicher Lichtmodus um duplizierte Ebenen zu vervollständigen (die wir hier nicht gezeigt haben). Denken Sie daran, dass es viele andere gibt Modi verfügbar, mit denen Sie auch experimentieren können, wie z Multiplizieren und Überlagerung. Wenn Sie sich bewerben Modus zu einer duplizierten Ebene, die Sie nicht mögen, können Sie die Ebene einfach löschen oder ausblenden, genau wie bei der Verwendung echter Einstellungsebenen in GIMP.
