So erstellen Sie ein animiertes GIF in Fireworks
In diesem Tutorial lernen Sie die Verwendung von Feuerwerk CS6 um ein animiertes GIF eines Truthahns mit Schwanzfedern zu erstellen, die die Farbe ändern. Obwohl in diesem Tutorial Fireworks CS6 verwendet wird, sollten Sie in der Lage sein, mit jeder neueren Version von Fireworks oder sogar Photoshop mitzuarbeiten.
Es ist wichtig zu beachten, dass Adobe Fireworks CC nicht mehr als Teil der Kreative Wolke. Wenn Sie nach Fireworks suchen, finden Sie es im Abschnitt „Zusätzliche Apps suchen“ der Creative Cloud. Wenn Adobe ankündigt, dass es keine Anwendungen mehr unterstützt oder aktualisiert, können Sie davon ausgehen, dass es nur eine Frage der Zeit ist, bis die Anwendung verschwindet.
Erstellen Sie ein neues Dokument
Zuerst erstellen Sie ein neues Dokument, indem Sie. wählen Datei > Neu. Stellen Sie die Breite und Höhe auf 400 x 400 Pixel und die Auflösung auf 72 Pixel pro Zoll ein. Wählen Sie Weiß für die Leinwandfarbe und OK klicken.
Wählen Sie als Nächstes Datei > Speichern, benennen Sie die Datei
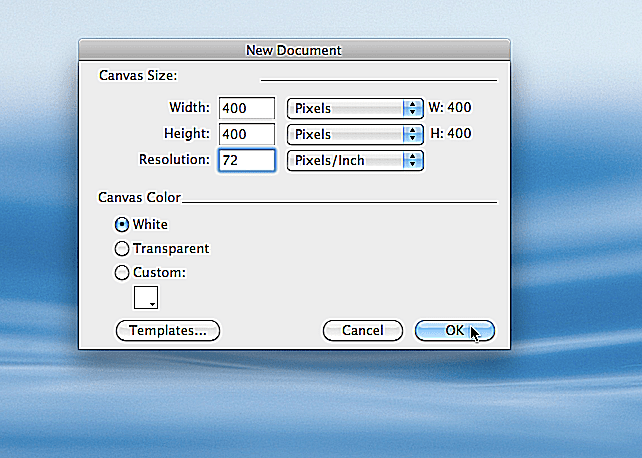
Sandra Trainer
Zeichne einen Kreis
Klicken Sie im Werkzeugbedienfeld auf das Feld Strichfarbe und wählen Sie Schwarz, dann auf das Feld Füllfarbe und wählen Sie ein braunes Farbfeld oder geben Sie in das Feld für die Hex-Zahl #8C4600 ein.
Machen Sie im Eigenschaftenbedienfeld die Strichbreite 2 Pixel. Wählen Sie dann das Ellipsenwerkzeug im Werkzeugbedienfeld, das Sie durch Klicken auf den kleinen Pfeil neben dem Rechteckwerkzeug oder anderen sichtbaren Formwerkzeugen finden. Klicken und ziehen Sie bei gedrückter Umschalttaste, um einen großen Kreis zu erstellen. (Die Verwendung der Verschiebung stellt sicher, dass der Kreis perfekt rund ist.)
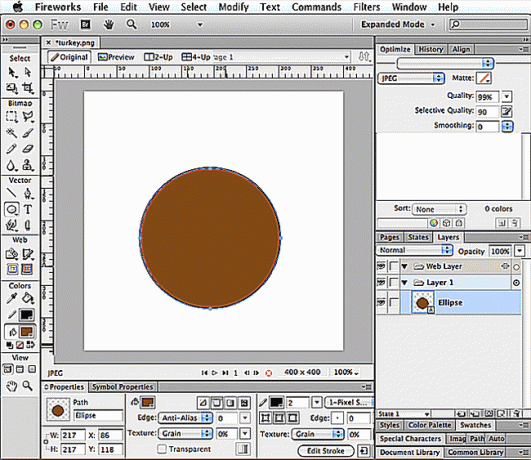
Sandra Trainer
Zeichne einen anderen Kreis
Halten Sie erneut die Umschalttaste gedrückt, während Sie einen weiteren Kreis zeichnen, mit der Absicht, dass dieser Kreis kleiner als der letzte ist.
Klicken Sie mit dem Zeigerwerkzeug auf den kleinen Kreis und ziehen Sie ihn an die richtige Stelle. Sie möchten, dass es die Oberseite des großen Kreises überlappt, wie gezeigt.
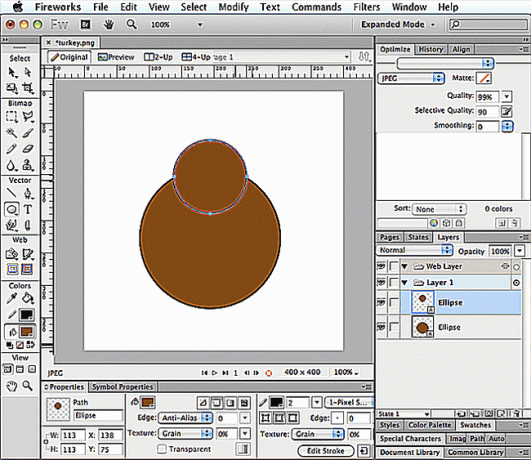
Sandra Trainer
Zeichnen Sie ein abgerundetes Rechteck
Zeichnen Sie mit dem Werkzeug Abgerundetes Rechteck ein Rechteck. Verschieben Sie es mit dem Zeigerwerkzeug an die richtige Stelle. Sie möchten, dass es zentriert ist und den unteren Rand des kleinen Kreises leicht überlappt.
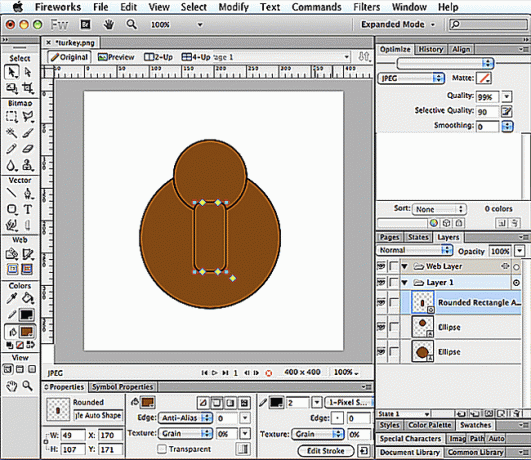
Sandra Trainer
Pfade kombinieren
Halten Sie die Umschalttaste gedrückt, während Sie auf den kleinen Kreis und dann auf das abgerundete Rechteck klicken. Dadurch werden beide Formen ausgewählt. Dann wähle Pfade ändern, kombinieren > Union.
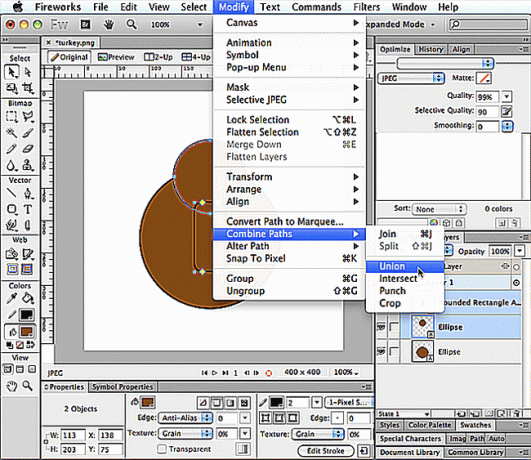
Sandra Trainer
Farbe ändern
Klicken Sie im Werkzeugbedienfeld auf das Feld „Füllen“ und wählen Sie ein cremefarbenes Farbfeld aus oder geben Sie #FFCC99 in das Feld Hex-Wert ein und drücken Sie dann die Eingabetaste.
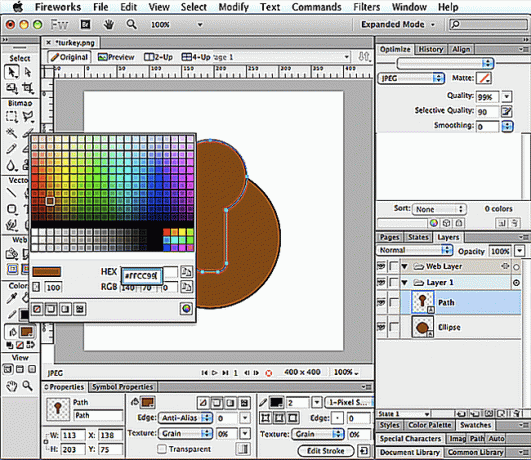
Sandra Trainer
Mach die Augen
Sie könnten zwei kleine Kreise zeichnen, um die Augen zu machen, aber verwenden Sie dafür stattdessen das Textwerkzeug. Klicken Sie im Werkzeugbedienfeld auf das Textwerkzeug und dann auf die Leinwand. Wählen Sie im Eigenschafteninspektor als Schriftart Arial Regular aus, stellen Sie die Größe 72 ein und ändern Sie die Farbe in Schwarz. Halten Sie die Alt- oder Optionstaste gedrückt, während Sie die Taste mit der Zahl 8 drücken, wodurch ein Aufzählungszeichen entsteht. Drücken Sie dann die Leertaste, bevor Sie eine weitere Kugel machen.
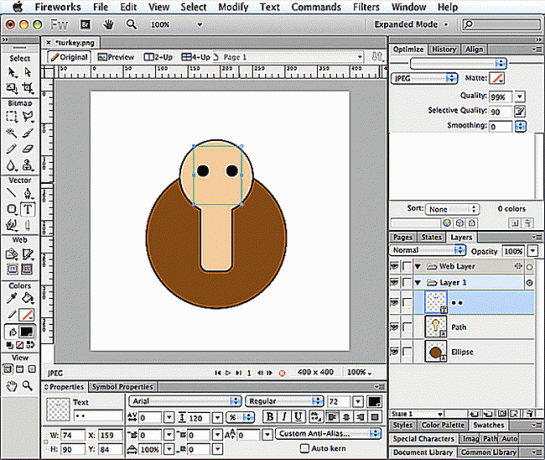
Sandra Trainer
Mach den Schnabel
Klicken Sie im Werkzeugbedienfeld auf das Werkzeug Polygonform. Wählen Sie im Eigenschaftenbedienfeld ein orangefarbenes Farbfeld für die Füllung oder geben Sie #FF9933 in das Feld Hex-Wert ein. Machen Sie auch im Eigenschaftenbedienfeld den Strich mit einer Breite von 1 schwarz.
Wählen Sie als Nächstes Fenster > Auto Shape-Eigenschaften. Klicken Sie auf die Polygonform und geben Sie an, dass sowohl die Punkte als auch die Seiten 3 und der Radius 180 Grad betragen sollen. Um das Dreieck zu verkleinern, geben Sie 20 in das Wertfeld Außenradius ein. Die Zahl dafür hängt zunächst davon ab, wie groß das Dreieck war. Drücken Sie dann die Eingabetaste.
Klicken Sie mit dem Zeigerwerkzeug auf das Dreieck und ziehen Sie es an die Stelle, an der es Ihrer Meinung nach für den Schnabel sitzen sollte.
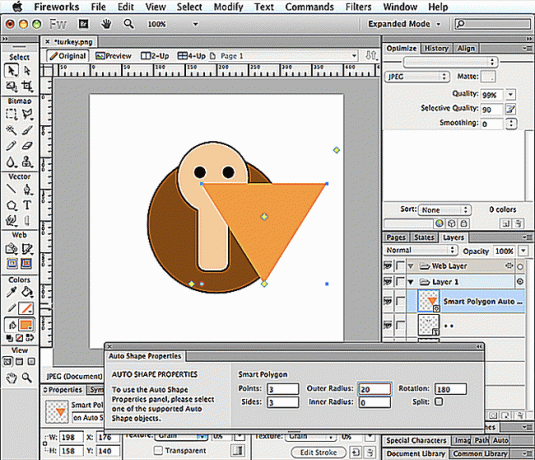
Sandra Trainer
Machen Sie den Snood
Das rote Ding, das am Schnabel eines Truthahns hängt, wird Snood genannt. Um einen zu erstellen, verwenden Sie das Stiftwerkzeug.
Nachdem Sie das Stiftwerkzeug im Werkzeugbedienfeld ausgewählt haben, klicken Sie auf das Feld „Füllen“ und wählen Sie ein rotes Farbfeld aus, oder geben Sie #FF0000 in das Feld Hex-Wert ein und drücken Sie dann die Eingabetaste.
Klicken Sie mit dem Zeichenstift-Werkzeug, um Punkte zu erstellen, die einen Pfad bilden, und klicken und ziehen Sie manchmal, um einen abgerundeten Pfad zu erstellen. Wenn der letzte Punkt mit dem ersten verbunden ist, haben Sie eine Form gebildet, die wie ein Truthahnschal aussieht.
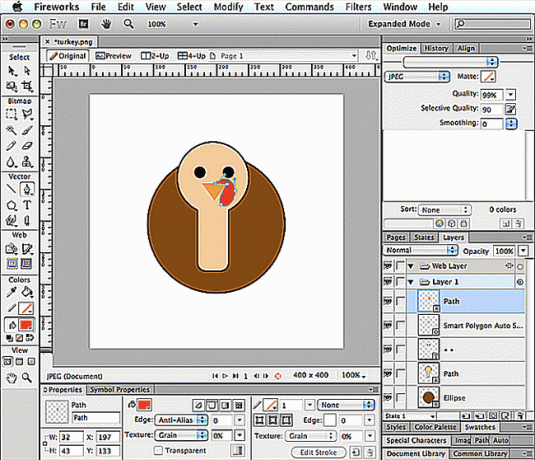
Sandra Trainer
Mach die Beine
Sie können die Füllfarbe auf dasselbe Orange wie den Schnabel einstellen, indem Sie auf das Feld Füllen und dann auf den Schnabel klicken. Machen Sie bei ausgewähltem Stiftwerkzeug die Strichfarbe schwarz und stellen Sie die Strichbreite im Eigenschaftenbedienfeld auf 2 ein.
Verwenden Sie als Nächstes das Stiftwerkzeug, um Punkte zu erstellen, die eine Form bilden, die einem Truthahnbein ähnelt. Wählen Sie mit der ausgewählten Form Bearbeiten > Duplikat. Dann wähle Ändern > Verwandeln > Horizontal spiegeln. Positionieren Sie die Beine mit dem Zeigerwerkzeug dort, wo sie am besten aussehen.
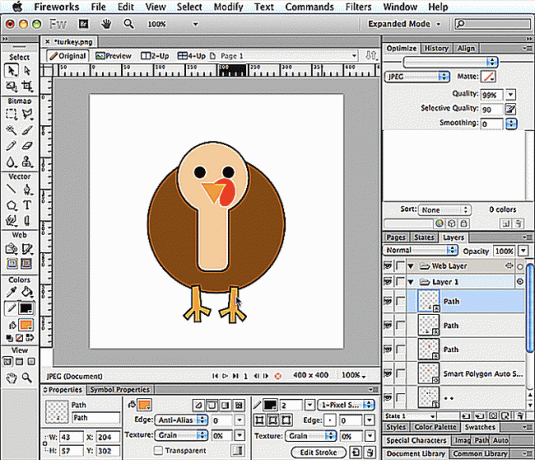
Sandra Trainer
Größe reduzieren
Wählen Auswählen > Wählen Sie Alle. Klicken Sie dann im Werkzeugbedienfeld auf das Skalierungswerkzeug. Es erscheint ein Begrenzungsrahmen mit Ziehpunkten, die nach innen oder außen verschoben werden können. Klicken Sie auf einen Eckgriff und bewegen Sie ihn nach innen, um das Ganze zu verkleinern, und drücken Sie dann die Eingabetaste.
Wenn alle Ihre Formen noch ausgewählt sind, verwenden Sie das Zeigerwerkzeug, um den Truthahn an seinen Platz zu bringen. Sie möchten, dass es tief auf der Leinwand zentriert ist.
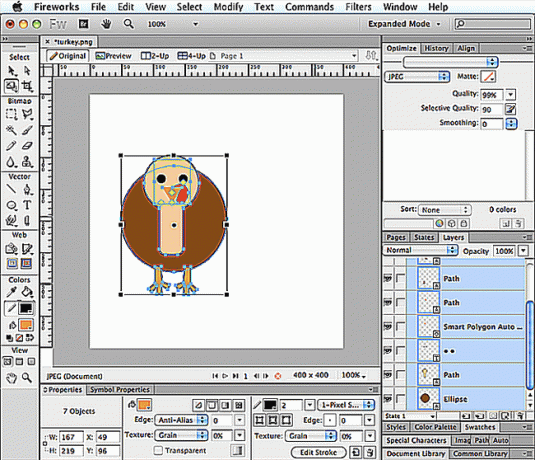
Sandra Trainer
Machen Sie die Schwanzfedern
Klicken und ziehen Sie mit dem Ellipse-Werkzeug, um ein langes Oval zu bilden. Dann wähle Bearbeiten > Duplikat. Sie duplizieren das Oval immer wieder, bis Sie insgesamt fünf Ovale haben.
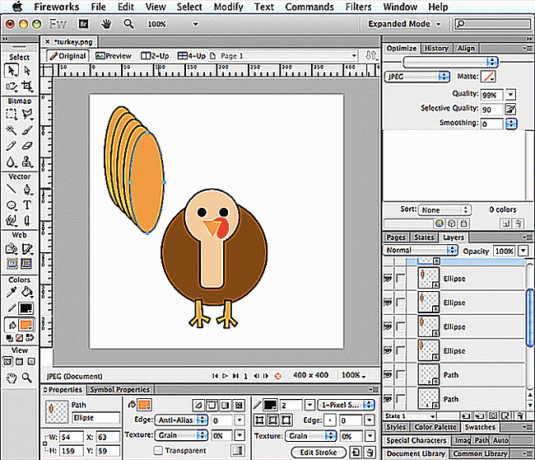
Sandra Trainer
Ändern Sie die Farbe
Klicken Sie bei ausgewähltem Oval auf das Feld Füllen und wählen Sie eine andere Farbe. Tun Sie dies mit drei weiteren Ovalen und wählen Sie für jedes eine andere Farbe.
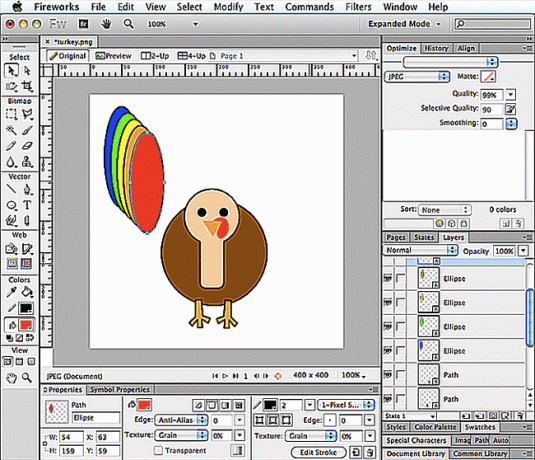
Sandra Trainer
Ovale verschieben
Klicken und ziehen Sie mit dem Zeigerwerkzeug über die fünf Ovale, um sie alle auszuwählen. Dann wähle Ändern > Anordnen > Nach hinten senden. Dies führt dazu, dass die Schwanzfedern hinter den Truthahn fallen, wenn Sie sie an ihren Platz bringen.
Klicken Sie von den Ovalen weg, um die Auswahl aufzuheben, klicken Sie dann auf ein Oval nach dem anderen und ziehen Sie sie separat dorthin, wo sie nebeneinander und teilweise hinter dem Truthahn sitzen.
Die Verwendung von Smart Guides kann helfen, die sich gegenüberliegenden Ovale gleichmäßig zu positionieren. Wenn Sie die Smart Guides bei der Arbeit nicht sehen, wählen Sie Ansicht > Smart Guides > Smart Guides anzeigen.
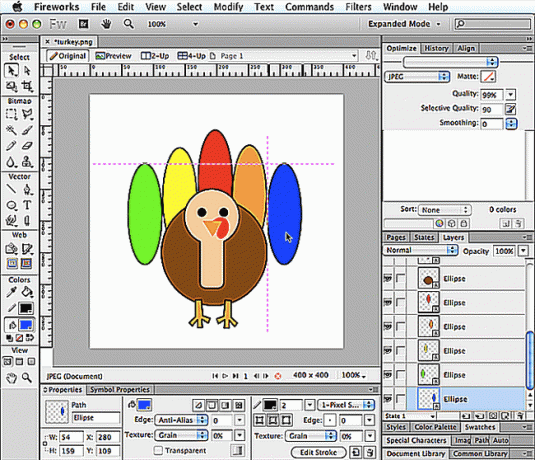
Sandra Trainer
Ovale drehen
Sie möchten die Ovale drehen und neu positionieren. Wählen Sie dazu eine aus und wählen Sie Modifizieren > Transformieren > Freie Transformation. Klicken Sie dann und ziehen Sie den Cursor knapp außerhalb des Begrenzungsrahmens, um das Oval leicht zu drehen. Positionieren Sie das Oval mit dem Zeigerwerkzeug dort, wo es Ihrer Meinung nach am besten aussieht.
Drehen Sie die restlichen Ovale auf die gleiche Weise und positionieren Sie sie in Position; sie gleichmäßig zu verteilen.
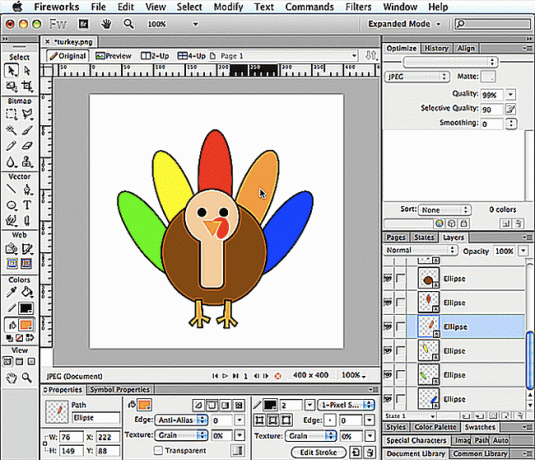
Sandra Trainer
Speichern und speichern unter
Wenn Sie sich Ihr Bild ansehen, werden Sie feststellen, dass der Truthahn zu niedrig auf der Leinwand steht, also wählen Sie Wählen Sie > Alle auswählen, und verwenden Sie dann das Zeigerwerkzeug, um den Truthahn in der Mitte der Leinwand zu platzieren. Wenn Sie mit dem Aussehen zufrieden sind, wählen Sie Datei > Speichern.
Klicken Sie als Nächstes auf eine Schwanzfeder, um sie auszuwählen, dann auf das Feld Füllen und wählen Sie eine andere Farbe. Tun Sie dies für jede Schwanzfeder und wählen Sie dann Datei > Speichern unter. Benennen Sie die Datei um, Truthahn2 mit einer PNG-Erweiterung und klicken Sie auf Speichern.
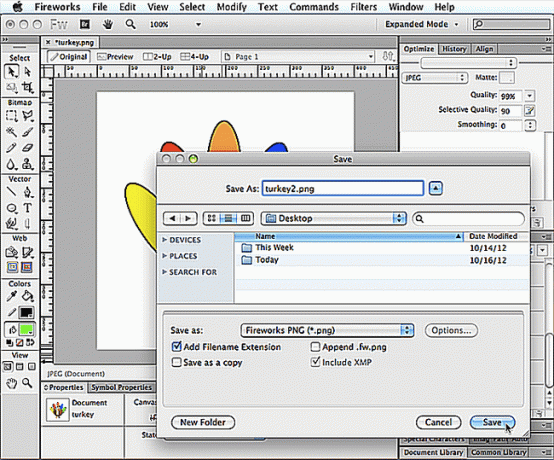
Sandra Trainer
In Symbol umwandeln
Wählen Datei > Öffnen, navigieren Sie zu Ihrer Datei turkey.png und klicken Sie auf Öffnen. Klicken Sie oben auf die Registerkarte turkey.png und wählen Sie Wählen Sie > Alle auswählen. Sie werden dann wählen Ändern > Konvertieren > In Symbol umwandeln. Benennen Sie es als Symbol 1, wählen Sie Grafik als Typ und klicken Sie dann auf OK.
Klicken Sie auf die Registerkarte turkey2.png und machen Sie dasselbe, nur Sie nennen dieses eine Symbol 2.
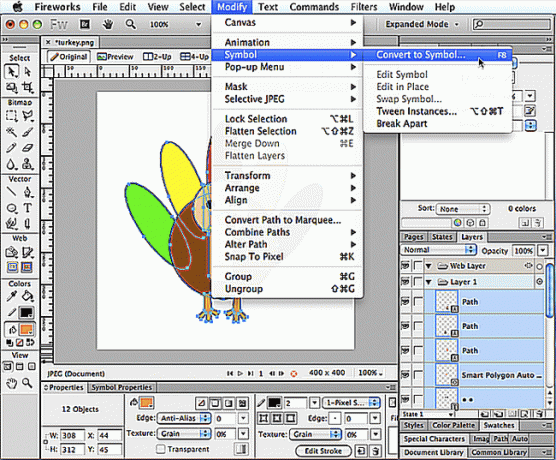
Sandra Trainer
Erstellen Sie einen neuen Staat
Klicken Sie zurück auf die Registerkarte turkey.png. Wenn Ihr Statusbedienfeld nicht sichtbar ist, können Sie wählen Fenster > Staaten. Klicken Sie unten im Statusbedienfeld auf die Schaltfläche „Neue duplizierte Status“.
Wenn Sie auf den ersten Zustand klicken, um ihn auszuwählen, sehen Sie, dass er ein Symbol enthält. Wenn Sie auf den zweiten Status klicken, sehen Sie, dass er leer ist. Um diesem leeren Zustand ein Symbol hinzuzufügen, wählen Sie Datei > Importieren > Navigieren zu Ihrer Datei turkey2.png, klicken Sie auf Öffnen und dann erneut auf Öffnen. Klicken Sie dann auf die obere rechte Ecke der Leinwand, um die Datei an der richtigen Position zu platzieren. Wenn Sie nun zwischen dem ersten und zweiten Status klicken, sehen Sie, dass beide Bilder enthalten. Sie können auch die Schaltfläche Play/Stop am unteren Rand des Fensters drücken, um eine Vorschau der Animation anzuzeigen.
Wenn Ihnen die Geschwindigkeit der Animation nicht gefällt, können Sie auf die Zahlen rechts neben jedem Status doppelklicken, um Anpassungen vorzunehmen. Je höher die Zahl, desto länger die Dauer.
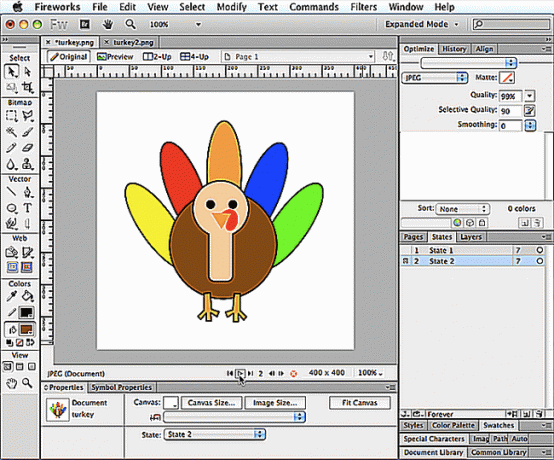
Sandra Trainer
Animiertes GIF speichern
Wählen Sie schließlich Datei > Speichern unter, benennen Sie die Datei um, wählen Sie Animiertes GIF (*.gif) und klicken Sie dann auf Speichern.
Um das Animations-GIF in Ihrem Browser zu öffnen und abzuspielen, starten Sie Ihren Browser und wählen Sie Datei > Öffnen oder Datei öffnen. Navigieren Sie zu Ihrer gespeicherten animierten GIF-Datei, wählen Sie sie aus, klicken Sie auf Öffnen und genießen Sie die Früchte Ihrer Arbeit!
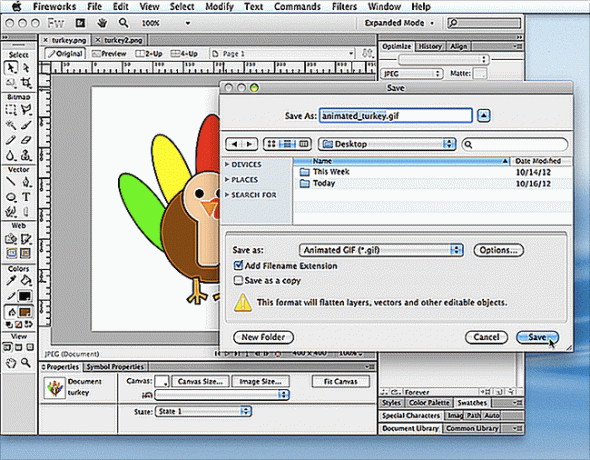
Sandra Trainer
