So erstellen Sie eine benutzerdefinierte Grußkarte in GIMP
Was Sie wissen sollten
- Gehen Sie zuerst zu Datei > Neu > Kartengröße angeben. Fügen Sie als Nächstes eine Anleitung für die Faltung hinzu: Sicht > Lineale anzeigen. Ziehen Sie das Lineal bis zur Hälfte der Seite nach unten.
- Füge ein Foto hinzu: Datei > Als Ebenen öffnen > Foto auswählen > Offen. Um Text außerhalb der Karte hinzuzufügen, wählen Sie die Textwerkzeug und klicken Sie auf die Seite.
- Text in Karte hinzufügen: Vorhandene Ebenen ausblenden (Auge), dann wählen Sie erste Schicht in der Ebenen-Palette. Auswählen Textwerkzeug > Seite auswählen > eingeben Text.
In diesem Artikel wird erläutert, wie Sie in GIMP eine Grußkarte mit einem Foto, Logo und Text auf der Innen- und Außenseite der Karte erstellen. Druckanweisungen sind ebenfalls enthalten.
Öffnen Sie ein leeres Dokument
Um diesem Tutorial zum Erstellen einer Grußkarte in GIMP zu folgen, müssen Sie zuerst ein neues Dokument öffnen.
Gehe zu Datei > Neu und wählen Sie im Dialog aus der Liste der Vorlagen oder geben Sie Ihre eigene benutzerdefinierte Größe an und wählen Sie
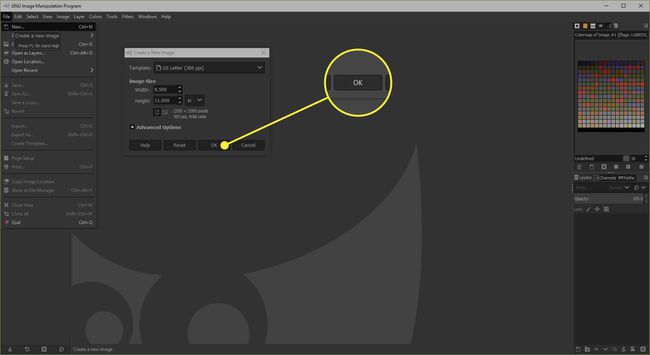
Anleitung hinzufügen
Um Artikel genau zu platzieren, müssen wir eine Hilfslinie hinzufügen, um die Faltung der Grußkarte darzustellen.
Wenn links und über der Seite keine Lineale sichtbar sind, gehen Sie zu Sicht > Lineale anzeigen. Wählen Sie das obere Lineal aus und ziehen Sie bei gedrückter Maustaste eine Hilfslinie auf der Seite nach unten und lassen Sie sie in der Mitte der Seite los.
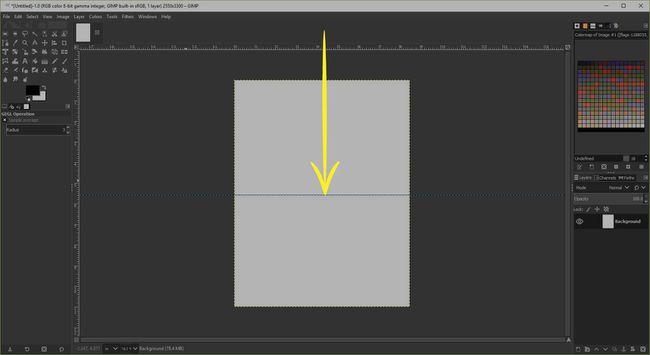
Füge ein Foto hinzu
Der Hauptteil Ihrer Grußkarte wird eines Ihrer eigenen Digitalfotos sein.
Gehe zu Datei > Als Ebenen öffnen und wählen Sie das Foto aus, das Sie verwenden möchten, bevor Sie es auswählen Offen.
Du kannst den... benutzen Skalierungswerkzeug um das Bild bei Bedarf zu verkleinern, aber denken Sie daran, auf zu klicken Kette Schaltfläche, um die Bildproportionen gleich zu halten.
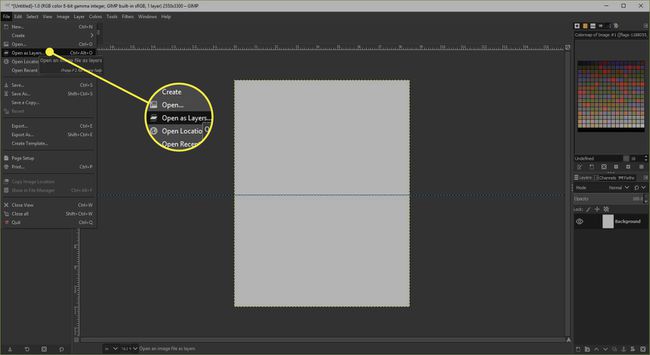
Text nach außen hinzufügen
Wenn gewünscht, können Sie der Vorderseite der Grußkarte etwas Text hinzufügen.
Wähle aus Textwerkzeug aus der Toolbox und klicken Sie auf die Seite, um den GIMP-Texteditor zu öffnen. Hier können Sie Ihren Text eingeben und auswählen Nah dran wenn fertig. Wenn der Dialog geschlossen ist, können Sie dieWerkzeugoptionen unter der Toolbox, um Größe, Farbe und Schriftart zu ändern.
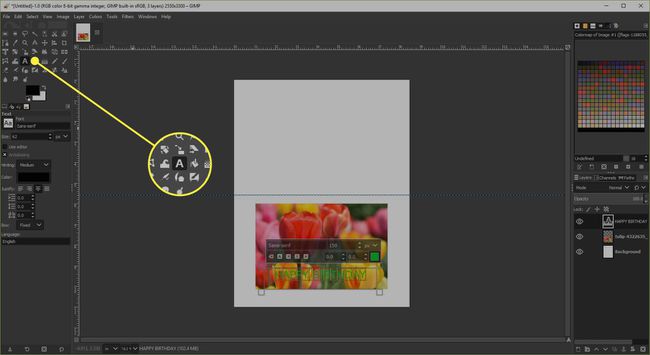
Passen Sie die Rückseite der Karte an
Die meisten kommerziellen Grußkarten haben ein kleines Logo auf der Rückseite und Sie können dasselbe mit Ihrer Karte machen oder den Platz nutzen, um Ihre Postanschrift hinzuzufügen.
Wenn Sie ein Logo hinzufügen möchten, führen Sie die gleichen Schritte wie beim Hinzufügen des Fotos aus und fügen Sie dann bei Bedarf auch Text hinzu. Wenn Sie Text und ein Logo verwenden, positionieren Sie diese relativ zueinander. Sie können sie nun miteinander verknüpfen.
In dem Schichten Palette, wählen Sie die Textebene aus, um sie auszuwählen, und klicken Sie auf den Bereich neben der Augengrafik, um die Link-Schaltfläche zu aktivieren. Wählen Sie dann die Logoebene aus und aktivieren Sie die Link-Schaltfläche. Wählen Sie abschließend die Werkzeug drehen, klicken Sie auf die Seite, um das Dialogfeld zu öffnen, und ziehen Sie den Schieberegler dann ganz nach links, um die verknüpften Elemente zu drehen.
Fügen Sie dem Inneren ein Gefühl hinzu
Wir können der Innenseite einer Karte Text hinzufügen, indem wir die anderen Ebenen ausblenden und eine Textebene hinzufügen.
Wählen Sie alle Augenschaltflächen neben den vorhandenen Ebenen aus, um sie auszublenden.
Klicken Sie nun auf die Ebene, die sich oben auf dem befindet Schichten Palette, wählen Sie die Textwerkzeug und klicken Sie auf die Seite, um den Texteditor zu öffnen.
Geben Sie Ihr Gefühl ein und wählen Sie aus Nah dran. Sie können den Text nun beliebig bearbeiten und positionieren.
Drucken Sie die Karte
Die Innen- und Außenseite können auf unterschiedliche Seiten eines einzelnen Blattes Papier oder Karton gedruckt werden.
Blenden Sie zuerst die Innenschicht aus und machen Sie die Außenschichten wieder sichtbar, damit diese zuerst gedruckt werden kann. Wenn das von Ihnen verwendete Papier eine Seite zum Drucken von Fotos hat, stellen Sie sicher, dass Sie darauf drucken. Drehen Sie dann die Seite um die horizontale Achse und führen Sie das Papier zurück in den Drucker und blenden Sie die äußeren Schichten aus und machen Sie die innere Schicht sichtbar. Sie können nun das Innere ausdrucken, um die Karte zu vervollständigen.
Es kann hilfreich sein, zuerst einen Test auf Altpapier auszudrucken.
