Erstellen Sie eine Fotomontage mit iMovie
Ob Sie ein Familientreffen, ein Probeessen oder ein Geschäftsevent leiten, eine Fotomontage verleiht dem Anlass eine unterhaltsame oder informative Note. Die Macs iMovie Die Software ist eng in die Fotoanwendung integriert, sodass Sie eine professionell aussehende Fotomontage erstellen können, auf die Sie stolz sein können.
Die Fotos-Anwendung wird auf allen Macs geliefert und iMovie ist für Mac-Benutzer kostenlos. Wenn Sie iMovie nicht auf Ihrem Computer haben, laden Sie es kostenlos aus dem Mac App Store herunter.
01
von 10
Digitalisieren Sie Ihre Fotos
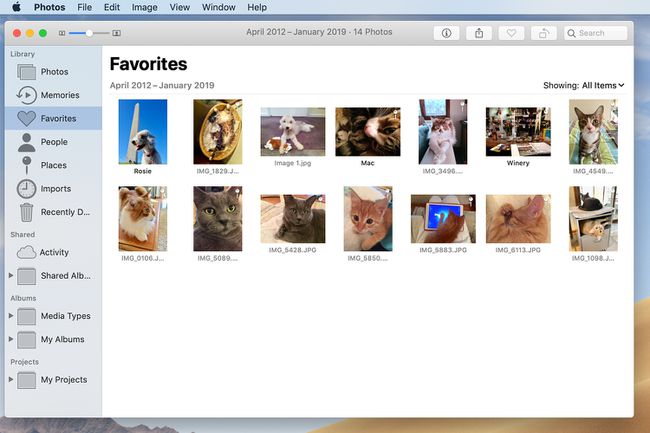
Bevor Sie mit der Zusammenstellung einer Fotomontage beginnen, benötigen Sie digitale Kopien aller Bilder, die Sie auf Ihrem Mac. Wenn die Bilder von einer Digitalkamera stammen oder Sie sie bereits gescannt und in Fotos gespeichert haben, sind Sie fertig.
Wenn Sie es mit Standard-Fotoabzügen zu tun haben, digitalisieren Sie diese zu Hause mit einem Scanner. Wenn Sie keinen Scanner haben oder viele Bilder haben, sollte ein lokaler Fotoladen in der Lage sein, diese für Sie zu digitalisieren.
Um den Montageprozess zu beschleunigen, legen Sie alle ausgewählten Fotos in der Fotos-App in einem einzigen Album ab und benennen Sie es mit einem leicht zu merkenden Namen, z iMovie-Album. Ansonsten kannst du einfach durchblättern Fotos und wählen Sie die aus, die Sie nach dem Zufallsprinzip verwenden möchten.
02
von 10
iMovie öffnen
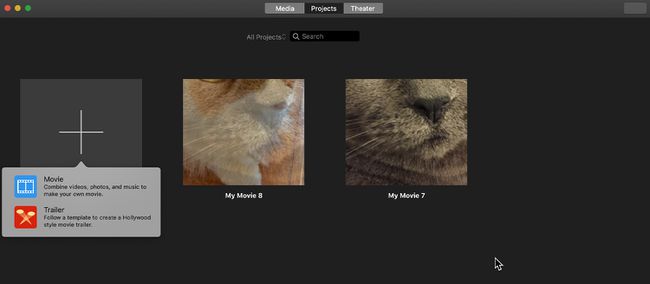
Öffnen Sie iMovie und wählen Sie Neuer Film von dem Datei Menü oben auf dem Bildschirm oder verwenden Sie die Tastenkombination Befehl + n. Klicken Sie im sich öffnenden iMovie-Bildschirm auf das Projekte Registerkarte und wählen Sie die Erstelle neu Symbol mit dem riesigen Pluszeichen darauf. Wählen Film im Popup-Fenster.
03
von 10
Greifen Sie auf die Fotos-App zu
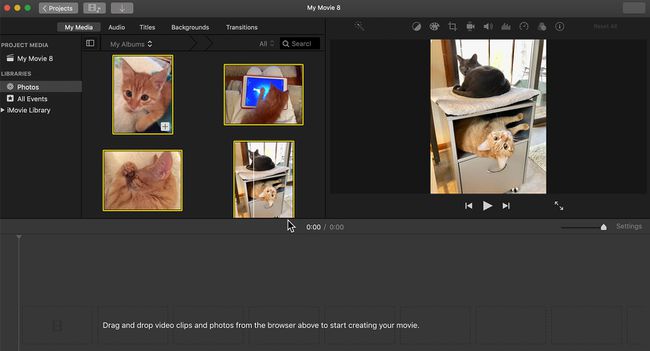
Wählen Sie im iMovie-Projektbildschirm die Option Meine Medien Tab gefolgt von Fotos in dem Bibliotheken links neben dem Hauptarbeitsbereich. Dies öffnet die Fotos Bibliotheksvorschau in iMovie, in der Sie die Bilder auswählen, die Sie in die Montage aufnehmen möchten entweder aus einem gespeicherten iMovie-Album oder indem Sie Ihre Fotoalben durchsuchen und einzelne auswählen Bilder.
04
von 10
Stellen Sie die Fotos in der Timeline zusammen

Klicken Sie auf jedes Bild, um es auszuwählen. Ziehen Sie die ausgewählten Fotos in die Zeitleiste am unteren Bildschirmrand. Ordnen Sie die Reihenfolge neu an, indem Sie auf jedes Foto klicken und es an seine Position ziehen.
05
von 10
Geh mit Ken Burns

Verwenden Sie die Ken Burns Effekt, um den Bildern Bewegung hinzuzufügen. Wählen Sie das erste Foto aus und klicken Sie auf Zuschneiden-Symbol über dem Vorschaubildschirm oben im iMovie-Fenster, um die Ken Burns-Steuerelemente zu aktivieren. Klicken Sie auf das Bild im Vorschaufenster und positionieren Sie das Start Kiste und die Ende Box in zwei Positionen auf dem Foto. Wiederholen Sie diesen Vorgang für jedes Foto und klicken Sie dann auf abspielen Kontrolle unter der Vorschau Fenster, um den Effekt zu sehen. Dies kann einige Versuche erfordern, aber jedes Bild kann individuell angepasst werden, bis Sie mit dem endgültigen Effekt zufrieden sind.
Wenn Sie überprüfen möchten, wie Ihre Fotomontage-Effekte aussehen, bewegen Sie den Abspielkopf (die vertikale gelbe Linie auf der Timeline) direkt vor das erste Foto und klicken Sie auf abspielen Kontrolle unter der Vorschau Fenster.
06
von 10
Einen Übergang hinzufügen
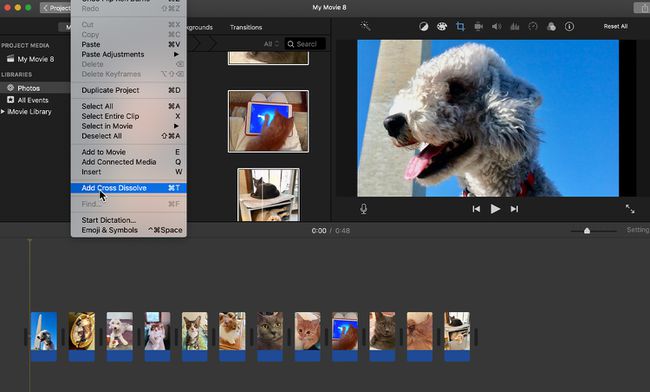
Andere Effekte stehen zur Verwendung mit Ihrer Fotomontage zur Verfügung. Übergangseffekte Glätten Sie die Pausen zwischen den Fotos. Während iMovie gibt Ihnen eine Auswahl an Übergängen zur Auswahl, die einfache Kreuz auflösen funktioniert gut mit Standbildern, ohne zu viel Aufmerksamkeit auf sich zu ziehen. Wählen Sie alle Bilder auf der Timeline aus, wählen Sie Bearbeiten aus der Menüleiste und wählen Sie Kreuzauflösung hinzufügen. Drücke den abspielen Knopf unter dem Vorschau Bildschirm, um zu sehen, wie es aussieht. Die Standardüberblendungszeit beträgt 1 Sekunde, aber Sie können dies ändern, indem Sie auf das Symbol klicken, das zwischen den einzelnen Bildern angezeigt wird, und eine andere Anzahl von Sekunden eingeben.
07
von 10
Füge einen Titel hinzu
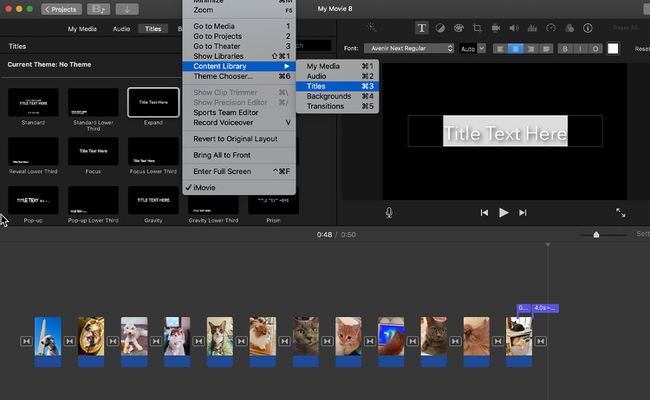
Drücke den Titel Tab am oberen Rand des Bildschirms und wählen Sie Inhaltsbibliothek > Titel um Vorschauen verschiedener Titelstile zu öffnen. Nachdem Sie einen gewünschten Titelstil gefunden haben, positionieren Sie den Abspielkopf in der Timeline an der Position, an der der Titel erscheinen soll, normalerweise am Anfang. Doppelklicken Sie auf Ihren bevorzugten Titelstil und geben Sie den Titel über den Platzhaltertext im Vorschau Fenster. Der Titelbildschirm wird der Timeline hinzugefügt.
08
von 10
Zu Schwarz verblassen
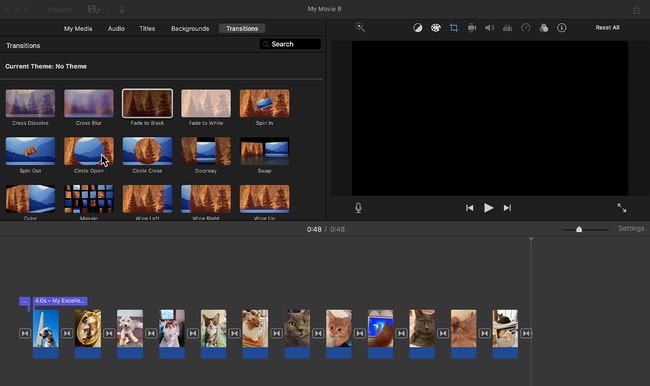
Öffne das Übergänge Menü unter Fenster > Inhaltsbibliothek > Übergänge oder durch Anklicken des Übergänge Tab. Hinzufügen von a Ausblenden, das ist mit dem Übergänge, beendet das Video elegant. Auf diese Weise bleibt am Ende der Bilder ein schwarzer Bildschirm statt eines eingefrorenen letzten Videobildes übrig.
Wenden Sie diesen Effekt nach dem letzten Bild in der Montage auf die gleiche Weise an wie den Titel und das Bild wird aufgelöst: Positionieren Sie die Abspielposition und tippen Sie auf Zu Schwarz verblassen in den Übergangsoptionen.
09
von 10
Vergiss den Ton nicht

Nachdem Sie alle Ihre Fotos und Effekte so erstellt haben, wie Sie sie mögen, nehmen Sie sich eine Minute Zeit, um Ihrer Fotomontage ein wenig Hintergrundmusik hinzuzufügen. Drücke den Audio Registerkarte und wählen Sie eine Melodie aus dem angezeigten Menü. Klicken Sie darauf und ziehen Sie den Song auf die Timeline unter den Fotos. Wenn der Musiktitel zu lang ist, scrollen Sie seitlich bis zum Ende, klicken Sie darauf und ziehen Sie ihn bis zu einem Punkt nach dem letzten Foto zurück, an dem die Musik glatt endet.
10
von 10
Letzte Schritte
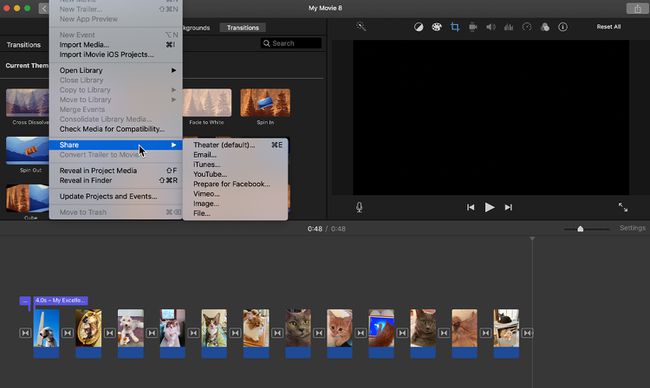
Es ist Zeit, Ihrer Fotomontage einen Testlauf zu geben. Verschieben Sie den Abspielkopf kurz vor das erste Foto auf der Timeline. Drücke den abspielen Kontrolle unter der Vorschau Fenster und sehen Sie sich die Fotomontage von Anfang bis Ende an, um sicherzustellen, dass alle Bildeffekte, Übergänge und Titel gut aussehen. Wenn Sie etwas sehen, das Sie ändern möchten, ist es jetzt an der Zeit, dies zu tun.
IMovie speichert Ihr Projekt während Sie arbeiten, aber klicken Sie auf Datei > Teilen und wählen Sie Email, iTunes, Youtube oder eine der anderen verfügbaren Optionen, um Ihre Fotomontage sofort zu teilen.
Klicken Projekte oben auf dem iMovie-Bildschirm und geben Sie einen Titel in das sich öffnende Feld ein, wodurch Sie zum ursprünglichen iMovie-Bildschirm zurückkehren.
