So erstellen Sie einen Screenshot auf der Xbox One
Xbox One verfügt über integrierte Screenshot- und Video-Capture-Funktionen, mit denen Sie Spielmaterial fotografieren oder aufnehmen können, das online geteilt werden kann.
Nach der Aufnahme können Benutzer Bilder und Videos hochladen auf Eine Fahrt, teile sie direkt mit Twitter, oder sichern Sie sie auf einem Computer. Screenshots und Videos können auch über die Xbox-App heruntergeladen werden, sodass Sie Ihre Lieblingsmomente ganz einfach archivieren und auf anderen teilen können Social-Media-Plattformen.
So erstellen Sie einen Screenshot auf der Xbox One

Führen Sie diese Schritte aus, um einen Screenshot auf der Xbox One zu erstellen:
Diese Funktion funktioniert nur während eines Spiels. Es ist auch für das Streamen deaktiviert.
Drücken Sie die Xbox-Taste.
-
Wenn die Bildschirmüberlagerung angezeigt wird, drücken Sie die Ja Taste.
Sie werden eine Meldung sehen, die Sie darüber informiert, dass Ihr Screenshot gespeichert wurde. Die Bildschirmüberlagerung wird ausgeblendet, sodass Sie zu Ihrem Spiel zurückkehren können.
Wenn Sie die letzten 30 Sekunden des Spiels als Video aufnehmen möchten, drücken Sie die x Taste statt.
So teilen Sie einen Screenshot auf der Xbox One

Führen Sie diese Schritte aus, um Screenshots und Videos zu teilen, die Sie mit Xbox One aufgenommen haben:
Drücken Sie die Xbox-Taste.
Navigieren Sie zum Übertragung und Aufnahme Tab.
Auswählen Letzte Aufnahmen.
Wählen Sie ein Video oder Bild zum Teilen aus.
Auswählen Eine Fahrt um das Video oder Bild in das mit Ihrem Gamertag verknüpfte OneDrive-Konto hochzuladen.
Auswählen Twitter um ein Bild direkt auf Twitter zu teilen. Mit anderen Optionen können Sie Bilder und Videos in Ihrem Aktivitätsfeed, einem Xbox-Club oder in einer Nachricht an einen Ihrer Freunde freigeben.
So nehmen Sie 4K HDR-Screenshots und Videoclips auf Xbox One auf

Wenn Ihre Xbox One in der Lage ist, auszugeben 4K-Video, und Ihr Fernseher kann 4K anzeigen, dann können Sie Screenshots und Videos in 4K aufnehmen. Wenn Ihr Fernseher hoher Dynamikumfang (HDR) aktiviert ist, spiegeln Ihre Aufnahmen auch den verbesserten Kontrast wider.
Um Medien in 4K aufzunehmen, müssen Sie Ihre Xbox One-Aufnahmeeinstellungen ändern:
Drücken Sie die Xbox-Taste.
Navigieren Sie zu System > Einstellungen.
Auswählen Einstellungen > Übertragung & Aufnahme > Auflösung des Spielclips.
Wählen Sie eine der 4K-Optionen aus.
Dadurch wird die Dateigröße von Screenshots und Videoclips drastisch erhöht. Wenn Sie Ihre 4K-Screenshots auf Social-Media-Plattformen wie Twitter teilen möchten, müssen Sie sie möglicherweise auf Ihren PC herunterladen und dann Größe der Bilder ändern.
So greifen Sie von einem Computer auf Xbox One-Screenshots und -Videos zu
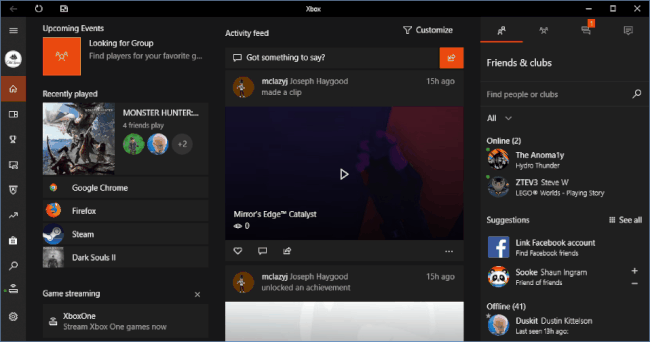
Obwohl es einfach ist, Screenshots direkt von Ihrer Xbox One zu teilen, möchten Sie vielleicht Ihre Lieblingsmomente auf einem Computer archivieren. Eine Möglichkeit, dies zu tun, besteht darin, Inhalte auf OneDrive hochzuladen und sie dann auf einen Computer herunterzuladen. Alternativ können Sie die Xbox-App verwenden.
So verwenden Sie die Xbox-App zum Herunterladen von Xbox One-Medien auf einen Windows-PC:
Laden Sie die Xbox-App herunter und installieren Sie sie.
Starten Sie die Xbox-App und wählen Sie Spiel DVR.
Auswählen Auf Xbox Live.
Wählen Sie die Screenshots oder Videos aus, die Sie speichern möchten.
Auswählen Herunterladen.
Nachdem Sie Xbox One-Inhalte auf Ihren PC heruntergeladen haben, können Sie wie folgt darauf zugreifen:
Starten Sie die Xbox-App und wählen Sie Spiel DVR.
Auswählen Auf diesem PC.
Wählen Sie die Screenshots oder Videos aus, die Sie anzeigen möchten.
Auswählen Ordner öffnen.
Dadurch wird der Ordner auf Ihrem Computer geöffnet, in dem die Medien gespeichert wurden. Jetzt können Sie es auf jeder beliebigen Social-Media-Plattform teilen. Sie können auch Ihre Lieblingsspielerinnerungen organisieren und archivieren.
