So erstellen Sie eine 3D-Zeichnung in Microsoft Paint 3D
Microsofts Paint 3D Programm bietet ein kostenloses und einfach zu bedienendes Werkzeug zum Erstellen dreidimensionaler Zeichnungen und Kunst. Verwenden Sie die harten und weichen Doodle-Tools, um Ihre Bilder zu verfeinern.
Stellen Sie Ihre Leinwand ein
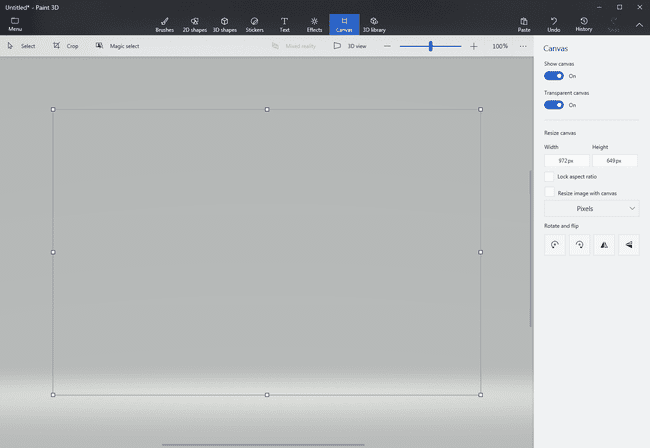
Richten Sie die Leinwand ein, auf der Sie zeichnen möchten. Wählen Segeltuch oben im Programm, um loszulegen.
Aktivieren Sie eine transparente Leinwand, sodass sich der Hintergrund mit den Farben um ihn herum mit dem Transparente Leinwand Möglichkeit. Dieser Schalter ist optional, vermeidet jedoch ein Endprodukt mit weißem Hintergrund.
Ändern Sie die Größe der Paint 3D-Leinwand. Standardmäßig wird die Leinwand in Prozent gemessen und ist auf eingestellt 100 % von 100 %. Ändern Sie diese Werte nach Belieben oder wählen Sie aus Prozent um die Werte zu ändern auf Pixel wie oben gezeigt.
Das kleine Schlosssymbol unter den Werten kann eine Option umschalten, die das Seitenverhältnis sperrt. Im gesperrten Zustand sind die beiden Werte immer gleich.
Verwenden Sie ein 3D-Doodle-Tool
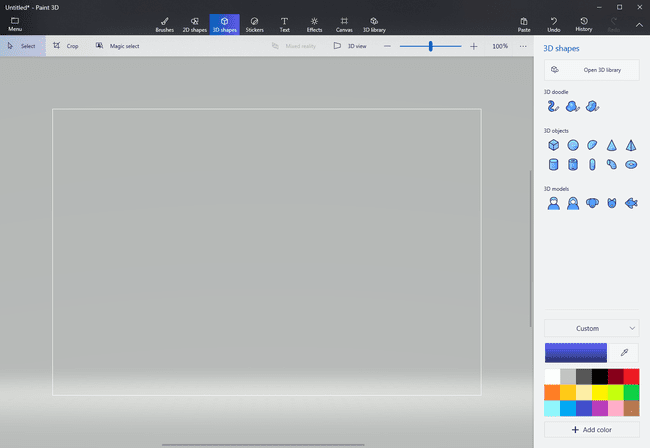
Die 3D-Doodle-Tools befinden sich im 3D-Formen Menü, auf das Sie vom oberen Rand des Paint 3D-Programms zugreifen können.
Zwei der 3D-Doodle-Tools beinhalten ein Scharf Kante und weich Kantenwerkzeug. Das scharfkantige Doodle verleiht einem flachen Objekt Tiefe, was bedeutet, dass Sie es verwenden können, um den 3D-Raum buchstäblich aus dem 2D-Raum herauszuziehen. Das Soft-Edge-Doodle erstellt 3D-Objekte durch Aufblasen von 2D-Objekten, was zum Zeichnen von Objekten wie Wolken nützlich sein könnte.
Ein drittes Werkzeug, 3D-Rohr, wurde in einem nachfolgenden Feature-Update in Paint 3D eingeführt.
So verwenden Sie das Sharp Edge 3D-Doodle in Paint 3D
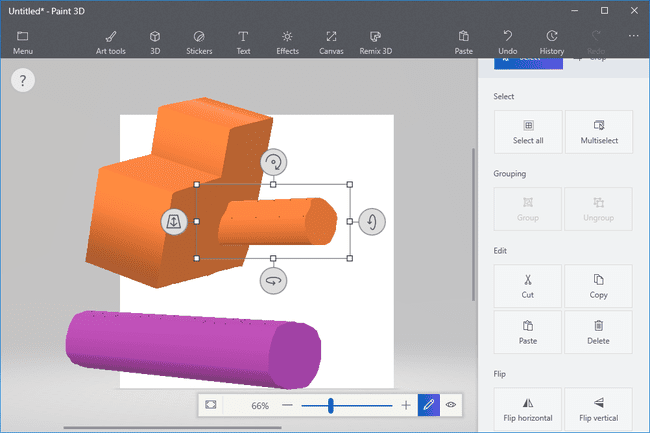
Wähle aus 3D-Doodle mit scharfer Kante Werkzeug. Wählen Sie eine Farbe für das 3D-Objekt aus.
Zeichnen Sie zu Beginn einen einfachen Kreis. Während Sie zeichnen, leuchtet Ihr Startpunkt mit einem kleinen blauen Kreis auf. Klicken und ziehen Sie für Freihand oder klicken Sie einmal und bewegen Sie sich dann an eine andere Stelle und klicken Sie erneut, um eine gerade Linie zu erstellen. Kombinieren Sie beide Techniken zu einer, während Sie das Modell zeichnen. Egal, wie Sie es machen, landen Sie immer wieder dort, wo Sie begonnen haben – beim blauen Kreis –, um die Zeichnung zu vervollständigen.
Wenn das Objekt fertig ist, bleibt es nur noch leicht 3D, bis Sie die Werkzeuge verwenden, die automatisch um das Objekt herum angezeigt werden, wenn Sie darauf klicken. Jedes Werkzeug bewegt das Objekt auf eine andere Weise. Man schiebt es vor und zurück gegen die Hintergrundleinwand. Die anderen drehen oder drehen das Modell in die gewünschte Richtung. Nützlich sind auch die acht kleinen Kästchen, die das Objekt umgeben. Halten Sie eine davon gedrückt und ziehen Sie sie, um zu sehen, wie sich dies auf das Modell auswirkt. Die vier Ecken ändern die Größe des Objekts, sodass es größer oder kleiner wird, je nachdem, ob Sie die Box hinein- oder herausziehen. Die oberen und unteren Quadrate wirken sich auf die Größe in dieser Richtung aus, sodass Sie das Objekt glätten können. Die linken und rechten Quadrate können ein kleines Objekt viel länger oder kürzer machen, was nützlich ist, wenn echte 3D-Effekte erstellt werden. Wenn Sie auf das Objekt selbst klicken und es ziehen, ohne diese Schaltflächen zu verwenden, können Sie es auf herkömmliche 2D-Weise auf der Leinwand verschieben.
Das scharfkantige 3D-Doodle eignet sich hervorragend für Objekte, die erweitert werden müssen, aber nicht so ideal für abgerundete Effekte. Dann kommt das Soft-Edge-Tool ins Spiel.
So verwenden Sie das Soft Edge 3D-Doodle in Paint 3D
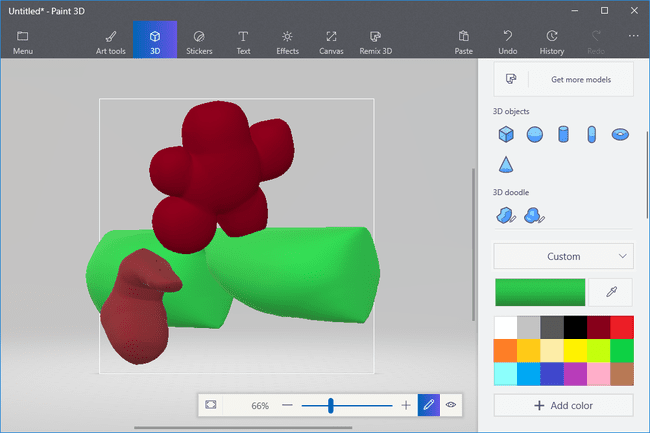
Lokal und wählen Sie die 3D-Doodle mit weichen Kanten von dem 3D-Gekritzel Bereich der 3D-Formen > Auswählen Speisekarte. Wählen Sie eine Farbe für das Modell.
Genau wie beim scharfkantigen 3D-Doodle müssen Sie die Zeichnung vervollständigen, indem Sie an derselben Stelle beginnen und enden.
Wenn das Objekt ausgewählt ist, verwenden Sie die Steuerelemente im Auswahlfeld, um das Modell zu drehen jede Achse möglich, einschließlich des Hin- und Herschiebens zur 2D-Leinwand und von anderen 3D Modelle.
Wenn Sie Objekte mit dem 3D-Doodle mit weichen Kanten erstellen, drehen Sie es in eine bestimmte Richtung, um die Manipulationsschaltflächen darauf aufmerksam zu machen, wie Sie das Modell bearbeiten möchten.
