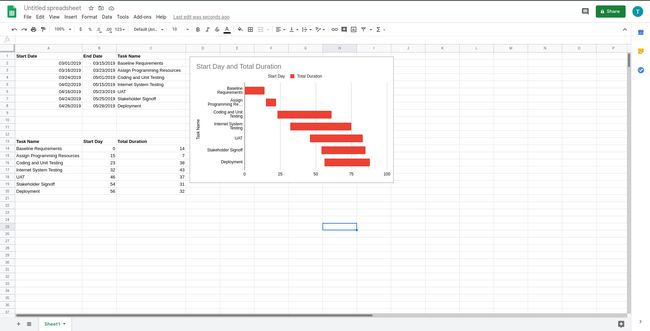So erstellen Sie ein Gantt-Diagramm in Google Sheets
Was Sie wissen sollten
- Sie müssen einen Projektzeitplan erstellen und eine Berechnungstabelle erstellen, um ein Gantt-Diagramm zu generieren.
- Fügen Sie ein gestapeltes Balkendiagramm mithilfe der Berechnungstabelle ein und gehen Sie zu Anpassen > Serie > Starttag > Farbe > Keiner.
In diesem Artikel wird erläutert, wie Sie einen Projektzeitplan und eine Berechnungstabelle erstellen, um ein Gantt-Diagramm in Google Tabellen zu generieren.
Erstellen Sie Ihren Projektzeitplan
Google Tabellen bietet die Möglichkeit, detaillierte Gantt-Diagramme in einer Tabelle zu erstellen. Die Schritte sind einfach. Erstellen Sie einen Projektzeitplan, erstellen Sie eine Berechnungstabelle und generieren Sie dann das Gantt-Diagramm. Bevor Sie in die Erstellung von Gantt-Diagrammen eintauchen, müssen Sie zunächst Ihre Projektaufgaben zusammen mit den entsprechenden Terminen in einer einfachen Tabelle definieren.
Google Tabellen starten, und öffnen Sie eine leere Tabelle.
-
Wählen Sie eine geeignete Stelle am oberen Rand der Tabelle aus und geben Sie die folgenden Überschriftennamen ein
dieselbe Zeile, jeweils in einer separaten Spalte, wie im Screenshot unten gezeigt:- Startdatum
- Endtermin
- Aufgabennname
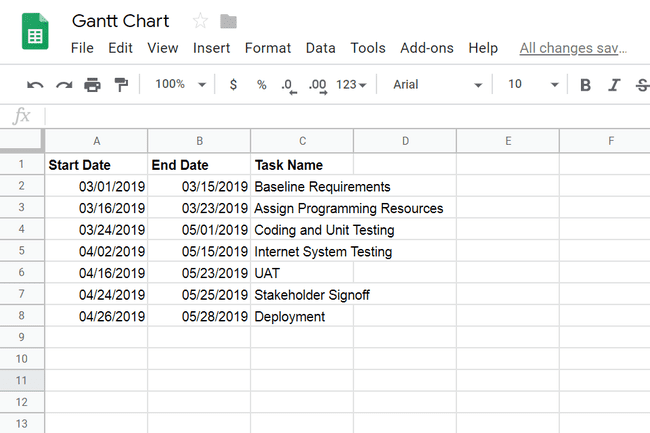
Um es Ihnen später in diesem Tutorial leichter zu machen, verwenden Sie dieselben Speicherorte wie in diesem Beispiel (A1, B1, C1).
Tragen Sie jede Ihrer Projektaufgaben zusammen mit den entsprechenden Daten in die entsprechenden Spalten ein und verwenden Sie so viele Zeilen wie nötig. Listen Sie Aufgaben in der Reihenfolge ihres Auftretens auf (von oben nach unten = zuerst bis zuletzt), und das Datumsformat sollte sein MM/TT/JJJJ.
Andere Formatierungsaspekte Ihrer Tabelle (wie Rahmen, Schattierung, Ausrichtung und Schriftstil) sind in diesem Fall willkürlich, da das primäre Ziel darin besteht, Daten einzugeben, die von einem Gantt-Diagramm verwendet werden später. Es liegt ganz bei Ihnen, ob Sie weitere Modifikationen vornehmen möchten, damit der Tisch optisch ansprechender wird. Wenn Sie dies jedoch tun, müssen die Daten in den richtigen Zeilen und Spalten bleiben.
Erstellen Sie eine Berechnungstabelle
Die Eingabe von Start- und Enddatum reicht nicht aus, um ein Gantt-Diagramm zu rendern, da sein Layout von der Zeit abhängt, die zwischen diesen beiden wichtigen Meilensteinen vergeht.
Um diese Anforderung zu erfüllen, erstellen Sie eine weitere Tabelle, die diese Dauer berechnet:
Scrollen Sie in der oben erstellten Anfangstabelle mehrere Zeilen nach unten.
-
Geben Sie die folgenden Überschriftennamen in derselben Zeile ein, jeweils in einer separaten Spalte:
- Aufgabennname
- Starttag
- Gesamtdauer
-
Kopieren Sie die Aufgabenliste aus der ersten Tabelle in die Aufgabennname Spalte, um sicherzustellen, dass die Aufgaben in der gleichen Reihenfolge aufgelistet werden.

-
Geben Sie Folgendes ein Formel in die Starttag Spalte für die erste Aufgabe, Ersetzen EIN mit dem Spaltenbuchstaben, der die enthält Startdatum in der ersten Tabelle, und 2 mit der Zeilennummer:
=int (A2)-int($A$2)
-
Drücken Sie Eintreten wenn fertig. Die Zelle sollte anzeigen 0.
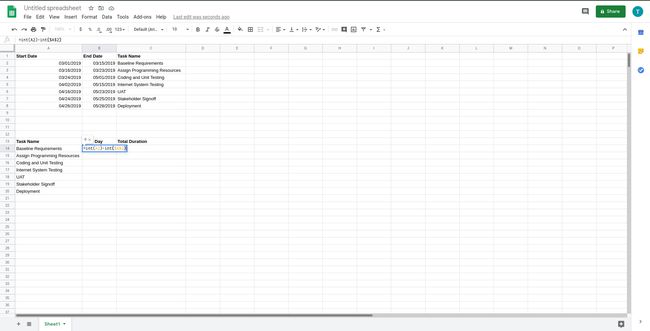
Wählen und kopieren Sie die Zelle wo Sie diese Formel eingegeben haben, entweder mit einer Tastenkombination oder durch Auswahl von Bearbeiten > Kopieren aus dem Google Tabellen-Menü.
-
Wählen Sie die verbleibenden Zellen im Starttag Spalte und wählen Sie Bearbeiten > Paste.
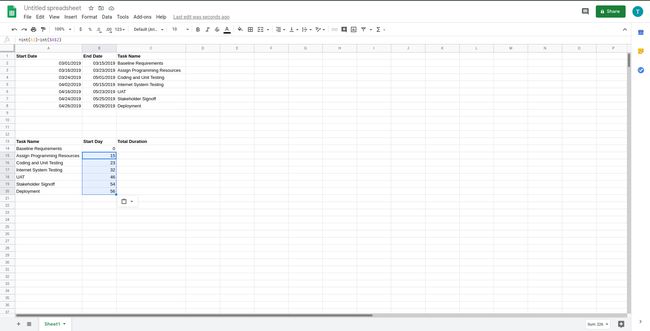
Bei korrekter Kopie spiegelt der Wert "Starttag" für jede Aufgabe die Anzahl der Tage ab dem Beginn des Projekts wider, die für den Start festgelegt sind. Um zu überprüfen, ob die Formel für den Starttag in jeder Zeile korrekt ist, wählen Sie die entsprechende Zelle aus und stellen Sie sicher, dass sie mit der in Schritt 4 eingegebenen Formel übereinstimmt. Es gibt eine bemerkenswerte Ausnahme: der erste Wert (int (xx)) entspricht dem entsprechenden Zellenstandort in der ersten Tabelle.
-
Als nächstes ist die Gesamtdauer Spalte, die mit einer anderen Formel gefüllt werden muss, die etwas komplizierter ist als die vorherige. Geben Sie Folgendes in das ein Gesamtdauer Spalte für die erste Aufgabe, indem Sie die Zellstandortreferenzen durch diejenigen ersetzen, die der ersten Tabelle in der Tabelle entsprechen (ähnlich wie in Schritt 4):
=(int (B2)-int($A$2))-(int (A2)-int($A$2))
Wenn Sie Probleme beim Bestimmen der Zellenpositionen haben, die Ihrer Tabelle entsprechen, verwenden Sie diesen Formelschlüssel sollte helfen: (Enddatum der aktuellen Aufgabe - Projektstartdatum) - (Startdatum der aktuellen Aufgabe - Projektstart Datum).
-
Drücken Sie die Eintreten Schlüssel, wenn Sie fertig sind.
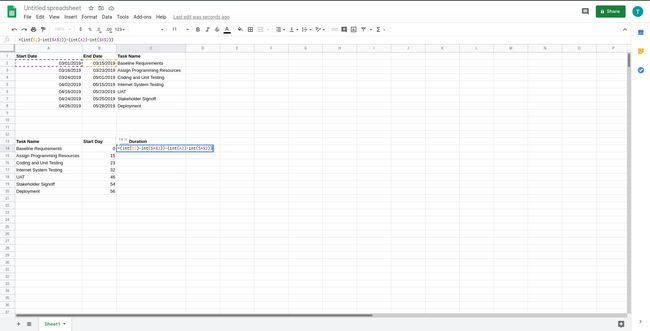
Markieren und kopieren Sie die Zelle, in die Sie gerade diese Formel eingegeben haben.
-
Nachdem die Formel in die Zwischenablage kopiert wurde, wählen Sie sie aus und fügen Sie sie in die verbleibenden Zellen im ein Gesamtdauer Säule. Bei korrekter Kopie spiegelt der Wert für die Gesamtdauer für jede Aufgabe die Gesamtzahl der Tage zwischen dem jeweiligen Start- und Enddatum wider.
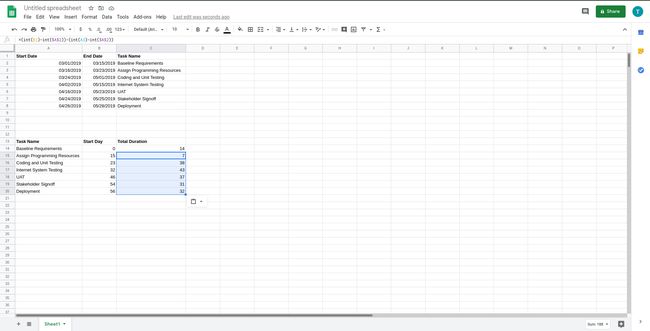
Generieren Sie ein Gantt-Diagramm
Nun, da Ihre Aufgaben zusammen mit den entsprechenden Daten und der Dauer vorhanden sind, ist es an der Zeit, ein Gantt-Diagramm zu erstellen:
Wählen Sie jede Zelle in der Berechnungstabelle aus, einschließlich der Überschriften.
Gehe zu Einfügung > Diagramm.
-
Es erscheint ein neues Diagramm mit dem Titel Starttagund Gesamtdauer. Wählen Sie es aus und ziehen Sie es so, dass es unter oder neben den Tabellen, aber nicht über den Tabellen positioniert wird.
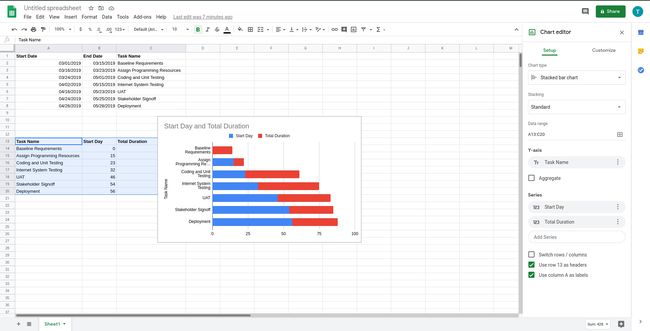
-
Wählen Sie das Diagramm einmal aus und wählen Sie im Menü oben rechts die Option Diagramm bearbeiten.
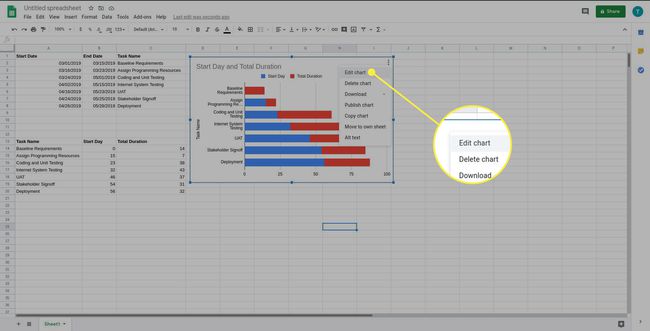
Unter Diagramm Typ, scrollen Sie nach unten zu Bar Abschnitt und wählen Sie Gestapeltes Balkendiagramm (die mittlere Variante).
Von dem Anpassen Registerkarte im Diagrammeditor, wählen Sie Serie damit es geöffnet wird und die verfügbaren Einstellungen anzeigt.
In dem Auf alle Serien anwenden Menü, wählen Starttag.
-
Wählen Sie das Farbe Option und auswählen Keiner.
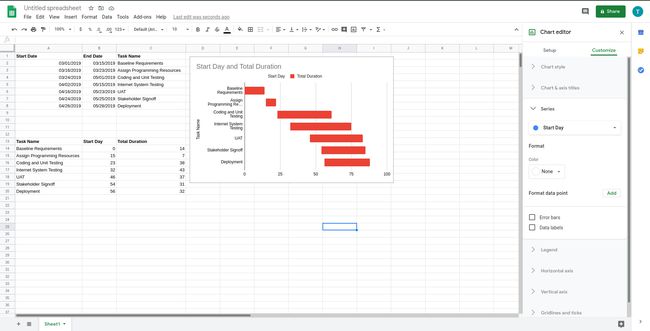
Ihr Gantt-Diagramm wird erstellt. Sie können die einzelnen Zahlen für Starttag und Gesamtdauer anzeigen, indem Sie mit der Maus über die entsprechenden Bereiche in der Grafik fahren. Sie können im Diagrammeditor auch andere Änderungen vornehmen, einschließlich Datumsangaben, Aufgabennamen, Titel, Farbschema und mehr.