So richten Sie Google Erinnerungen ein und verwalten sie
Google Kalender ist eine effiziente Möglichkeit, den Überblick über einen vollen Terminkalender zu behalten. Google Reminders, das Teil der Kalender-App ist, bietet eine Möglichkeit, auch die kleinen Dinge nicht zu vergessen. Erinnerungen können für ein bestimmtes Datum und eine bestimmte Uhrzeit oder für eine beliebige Tageszeit eingestellt werden, und die Funktion verfügt über viele Autofill-Optionen, um es so einfach wie möglich zu machen.
Erinnerungen werden fortgeführt, bis Sie sie stornieren oder als erledigt markieren. Wenn Sie eine Erinnerung erstellen, verwendet Google das Wissen, um Ihre Erinnerungen vorherzusagen und den Eintrag schnell zu machen. Wenn Sie beispielsweise eine Erinnerung für den Geburtstag Ihrer Schwester einrichten, ruft Google die mit ihrem Namen verknüpfte Telefonnummer ab.
Die Anweisungen in diesem Artikel gelten für die mobilen Google Kalender-Apps für Android und iOS sowie für Google Kalender im Web.
So richten Sie eine Google-Erinnerung in der mobilen App ein
Wenn Sie daran denken möchten, auf dem Heimweg von der Arbeit Eier im Laden abzuholen, fügen Sie eine Erinnerung für heute hinzu. Wenn Sie eine Erinnerung an dem Tag, an dem sie ursprünglich geplant wurde, nicht als erledigt markieren, wird die Erinnerung am nächsten Tag wiederholt.
So richten Sie Erinnerungen ein:
Öffne das Google Kalender-App auf Ihrem Telefon.
Tippen Sie auf die PlusUnterschrift am unteren Bildschirmrand.
Zapfhahn Erinnerung.
-
Geben Sie einen beschreibenden Namen für die Erinnerung ein.
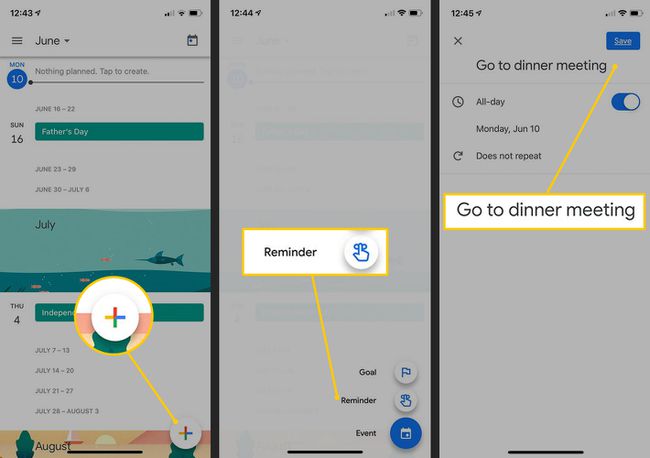
Um eine Erinnerung für einen ganzen Tag einzurichten, schalten Sie die Den ganzen Tag Kippschalter und wählen Sie ein Datum für die Erinnerung.
Um eine bestimmte Zeit für die Erinnerung auszuwählen, schalten Sie die Den ganzen Tag Kippschalter, wählen Sie einen Tag aus dem Kalender aus und wählen Sie dann mit den Scrollrädern eine Zeit aus.
-
Um eine Erinnerung zu wiederholen, tippe auf Wiederholt sich nicht und wählen Sie eine der Optionen aus oder passen Sie Ihren eigenen Wiederholungsplan an.
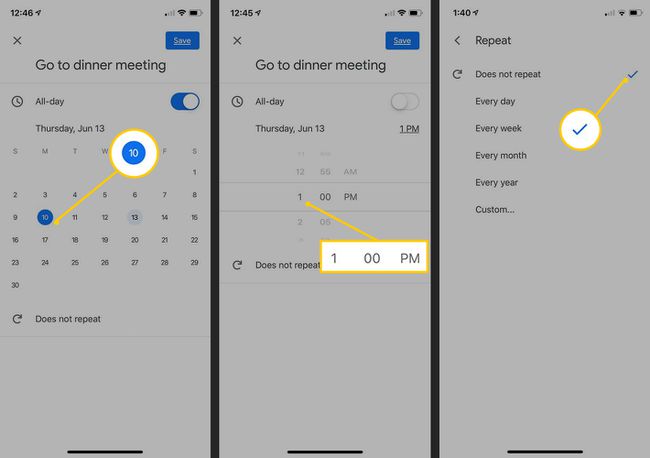
Zapfhahn Speichern.
So bearbeiten Sie eine Google-Erinnerung
So ändern Sie eine Erinnerung:
Öffne das Google Kalender App.
Tippen Sie auf die Erinnerung in Ihrem Kalender, um sie auszuwählen.
Tippen Sie auf die Bleistift um die Erinnerung zu bearbeiten.
Ändere das Name, Datum, Zeit, oder wiederholen der Erinnerung.
-
Zapfhahn Fertig.
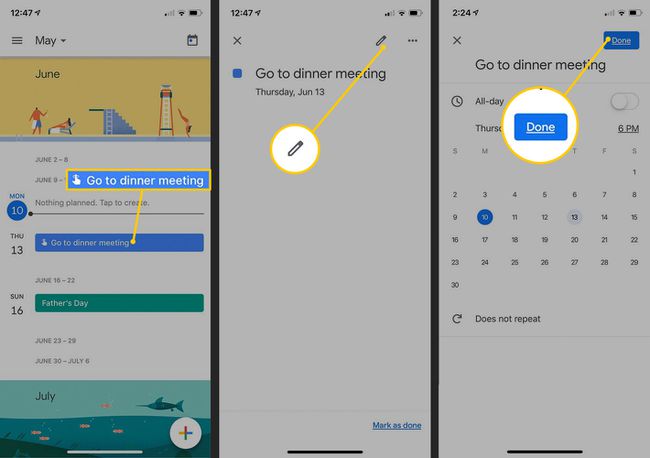
So stornieren Sie eine Google-Erinnerung
Das Stornieren oder Bearbeiten einer Erinnerung erfolgt im Google Kalender App. Wenn Sie die abgeschlossen haben Aufgabe von der Erinnerung verdeckt, öffne die Erinnerung, tippe auf Als erledigt markieren, und es werden Sie nicht mehr benachrichtigt.
So löschen Sie eine Erinnerung:
Öffne das Google Kalender App.
Tippen Sie auf die Erinnerung in Ihrem Kalender.
Tippen Sie auf die Mehr Symbol (es sieht aus wie drei horizontale Punkte).
-
Zapfhahn Löschen, dann tippe auf Erinnerung löschen um das Löschen zu bestätigen.
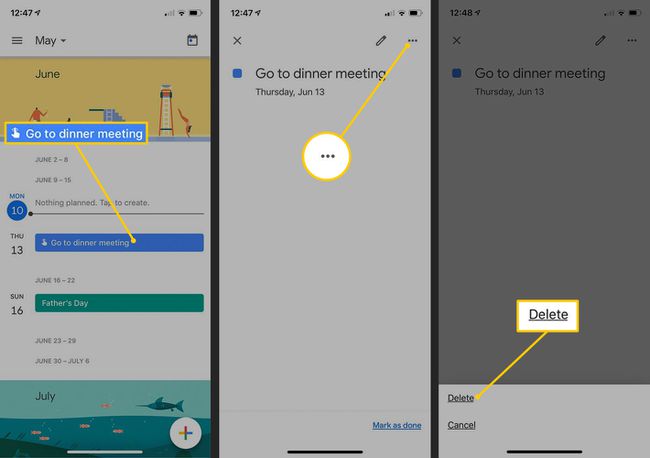
Erinnerungen in Google Kalender im Web hinzufügen und bearbeiten
Die Erinnerungen, die Sie auf Ihrem Mobilgerät hinzufügen oder ändern, werden mit Ihrem Google Kalender im Web synchronisiert und umgekehrt, solange Erinnerungen ist im linken Bereich der Kalenderoberfläche aktiviert.
So fügen Sie der Weboberfläche von Kalender eine Erinnerung hinzu:
Öffnen Sie Google Kalender in einem Webbrowser.
Klicken Sie auf ein beliebiges Zeitfenster im Kalender.
Auswählen Erinnerung.
Geben Sie die Name, Datum, Zeit (oder wählen Sie Den ganzen Tag) und wählen Sie beliebige Wiederholungen.
-
Auswählen Speichern.
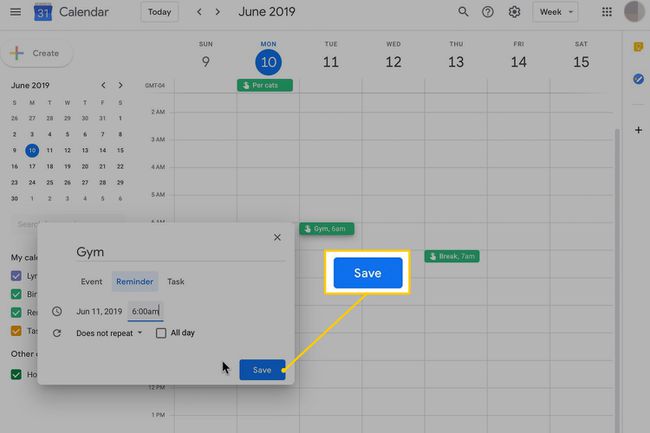
-
Um eine Erinnerung zu löschen oder zu ändern, klicken Sie einmal darauf und wählen Sie entweder die Mülleimer um es zu löschen oder Bleistift um es zu bearbeiten. Der Stift öffnet denselben Bildschirm, auf dem Sie eine Erinnerung eingeben.
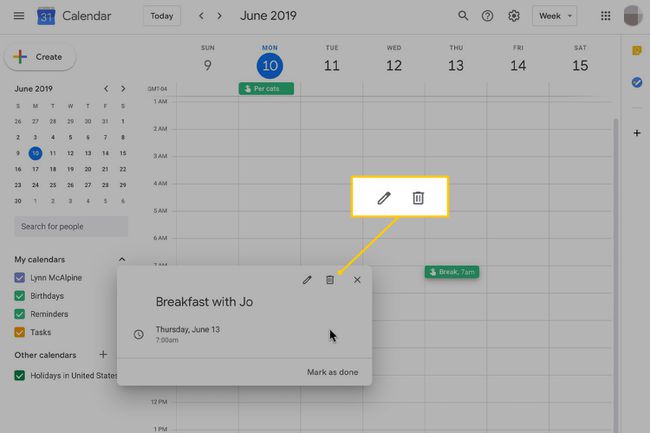
Nehmen Sie Ihre Änderungen vor und wählen Sie aus Speichern.
