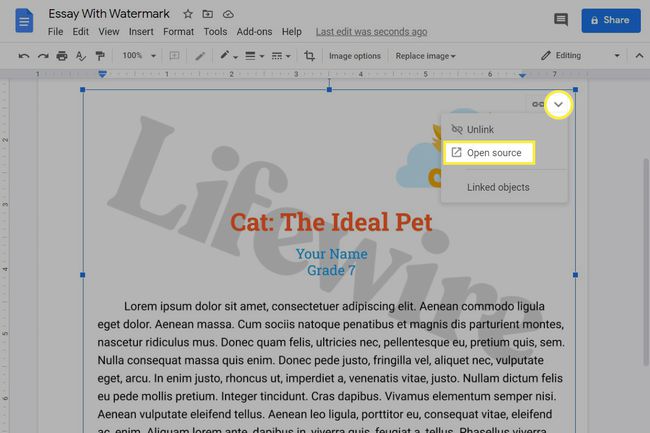So fügen Sie Wasserzeichen zu Google Docs hinzu
Was Sie wissen sollten
- Erstellen Sie zuerst das Wasserzeichen in Google-Zeichnungen. Auswählen Einfügung > Bild > Wählen Sie das Bild aus > Formatoptionen.
- Kopieren Sie den Text aus dem Google-Dokument. Kehren Sie zur Zeichnung zurück und wählen Sie Einfügung > Textfeld. Wählen Sie dann Bearbeiten > Paste um den Text zu importieren.
- Sobald es nach Ihren Wünschen formatiert ist, gehen Sie zurück zu Google Docs und wählen Sie Einfügung > Zeichnung > Von Drive und wählen Sie die Datei aus.
In diesem Artikel wird erläutert, wie Sie einem Google-Dokument mithilfe von Google Drawings ein Wasserzeichen hinzufügen, und behandelt die Formatierungsoptionen, die Sie verwenden können. Diese Schritte funktionieren für jedes Betriebssystem, auf dem ein moderner Browser wie Edge, Chrome, Firefox usw. ausgeführt wird.
Diese Schritte funktionieren für jedes Betriebssystem, auf dem ein moderner Browser wie Edge, Chrome, Firefox usw. ausgeführt wird.
So erstellen Sie ein Google Docs-Wasserzeichen
Mit einem Wasserzeichen in Google Docs können Sie ein Dokument mit Ihrem Logo schützen oder etwas als Entwurf, vertraulich, urheberrechtlich geschützt usw. markieren. Das Wasserzeichen kann ein beliebiges Bild oder ein beliebiger Text sein.
Bildwasserzeichen erstellen
In Docs ist kein Dienstprogramm zum Setzen von Wasserzeichen integriert, aber Sie können eines mit Google Drawings erstellen. Mit Google Drawings können Sie einen Wasserzeichenhintergrund mit Ihrem Text oben oder ein Wasserzeichen über dem Text erstellen. Die Verwendung in Docs ist so einfach wie das Importieren der Zeichnung.
Besuchen Sie Google Zeichnungen.
-
Gehe zu Einfügung > Bild um auszuwählen, woher Sie Ihr Bild beziehen möchten.
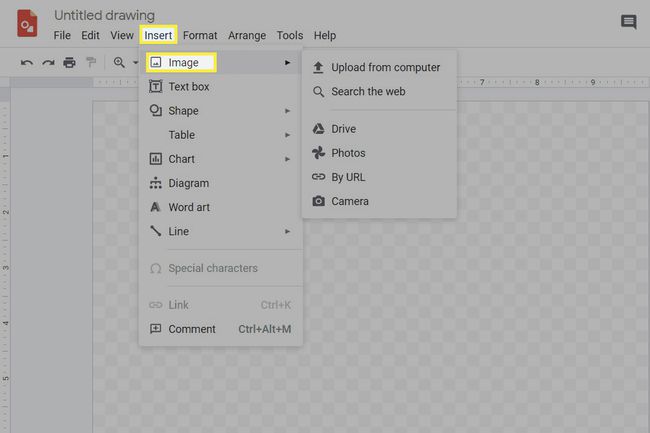
Ziehen Sie es nach dem Importieren auf dem Bildschirm, wie es angezeigt werden soll. Verwenden Sie die Eckfelder, um die Größe zu ändern, oder die runde Schaltfläche oben, um sie zu drehen.
Wählen Sie mit dem ausgewählten Bild Formatoptionen im Menü, oder gehen Sie zu Format > Formatoptionen.
-
Von dem Anpassungen Abschnitt, erhöhen Transparenz zu allem, was für Sie funktioniert. Die Idee hier ist, es hell genug zu machen, damit das Dokument sichtbar ist, wenn es oben liegt, aber dunkel genug, dass es immer noch als Wasserzeichen dient.
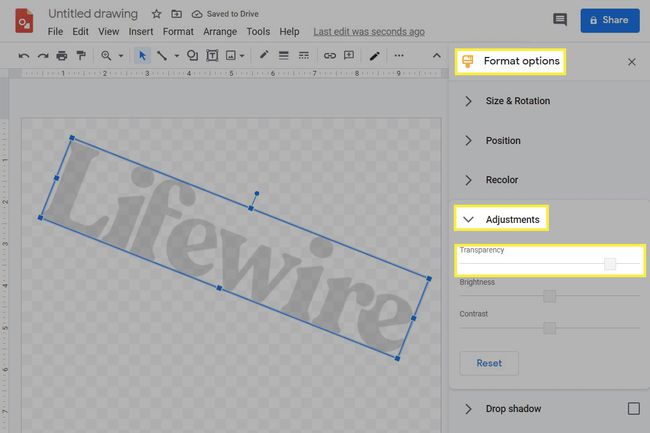
Benennen Sie das Wasserzeichen. Sie müssen es später wissen.
Nach unten springen So verwenden Sie ein Wasserzeichen mit Google Docs Sektion.
Erstellen Sie ein Textwasserzeichen
Manchmal ist alles, was Sie wirklich brauchen, ein Textwasserzeichen, ein Wort oder eine Phrase, die leicht über dem Dokument zu sehen ist. Sie möchten beispielsweise das Wort "Entwurf" in einem Entwurfsdokument verwenden, damit Sie wissen, welche Version Sie verwenden. So erstellen Sie ein Textwasserzeichen in Google Docs.
Besuchen Sie Google Zeichnungen.
Gehe zu Einfügung > Textfeld.
Klicken und ziehen Sie, um einen Platz für das Wasserzeichen zu schaffen. Sie können dies später ändern.
-
Geben Sie den Wasserzeichentext in das Feld ein und bearbeiten Sie ihn nach Bedarf. Sie können es vergrößern oder verkleinern, die Schriftart ändern, es drehen usw.
So geben Sie das Copyright-Symbol (©) unter Windows und macOS ein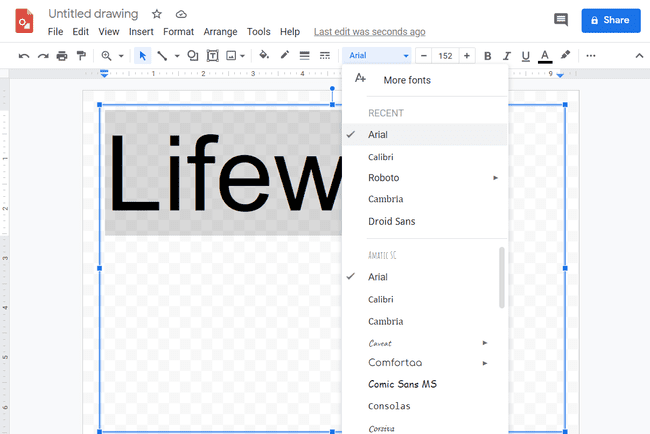
Wählen Sie die Textfarboption des Menüs, um den Text in ein Hellgrau oder eine beliebige Farbe für das Wasserzeichen zu ändern. Dies ist notwendig, da es im Gegensatz zu Bildern keine Transparenzeinstellung für Text gibt.
-
Wählen Sie einen Namen für das Wasserzeichen, damit Sie später wissen, welche Zeichnung Sie auswählen müssen.
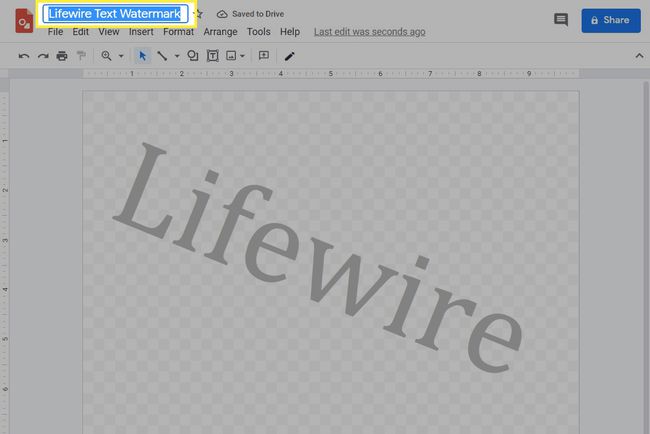
Springen Sie zum nächsten Abschnitt.
So verwenden Sie ein Wasserzeichen mit Google Docs
So praktisch es auch wäre, das Wasserzeichen in Google Docs zu importieren, damit Sie normal darunter oder darüber schreiben können, so geht es nicht. Stattdessen sind Sie gezwungen, den gesamten Text des Dokuments in Google Drawings zu kopieren.
-
Öffnen Sie das Google-Dokument, das den Text enthält, den Sie mit einem Wasserzeichen versehen möchten, und kopieren Sie alles (oder eine beliebige Auswahl). Da ist ein Wählen Sie Alle und Kopieren Option in der Bearbeiten Menü, um dies zu vereinfachen.
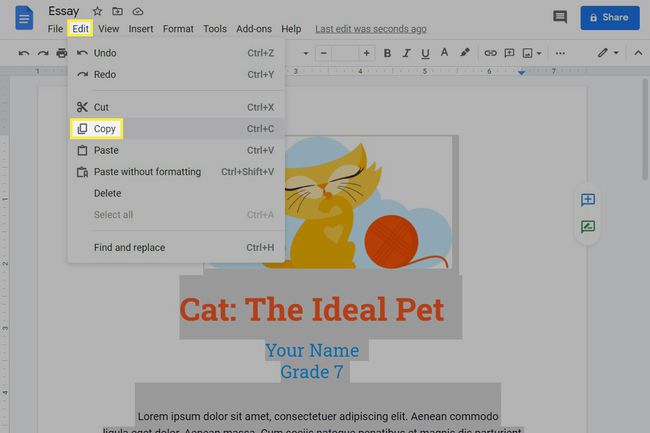
Kehren Sie zu der von Ihnen erstellten Zeichnung zurück und gehen Sie zu Einfügung > Textfeld.
Klicken und ziehen Sie von der Stelle, an der der Text beginnen soll, bis zum Ende, z. B. von der oberen linken Ecke zur unteren rechten Ecke.
-
Gehe zu Bearbeiten > Paste um die Inhalte von Google Docs zu importieren.
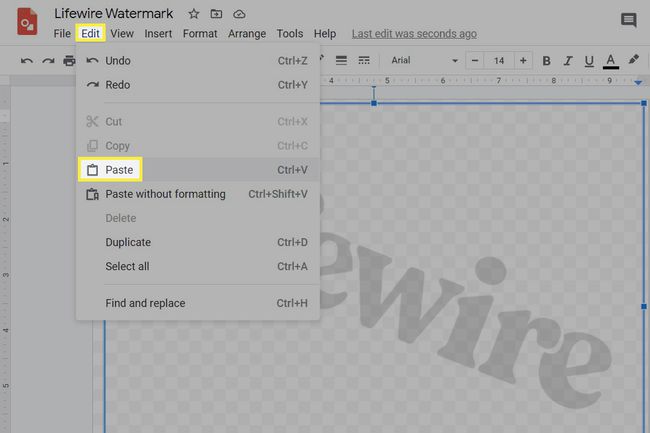
-
Nehmen Sie nach Bedarf Anpassungen am Text vor.
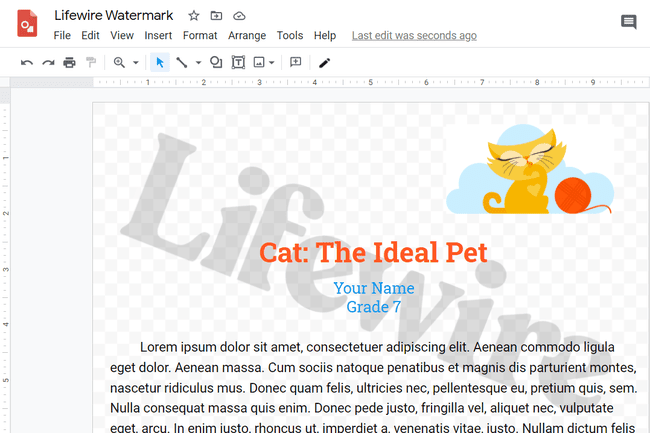
-
Wählen Sie aus, wie das Wasserzeichen geschichtet werden soll. Sie können es vor den Text oder dahinter platzieren, um einen Wasserzeichenhintergrund zu erstellen.
Klicken Sie dazu mit der rechten Maustaste auf das Wasserzeichen oder den eingefügten Text und wählen Sie dann Befehl um auszuwählen, wie sie geschichtet werden sollen. Wenn Ihr Wasserzeichen beispielsweise dunkel ist und Sie möchten, dass ein Teil des Textes ausgeblendet wird, bearbeiten Sie die Ebene des Textfelds so, dass sie Zurück senden.
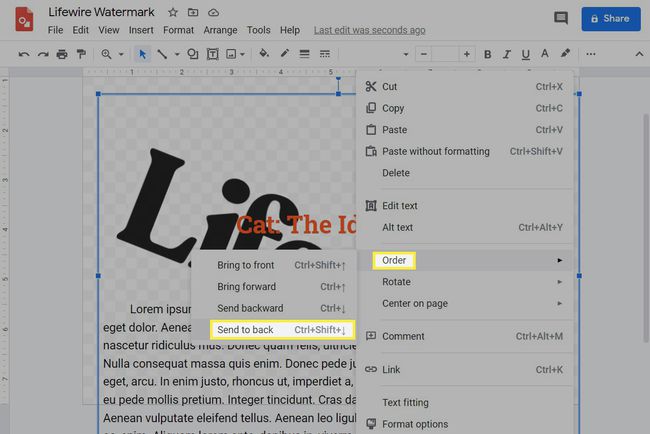
Kehren Sie zum Originaldokument zurück oder öffnen Sie ein leeres Dokument und gehen Sie zu Einfügung > Zeichnung > Von Drive.
-
Wählen Sie das gerade erstellte Wasserzeichen aus und wählen Sie dann Auswählen.
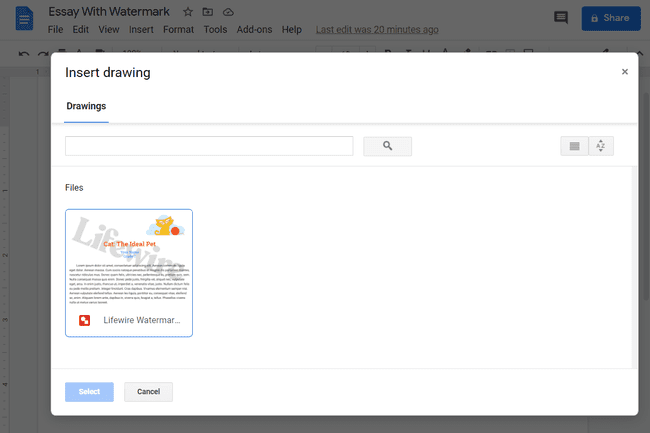
Wählen Sie entweder Link zur Quelle oder Unverknüpft einfügen, und wählen Sie dann Einfügung. Ersteres bietet einen Link zu Zeichnungen zur einfachen Bearbeitung.
-
Die mit Wasserzeichen versehene Zeichnung wird dem Dokument hinzugefügt. Wenn Sie mit dem Quelllink importiert haben, finden Sie ihn oben rechts; Wenn Sie es auswählen, wird es in Google Drawings geöffnet.