Eine Anleitung zum Zugriff auf Outlook.com über POP in einem E-Mail-Programm
Benutzen Outlook.com Wenn Sie offline sind, müssen Sie Ihr Outlook.com-Konto aktivieren, um dies zuzulassen POP E-Mail-Downloads. POP ist standardmäßig nicht aktiviert, aber Sie können den POP-Zugriff in den Outlook.com-Einstellungen aktivieren.
So greifen Sie in einem E-Mail-Programm über POP auf Outlook.com zu
Ein POP-E-Mail-Server ermöglicht es einem E-Mail-Programm oder einer App Ihrer Wahl, Ihre Outlook.com-Nachrichten herunterzuladen. Nachdem Ihre Outlook.com-E-Mail im E-Mail-Client konfiguriert wurde, kann der POP-Server die Nachrichten von Outlook.com herunterladen und die Nachrichten in Ihrem Offline-Desktop oder mobilen E-Mail-Client anzeigen.
Um E-Mail-Programmen zu erlauben, sich über POP mit Ihrem Outlook.com-E-Mail-Konto zu verbinden und Nachrichten von diesem herunterzuladen, greifen Sie auf die POP- und IMAP-Bereich Ihrer Outlook.com-Kontoeinstellungen:
-
Drücke den Einstellungen Zahnradsymbol in der oberen rechten Ecke des Outlook.com-Bildschirms.
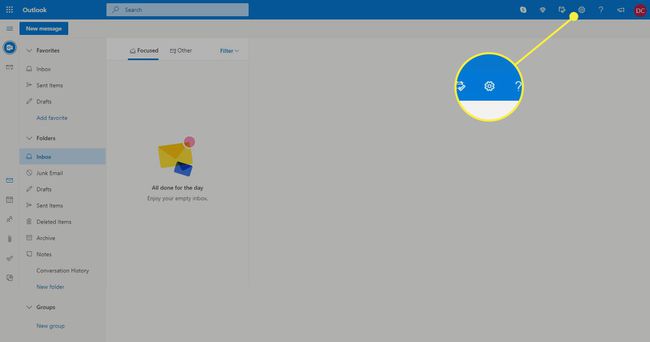
-
Auswählen Alle Outlook-Einstellungen anzeigen am unteren Rand des sich öffnenden Fensters.

-
In dem Einstellungen Bildschirm, wählen E-Mail im linken Panel.

-
Klicken E-Mail synchronisieren.

-
Wählen Jawohl unter POP-Optionen damit Geräte und Apps POP verwenden können.

-
Sobald POP aktiviert ist, wird eine neue Frage angezeigt, in der gefragt wird, ob Geräte und Apps, die POP verwenden, so eingestellt werden können, dass Nachrichten nach dem Download aus Outlook gelöscht werden. Wähle aus "Lassen Sie nicht zu, dass Geräte und Apps Nachrichten aus Outlook löschen. Die Nachrichten werden stattdessen in einen speziellen POP-Ordner verschoben"Option, wenn Outlook.com die Nachrichten lieber behalten soll, nachdem der Client diese Nachrichten heruntergeladen hat. Wählen Sie andernfalls Lassen Sie Apps und Geräte Nachrichten aus Outlook löschen wenn Sie diese Option bevorzugen.

-
Klicken Speichern unten auf der Seite, um die Änderungen zu bestätigen.

Wenn Sie nach einer flexiblen Alternative zu POP suchen, die Zugriff auf alle Ordner bietet und Aktionen synchronisiert, bietet Outlook.com IMAP-Zugriff.
So verbinden Sie sich mit Outlook.com-E-Mail mit POP
Um eine Verbindung mit Outlook.com-E-Mail mit POP herzustellen, müssen Sie die entsprechenden Einstellungen eingeben. Nachfolgend finden Sie die Einstellungen für den POP-Server sowie die IMAP- und SMTP-Einstellungen.
Die POP-Einstellungen werden mit den IMAP- und SMTP-Einstellungen angezeigt, da Sie diese Einstellungen benötigen, um den Zugriff auf Outlook.com von anderen Apps aus einzurichten. Diese allgemeinen Anweisungen funktionieren mit fast jedem E-Mail-Client. Geben Sie beim Einrichten des Kontos die erforderlichen Informationen ein.
Outlook.com POP-Servereinstellungen
Die Outlook.com Die POP-Servereinstellungen zum Herunterladen neuer eingehender Nachrichten in ein E-Mail-Programm, ein Mobiltelefon oder ein mobiles Gerät sind:
| Outlook.com POP-Serveradresse | pop-mail.outlook.com |
| Outlook.com POP-Benutzername | Vollständige Outlook.com-E-Mail-Adresse (kein alias) |
| Outlook.com POP-Passwort | Outlook.com-Passwort |
| Outlook.com POP-Port | 995 |
| Outlook.com POP-Verschlüsselungsmethode | SSL |
| Outlook.com POP TLS/SSL-Verschlüsselung erforderlich | Jawohl |
Outlook.com-IMAP-Einstellungen
Alternativ zu POP können Sie Outlook.com auch mit IMAP einrichten. Dies sind die Outlook.com-IMAP-Einstellungen:
| Outlook.com-IMAP-Servername | imap-mail.outlook.com |
| Outlook.com-IMAP-Port | 993 |
| Outlook.com IMAP-Verschlüsselungsmethode | SSL |
Outlook.com SMTP-E-Mail-Einstellungen
Verwenden Sie diese Servereinstellungen, um den E-Mail-Client zu autorisieren, E-Mails in Ihrem Namen zu senden:
| Outlook.com-Servername | smtp-mail.outlook.com |
| Outlook.com-Benutzername | Ihre vollständige Outlook.com-E-Mail-Adresse |
| Outlook.com-Port | 587 (versuchen Sie 25, wenn es nicht funktioniert) |
| Outlook.com-Passwort | Ihr Outlook.com-Passwort |
| Outlook.com TLS/SSL-Verschlüsselung erforderlich | Jawohl |
| Outlook.com STARTTLS | Ja (versuchen Sie SSL oder SSL/TLS, wenn es nicht verfügbar ist) |
Überprüfen Sie die Servereinstellungen
Mobilgeräte und E-Mail-Programme sind benutzerfreundlicher geworden, wenn es um den Zugriff auf Ihre E-Mail-Konten geht. Bei der Servereinrichtung können jedoch Probleme auftreten. Überprüfen Sie die POP-, IMAP- und SMTP-Einstellungen sorgfältig.
Beim POP-Server werden Bindestriche und Punkte in der Serveradresse häufig übersehen. Die Portnummer ist ebenfalls wichtig, und Sie müssen möglicherweise von einer Standardportnummer in die richtige Portnummer für Outlook.com wechseln.
Es ist auch möglich, dass Outlook.com diese Einstellungen geändert hat. Überprüf den aktuelle Einstellungen beim Microsoft Office Support oder verwenden Sie das Menü Einstellungen auf Outlook.com, um die aktualisierten Einstellungen zu finden.
