So löschen Sie Downloads auf jeder Plattform
Was Sie wissen sollten
- Windows: Öffnen Sie ein Datei-Explorer-Fenster. Wähle aus Downloads Mappe. Markieren Sie die Dateien, die Sie löschen möchten. Klicken Sie mit der rechten Maustaste und wählen Sie Löschen.
- macOS: Finder öffnen und auswählen Downloads (unter Favoriten). Markieren Sie die zu entfernenden Dateien und wählen Sie dann Datei > Ab in den Müll.
- Android: Öffnen Sie den Chrome-Browser, tippen Sie auf die Menüschaltfläche. Auswählen Downloads. Wählen Sie neben dem zu löschenden Element die Menütaste > Löschen.
Jedes Mal, wenn Sie eine Datei über einen Webbrowser herunterladen, wird sie auf der Festplatte Ihres Geräts gespeichert und bleibt dort, auch wenn sie nicht mehr benötigt wird. Im Laufe der Zeit belegen diese Downloads Festplattenspeicher. So entfernen Sie diese Downloads aus dem Standard-Download-Speicherort auf einem beliebigen Betriebssystem.
So löschen Sie Downloads in Windows
Wenn Sie auf den Datei-Explorer zugreifen, können Sie heruntergeladene Dateien entfernen.
-
Öffne ein neues Datei-Explorer-Fenster.
-
Wähle aus Downloads Ordner, der häufig im linken Menübereich unter Dieser PC, Schnellzugriff oder beides zu finden ist. Wenn diese Option nicht angezeigt wird, müssen Sie möglicherweise zu navigieren C:\Benutzer\Nutzername\Downloads manuell.
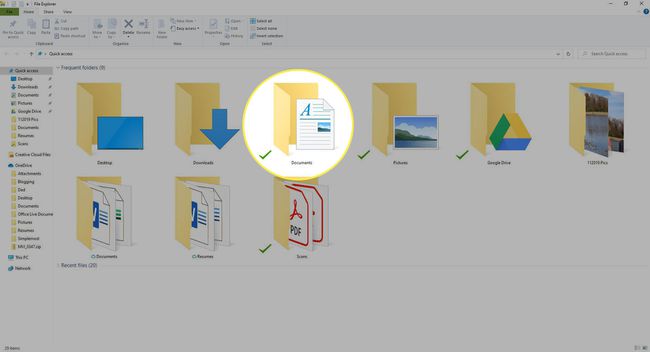
Auf diesem Weg, C: ist der Buchstabe des Laufwerks, das Ihre Windows-Installation enthält, und Nutzername ist Ihr Benutzername auf Ihrem PC.
-
Eine Liste der heruntergeladenen Dateien und Ordner wird angezeigt. Wählen Sie eines oder mehrere aus, die Sie löschen möchten, und klicken Sie mit der rechten Maustaste.
Eine schnelle Möglichkeit, alle Dateien im Download-Ordner auszuwählen, besteht darin, auf eine Datei zu klicken und dann die Tastenkombination zu verwenden Strg+EIN.Damit werden alle Dateien und Ordner im Download-Ordner hervorgehoben. Anschließend können Sie alle Dateien gleichzeitig löschen.
-
Klicken Sie im angezeigten Kontextmenü auf Löschen.
Andere Methoden zum Löschen dieser Dateien und Ordner sind das Drücken der Löschen Taste auf der Tastatur nach Auswahl der Dateien oder zur Auswahl der Löschen Option von der Datei Speisekarte.
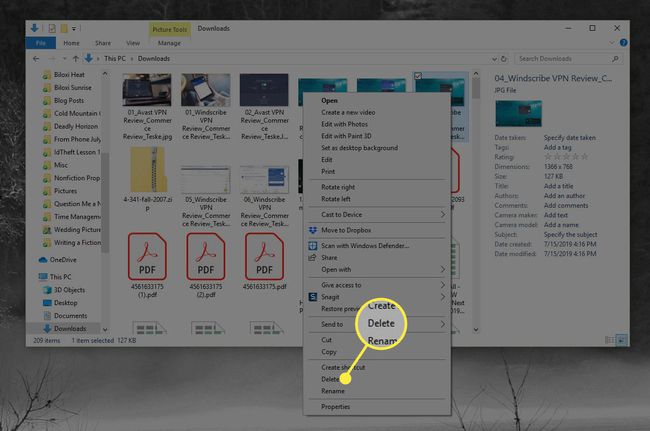
Möglicherweise wird ein Warndialogfeld angezeigt, in dem Sie gefragt werden, ob Sie diese Downloads wirklich in den Papierkorb verschieben möchten. Klicken Jawohl weitermachen.
Die Downloads werden im Papierkorb abgelegt, befinden sich jedoch weiterhin auf der Festplatte. Infolgedessen haben Sie keinen neuen Speicherplatz freigegeben, bis Sie den Papierkorb leeren.
So löschen Sie Downloads in macOS
Die Finder-App kann Ihnen dabei helfen, zu löschende Downloads zu finden.
-
Starte den Finder app über das Smiley-Symbol in der unteren linken Ecke des Bildschirms im macOS Dock.
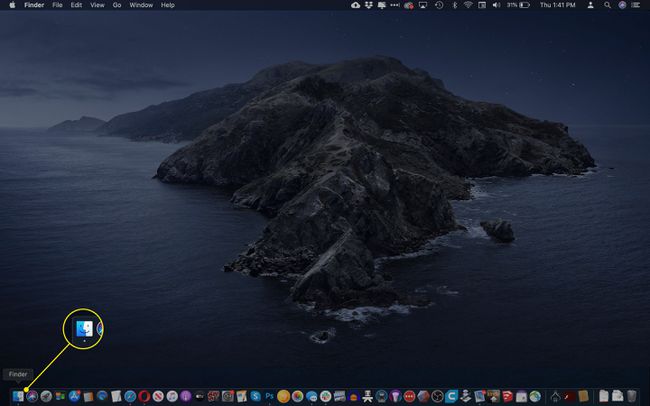
-
Ein neues Finder-Fenster wird angezeigt. Klicken Downloads, befindet sich im linken Menübereich unter dem Favoriten Üerschrift.
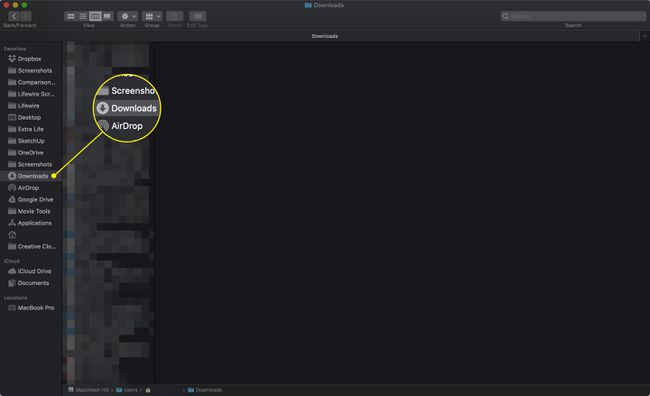
Die Dateien, die Sie an den Standardspeicherort heruntergeladen haben, werden in diesem Ordner angezeigt. Wählen Sie eine oder mehrere Dateien zum Löschen aus.
Ziehen Sie die Dateien manuell auf die Müll, in der unteren rechten Ecke des Bildschirms, oder wählen Sie Datei > Ab in den Müll von dem Finder Speisekarte. Sie können auch die Befehl+Löschen Tastenkombination, um diese Downloads in den Papierkorb zu verschieben.
-
Die Downloads werden in den Papierkorb verschoben, sind aber noch auf der Festplatte vorhanden. Um die Dateien insgesamt zu entfernen, wählen Sie Finder aus dem Menü oben auf dem Bildschirm und klicken Sie auf Leerer Müll wenn das Dropdown-Menü erscheint. Sie können auch die Befehl+Schicht+Löschen Tastenkombination zum Löschen aller Dateien im Papierkorb.
Durch diese Aktion werden alle im macOS-Papierkorb enthaltenen Dateien gelöscht, nicht nur die letzten Downloads. Sie können diese im Nachhinein nicht wiederherstellen, stellen Sie also sicher, dass sich nichts Wichtiges im Papierkorb befindet, bevor Sie fortfahren.
Es wird eine Warnmeldung angezeigt, in der Sie gefragt werden, ob Sie wirklich alle Elemente im Papierkorb endgültig löschen möchten. Auswählen Leerer Müll weitermachen.
So löschen Sie Downloads in Android
Bei neueren Android-Versionen können Sie Downloads aus dem Chrome-Browser löschen, der standardmäßig im Google-Betriebssystem installiert ist.
-
Öffnen Sie den Chrome-Browser.
Wenn Sie eine frühere Android-Version haben, müssen Sie möglicherweise stattdessen den Standardbrowser öffnen. Diese Versionen haben auch ein Downloads-Symbol in der primären Gruppe von Apps. Wenn Ihr Telefon oder Tablet über diese Option verfügt, können Sie dort auch heruntergeladene Dateien suchen und entfernen.
Tippen Sie auf die Menüschaltfläche, die sich in der oberen rechten Ecke befindet und durch drei vertikal ausgerichtete Punkte dargestellt wird.
Wenn das Dropdown-Menü angezeigt wird, wählen Sie Downloads.
-
Eine Liste der zuvor heruntergeladenen Dateien erscheint unter dem Meine Akten Üerschrift. Wählen Sie die Menüschaltfläche rechts neben der Datei, die Sie löschen möchten, dargestellt durch drei vertikal ausgerichtete Punkte. Wenn das Pop-Out-Menü angezeigt wird, tippen Sie auf Löschen.
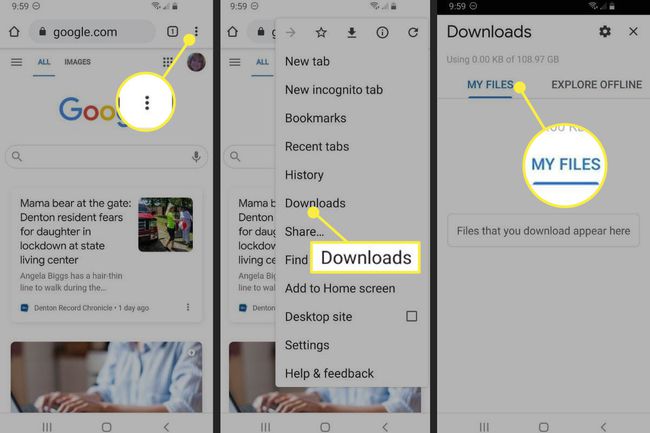
Wiederholen Sie diese Aktion für jeden Download, den Sie löschen möchten.
So löschen Sie Downloads in iOS
Im Gegensatz zu den anderen Betriebssystemen in diesem Tutorial bietet iOS keinen einzigen Ort, an dem heruntergeladene Dateien aufgerufen und gelöscht werden können. Es gibt jedoch Möglichkeiten, Speicherplatz auf Ihrem iPad, iPhone oder iPod touch freizugeben, indem Sie Fotos, Videos, Audiodateien wie Musik und Podcasts sowie Dokumente entfernen.
Abhängig von den Einstellungen werden einige dieser Dateien möglicherweise nur in iCloud und nicht auf Ihrem Gerät gespeichert, sodass durch das Entfernen kein Speicherplatz frei wird. Um den verfügbaren Speicherplatz vor und nach dem Löschen eines Elements oder einer Elementgruppe zu überprüfen, gehen Sie zum Startbildschirm und wählen Sie Einstellungen > Allgemein > iPhone-Speicher. Oben auf dem nächsten Bildschirm sehen Sie ein Balkendiagramm, das anzeigt, wie viel Speicherplatz Sie verwenden.

Fotos löschen
Fotos können auf Ihrem iOS-Gerät überraschend viel Speicherplatz beanspruchen. Um diejenigen zu entfernen, die Sie nicht mehr benötigen, öffnen Sie zuerst das Fotos App und tippen Sie auf Auswählen, befindet sich in der oberen rechten Ecke. Tippen Sie anschließend auf jedes Foto, das Sie löschen möchten, sodass die Fotos mit einem blau-weißen Häkchen versehen sind. Wählen Sie abschließend die Mülleimer Symbol in der unteren rechten Ecke des Bildschirms und tippen Sie auf Foto löschen aus dem Popup-Menü.
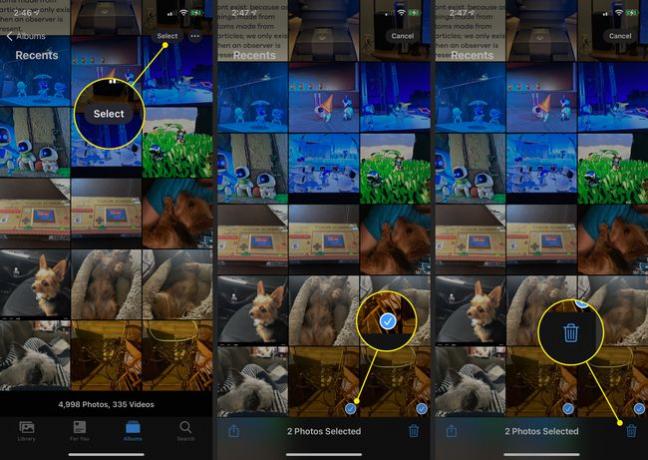
Videos löschen
Videos können noch mehr Platz beanspruchen, insbesondere solche mit einer erheblichen Länge. Befolgen Sie die gleichen Schritte, die Sie zum Löschen von Fotos durchgeführt haben, und wählen Sie stattdessen Videos von dem Medientypen Menü im Foto App.
Musik und Audio löschen
Musik und andere Audiodateien können wertvollen Speicherplatz beanspruchen, insbesondere wenn Sie Dateien behalten, die Sie nie wieder anhören oder die Sie woanders gesichert haben. Um diese zu entfernen, öffnen Sie zuerst die Apple-Musik App und wählen Sie die Bücherei Symbol in der unteren linken Ecke des Bildschirms. Von dem Bücherei wählen Sie die entsprechende Kategorie (Interpreten, Alben, Lieder oder eine andere Kategorie) und suchen Sie die Datei oder Dateigruppe, die Sie löschen möchten. Tippen und halten Sie das betreffende Element, bis ein Popup-Menü angezeigt wird. Auswählen Aus Bibliothek löschen.
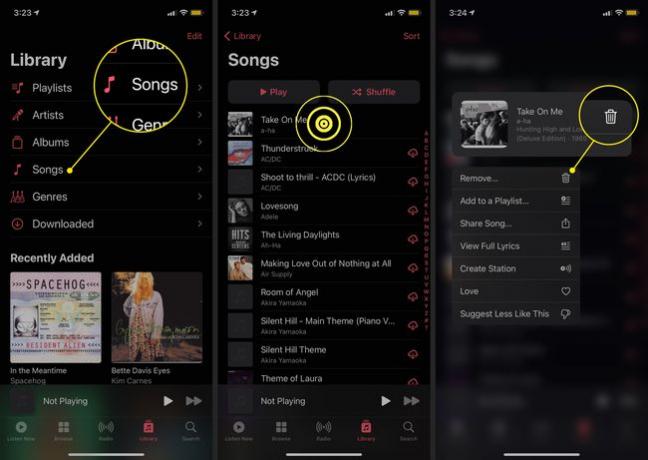
Andere Dateien löschen
Möglicherweise haben Sie andere Dateitypen heruntergeladen, erstellt oder auf Ihrem iOS-Gerät gespeichert, die Sie nicht mehr benötigen. So löschen Sie sie.
Öffne das Dateien App und tippen Sie auf Durchsuche, befindet sich in der unteren rechten Ecke.
Es werden mehrere Ordner angezeigt, von denen jeder vermerkt, wie viele Elemente sich darin befinden. Tippen Sie auf den Ordner, der Dateien enthält, die Sie löschen möchten.
-
Wähle aus Dreipunkt Menü in der oberen rechten Ecke.
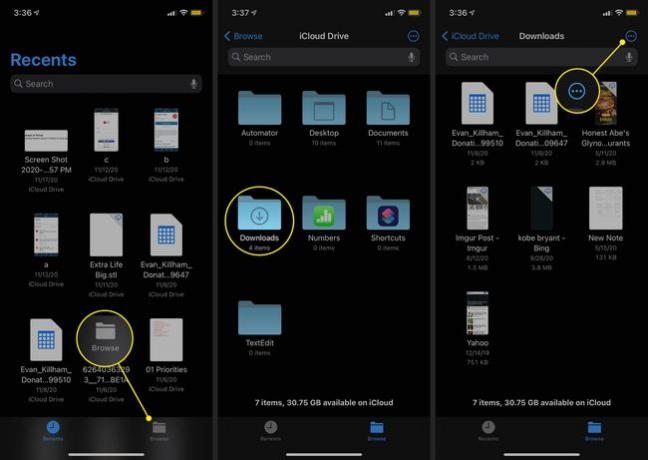
Wählen Auswählen.
Tippen Sie auf die Dateien, die Sie entfernen möchten, sodass sie jeweils von einem blau-weißen Häkchen begleitet werden.
-
Tippen Sie auf die Mülleimer Symbol in der unteren rechten Ecke des Bildschirms, um den Vorgang abzuschließen.

