So fügen Sie einer Nachricht in Outlook ein Hintergrundbild hinzu
Was Sie wissen sollten
- Öffnen Sie in Outlook für Windows ein neues E-Mail-Fenster und gehen Sie zu Optionen > Seitenfarbe > Fülleffekte > Bild > Bild auswählen > Einfügung > OK.
- Klicken Sie in Outlook für Mac in den Text der E-Mail und gehen Sie zu Optionen > Hintergrundbild > Bild auswählen > Offen.
In diesem Artikel wird erläutert, wie Sie einer E-Mail in Outlook für Microsoft 365, Outlook 2019, Outlook 2016, Outlook 2013 und Outlook 2010 ein Hintergrundbild hinzufügen.
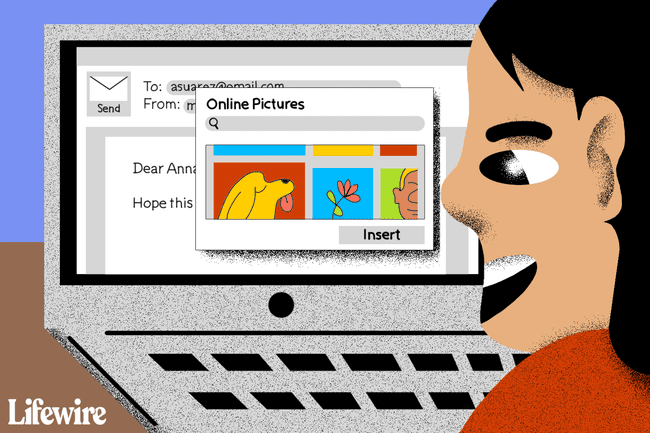
So fügen Sie einer Nachricht in Outlook ein Hintergrundbild hinzu
Fügen Sie ein Hintergrundbild hinzu zu Ausblick um Ihre E-Mails aufzupeppen und sie anders aussehen zu lassen als die mit weißem Hintergrund. Sie können für den Hintergrund Ihrer E-Mails nicht nur eine Volltonfarbe, einen Farbverlauf, eine Textur oder ein Muster festlegen, sondern auch ein benutzerdefiniertes Bild auswählen, damit die Empfänger ein großes Bild hinter dem E-Mail-Text sehen.
Bevor Sie dem Hintergrund von E-Mail-Nachrichten ein Bild hinzufügen können,
Öffnen Sie die Microsoft Outlook-Desktop-App.
Gehe zum Heim Tab und wählen Sie Neue e-mail. Oder drücken Sie Strg+N.
-
Platzieren Sie im neuen Nachrichtenfenster den Cursor in den Nachrichtentext.
-
Gehe zum Optionen Tab.
In dem Themen Gruppe, wählen Sie die Seitenfarbe Dropdown-Pfeil.
-
Wählen Fülleffekte.
In dem Fülleffekte Dialogfeld, gehen Sie zum Bild Tab.
-
Wählen Bild auswählen.
-
Wählen Sie aus, wo Sie ein Bild finden möchten, das als Hintergrund für die Outlook-Nachricht verwendet werden soll:
- Auswählen Aus einer Datei um ein Bild von Ihrem Computer einzufügen.
- Auswählen Bing-Bildersuche und geben Sie ein Wort oder einen Satz ein, um ein Online-Bild zu finden.
- Auswählen Eine Fahrt um ein Bild aus Ihrem OneDrive-Konto einzufügen.
-
Wählen Sie das Bild aus, dann wählen Sie Einfügung.
In dem Fülleffekte Dialogfeld, wählen Sie OK.
Eine Möglichkeit, diese Nachricht jedes Mal neu erstellen zu müssen, wenn Sie sie senden möchten, ist: Erstellen Sie eine Outlook-Vorlage die Sie jedes Mal als Ausgangspunkt verwenden können, wenn Sie eine E-Mail mit einem Bild im Hintergrund senden möchten.
Wenn Ihnen das Hintergrundbild nicht gefällt, entfernen Sie das Bild aus der neuen Nachricht. Gehe zum Optionen Registerkarte, wählen Sie die Seitenfarbe Dropdown-Pfeil und wählen Sie Keine Farbe. Oder verhindern Sie die Hintergrundbild vom Scrollen.
So fügen Sie ein Outlook-Hintergrundbild in macOS ein
Sie können auch in Outlook für Mac ganz einfach ein Hintergrundbild zu einer neuen E-Mail-Nachricht hinzufügen.
Klicken Sie in den Text der E-Mail.
Wählen Optionen > Hintergrundbild.
Wählen Sie das Bild aus, das Sie als Hintergrundbild verwenden möchten, und klicken Sie dann auf Offen.
