So passen Sie den Startbildschirm eines iPhones an
Was Sie wissen sollten
- Ab iOS 14 können Sie App-Symbole und Standard-Widgets anpassen.
- Erstellen Sie ein benutzerdefiniertes Symbol mit der Shortcuts-App: Tippen Sie auf das Pluszeichen und folgen Sie den Anweisungen.
- Erstellen Sie benutzerdefinierte Widgets: Laden Sie im App Store verfügbare Drittanbieter-Apps herunter und installieren Sie sie.
iOS 14 brachte die Möglichkeit, den Startbildschirm eines iPhones anzupassen. In diesem Artikel erfahren Sie, wie Sie mit Symbolen und benutzerdefinierten Widgets Ihren Startbildschirm auffälliger machen.
Können Sie Symbole auf einem iPhone anpassen?
Ein benutzerdefiniertes App-Symbol auf einem iPhone-Bildschirm ist eine Verknüpfung mit einem speziellen Symbol. Verknüpfungen sind kleine Skripte (wie Computerprogramme, aber Sie erstellen sie, sie sind viel kürzer und technisch gesehen kein Programm), die eine Aufgabe für Sie auf iOS automatisieren. Wenn Sie eine Verknüpfung zu einer App erstellen, können Sie der Verknüpfung einen eindeutigen Namen und ein eindeutiges Symbol geben.
Wie füge ich ein Symbol auf meinem Startbildschirm ein?
Laden Sie Symbolbilder oder Symbolpakete herunter und platzieren Sie sie in Fotos. Sie können auch jedes Foto, das Sie in der Galerie haben, als Symbolbild verwenden. Beginnen Sie dann mit diesen Schritten, Ihren Startbildschirm anzupassen.
Öffne das Verknüpfungen app auf Ihrem iPhone aus dem Ordner Dienstprogramme oder mit einer Suche. Auswählen Alle Verknüpfungen um vorhandene Verknüpfungen anzuzeigen, falls vorhanden.
-
Auswählen Hinzufügen (+) oben rechts, um eine neue Verknüpfung zu erstellen.
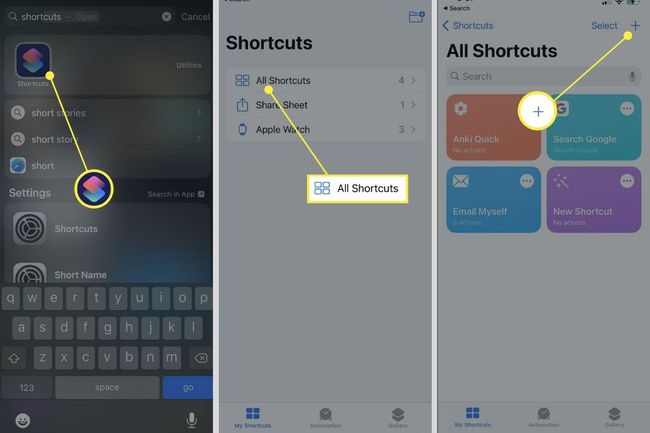
-
Auswählen Aktion hinzufügen und suche nach dem Öffne App Handlung. Wählen Sie als Nächstes Öffne App und zeige die Skripting Bildschirm.
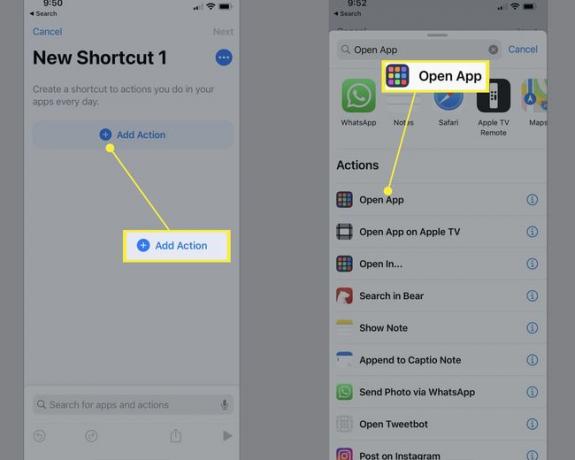
-
Tippen Sie im Abschnitt Skripterstellung der neuen Verknüpfung auf Wählen und wählen Sie die App aus, die Sie öffnen möchten.

-
Wähle aus blaue drei Punkte (...) die öffnen Einzelheiten Bildschirm für die App. Sie können nun zwei Änderungen vornehmen:
- Löschen Sie den Standardnamen „Neue Verknüpfung“ und geben Sie einen bevorzugten Namen ein.
- Tippen Sie auf das Symbol und ändern Sie die Symbole Farbe indem Sie ein Farbfeld auswählen. Tippen Sie dann auf Glyphe um ein anderes Symbol aus den Kategorien von auszuwählen Objekte, Personen, und Symbole.

Auswählen Fertig um Ihre Änderungen zu speichern und zum Einzelheiten Bildschirm.
Auswählen Zum Startbildschirm hinzufügen und das Symbol in der Vorschau anzeigen. Sie können auf tippen Hinzufügen erneut, um die Verknüpfung zum Startbildschirm hinzuzufügen, ohne dass ihr Aussehen geändert wird. Anstelle der Farbe oder Glyphe können Sie das Symbol mit einem beliebigen Bild oder Foto anpassen.
-
Tippen und drücken Sie auf das Symbol, um ein Menü zu öffnen. Auswählen Foto machen, Wähle ein Foto aus, oder Datei wählen, um ein anderes Ersatz-App-Symbolbild zu beziehen.
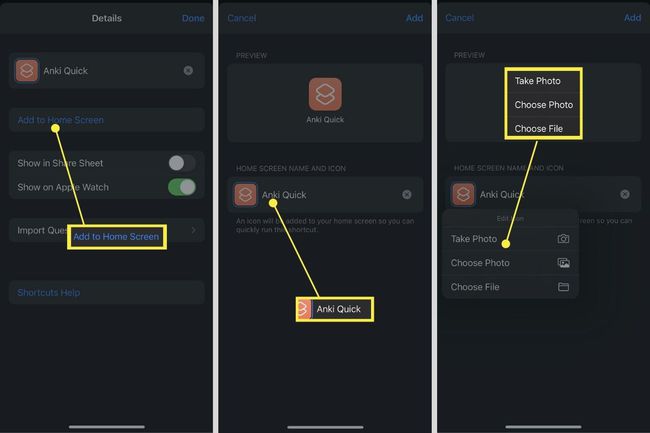
Auf dem Bildschirm blinkt eine kurze Bestätigung, dass Ihre App-Verknüpfung zu Ihrem Startbildschirm hinzugefügt wurde. Schließen Sie die Shortcuts-App.
Das benutzerdefinierte Symbol befindet sich jetzt auf Ihrem Startbildschirm und verhält sich wie jedes andere App-Symbol. Um das Symbol zu entfernen, drücken Sie es lange und wählen Sie Lesezeichen löschen aus dem Menü.
Wie passe ich meine iPhone-Widgets an?
Mit iOS 14 können Sie Widgets für fast jede iPhone-App hinzufügen und zeigen Sie seine Informationen auf dem Startbildschirm an. Außerdem können Sie iPhone-Widgets in übersichtlichen Smart Stacks gruppieren, um Ihren iPhone-Startbildschirm anzupassen und den ganzen Tag über die wichtigsten Informationen anzuzeigen.
Im Gegensatz zu Symbolen können Sie das Aussehen eines Widgets nicht direkt ändern. Sie möchten beispielsweise das Aussehen der Widgets an das Hintergrundbild und die Symbole anpassen und einen einheitlichen Startbildschirm erstellen. Es gibt jedoch mehrere Widget-Apps im App Store, die Ihnen bei der Gestaltung Ihrer Widgets und der Auswahl der angezeigten Informationen helfen können.
Wie füge ich meinem Startbildschirm benutzerdefinierte Widgets hinzu?
Ein iPhone-Widget hilft Ihnen, wertvolle Informationen sofort zu sehen, ohne die App zu öffnen. Dann können Sie mit einem benutzerdefinierten Widget Ihrem Aussehen Ihren eigenen Dreh hinzufügen. Widgetschmied ist eine der beliebtesten benutzerdefinierten Widget-Apps im App Store, und wir werden sie für diese exemplarische Vorgehensweise verwenden.
Wählen Sie die Größe des Widgets aus. Sie können wählen aus Kleines Widget, Mittleres Widget, und Großes Widget.
-
Wähle aus Standard-Widget und gehen Sie durch die verschiedenen Stile. Sie können zwischen verschiedenen Stilen für Uhrzeit, Datum, Wetter, Fotos, Kalender und mehr wählen.
Notiz:
Für jeden Typ können Sie auch die Standard-Widget oder ein Zeitgesteuertes Widget. Letzteres ersetzt das Standard-Widget zu einem bestimmten Zeitpunkt. Sie können beispielsweise planen, dass anstehende Kalenderereignisse nur tagsüber auf dem Startbildschirm angezeigt werden.

Verwenden Sie die Menüreihe unterhalb des Stils, um die Thema.
Sie können das Widget mit diesem Thema speichern oder mit mehr anpassen Schriftart, Tönungsfarbe, Hintergrundfarbe, und Randfarbe, und Kunstwerk.
-
Um das Thema zu speichern, kehren Sie zum vorherigen Bildschirm zurück (wählen Sie den Pfeil in der oberen linken Ecke) und wählen Sie Speichern. Um das Thema weiter anzupassen, tippen Sie auf Thema anpassen.

Wenn Sie das genaue Aussehen erhalten, kehren Sie zum vorherigen Bildschirm zurück, um ihn umzubenennen und zu speichern.
-
Fügen Sie dem Startbildschirm ein Widgetsmith-Widget auf die gleiche Weise hinzu, wie Sie jedes andere Widget hinzufügen würden. Wählen Sie einen leeren Bereich auf dem Startbildschirm aus und drücken Sie lange, um in den Wackelmodus zu gelangen. Verwenden Sie dann die Hinzufügen (+) Schaltfläche, um das generische Widgetsmith-Widget hinzuzufügen. Tippen und halten Sie, um Widget bearbeiten. Wählen Sie Ihr benutzerdefiniertes Widget aus dem Dropdown-Menü aus.

FAQ
-
Wie passe ich den Sperrbildschirm auf meinem iPhone an?
Genau wie der Startbildschirm können Sie Passen Sie Ihr iPhone an Aussehen des Sperrbildschirms. Gehe zu Einstellungen > Hintergrund > Wählen Sie Neues Hintergrundbild und wählen Sie einen Hintergrund für Ihren iPhone-Sperrbildschirm.
-
Wie passe ich mein Kontrollzentrum an?
Du kannst Passen Sie das Kontrollzentrum an um Steuerelemente hinzuzufügen und zu organisieren. Gehen Sie zuerst zu Einstellungen > Kontrollzentrum. Tippen Sie dann auf Einfügung Schaltfläche zum Hinzufügen oder Entfernen von Steuerelementen oder tippen Sie auf Nachbestellen um ein Steuerelement an eine neue Position zu ziehen.
