So verwenden Sie Markup auf einem iPhone, iPad oder iPod touch
Markup ist eine in iOS integrierte Funktion zur Bildanmerkung. Es gibt Ihnen die Flexibilität zu bearbeiten Screenshots und Bildern, fügen Sie PDFs Signaturen hinzu, fügen Sie Text hinzu und erstellen Sie Zeichnungen. So verwenden Sie Markup auf Fotos und Screenshots, in E-Mails oder mit Anmerkungen.
Diese Informationen gelten für die Markup-Funktion auf iPhone-, iPad- und iPod touch-Geräten mit iOS 13, iOS 12 oder iOS 11.
So verwenden Sie Markup mit Screenshots
Markup ist verfügbar, wenn Sie einen Screenshot machen. Hier erfahren Sie, wie Sie mit Markup Anmerkungen oder Zeichnungen auf einem Screenshot verwenden. Verwenden Sie Ihren Finger, um mit Werkzeugen auszuwählen und zu zeichnen, oder verwenden Sie ein Apfelstift wenn Ihr Gerät dies unterstützt.
Um bei iPhone-Modellen mit Face ID einen Screenshot zu machen, drücke kurz die Lautstärke erhöhen und Seite Tasten gleichzeitig. Drücken Sie bei iPhone-Modellen mit Touch ID und einer seitlichen Ein-/Aus-Taste die Leistung und Heim Tasten gleichzeitig.
So verwenden Sie die Menütools von Markup
So verwenden Sie die grundlegenden Tools von Markup mit Screenshots.
-
Machen Sie einen Screenshot auf Ihrem iOS-Gerät. Sie hören ein Kamera-Schnappgeräusch und sehen eine kleine Vorschau des Bildes in der unteren linken Ecke des Bildschirms.
Dies kann ein Screenshot eines Fotos, einer Textkonversation, eines Instagram-Posts oder etwas anderes auf dem Gerätebildschirm sein.
Tippen Sie schnell auf die Miniaturansicht des Screenshots. Es verschwindet in etwa fünf Sekunden.
-
Tippen Sie in Markup auf das Pluszeichen um die zu enthüllen Text, Unterschrift, Lupe, und Opazität Werkzeuge.
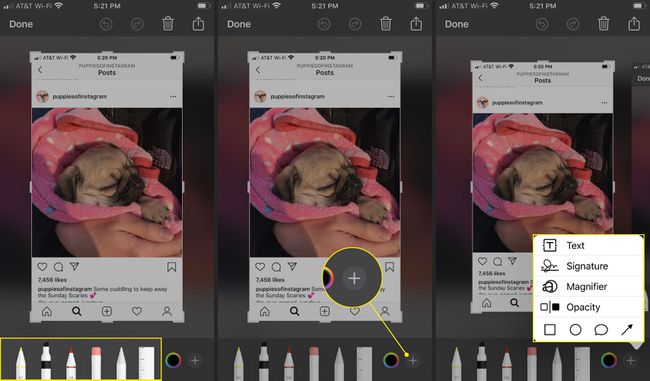
Tippen Sie auf die Stift, Textmarker, oder Bleistift, und zeichnen Sie dann auf dem Screenshot.
Tippen Sie erneut auf dasselbe Werkzeug, um die Deckkraft zu ändern.
-
Tippen Sie auf die Radiergummi, und streichen Sie dann mit dem Finger über die Bereiche, die Sie löschen möchten.
Zapfhahn Rückgängig machen oben auf dem Bildschirm, um die letzte Aktion zu löschen. Rückgängig sieht aus wie ein Kreis mit einem nach links weisenden Pfeil. Zapfhahn Wiederholen (der Kreis mit einem nach rechts zeigenden Pfeil), um die Aktion zu wiederholen.
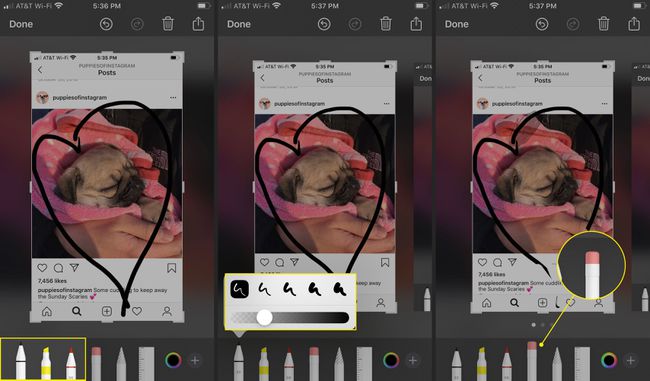
-
Um deine Zeichnung zu verschieben, tippe auf Lasso, und verwenden Sie Ihren Finger, um einen Kreis um Ihre Zeichnung zu ziehen. Eine gestrichelte Linie umkreist Ihre Zeichnung. Ziehen Sie es mit dem Finger zu einem anderen Teil des Bildschirms.
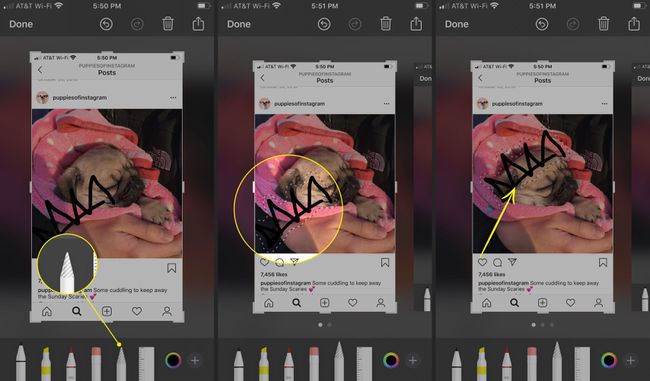
Um es zu ändern Stift, Textmarker, oder Bleistift Farbe, tippe auf das Farbkreis in der unteren rechten Ecke.
Wählen Sie eine Farbe aus.
-
Beim Zeichnen hat das Werkzeug die neue Farbe.
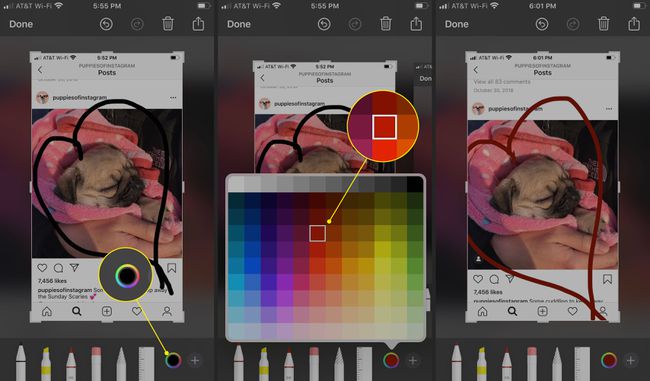
So verwenden Sie die zusätzlichen Tools von Markup
So machen Sie mehr mit Ihrem Markup-Bild.
Tippen Sie auf die Pluszeichen in der unteren rechten Ecke.
Zapfhahn Text etwas auf den Screenshot schreiben.
-
Tippen Sie auf die Textsymbol (ein großes und kleines A), um Schriftart, Stil und Größe zu ändern.

Tippen Sie in das Textfeld und schreiben Sie etwas.
Tippen Sie auf das Textfeld und ziehen Sie es an die gewünschte Stelle.
-
Tippen Sie auf das Farbrad, um die Textfarbe zu ändern.
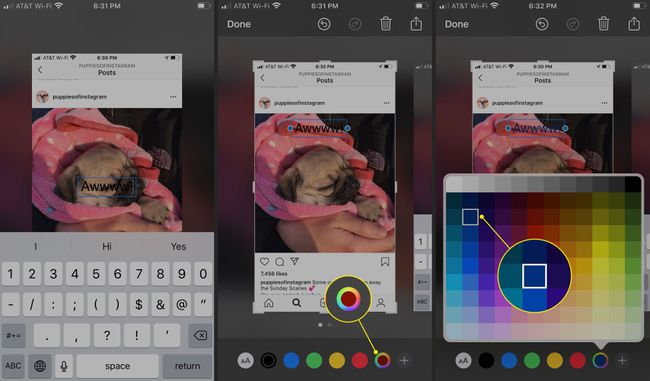
Zapfhahn Lupe um das Bild oder einen Teil des Bildes zu vergrößern.
-
Verwenden Sie die grüner Kreis heranzoomen. Verwenden Sie die blauer Kreis um den vergrößerten Bildbereich zu erweitern.

-
Zapfhahn Opazität, und verwenden Sie dann den Schieberegler, um die Transparenzstufe zu ändern.
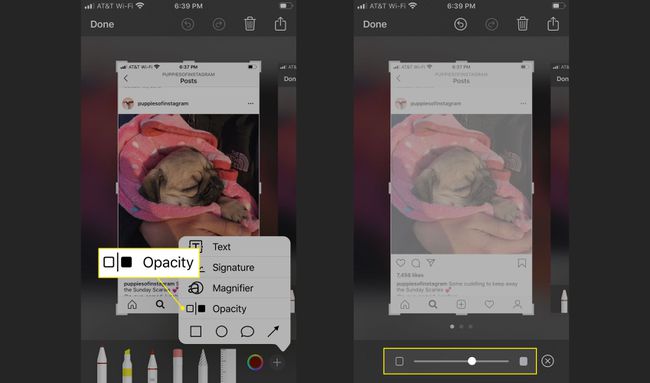
Um eine Signatur hinzuzufügen, machen Sie einen Screenshot, tippen Sie auf das Pluszeichen, und tippen Sie dann auf Unterschrift.
Zeichne mit deinem Finger eine Unterschrift und tippe dann auf Fertig.
-
Verschieben Sie die Signatur und ändern Sie ihre Größe und Farbe, wenn Sie möchten. Markup speichert die Signatur. Die Signatur ist auf anderen Screenshots, Fotos und Dokumenten verfügbar.
Verwenden Sie diese Methode, um ein PDF zu bearbeiten oder zu signieren und in einer E-Mail zurückzusenden.
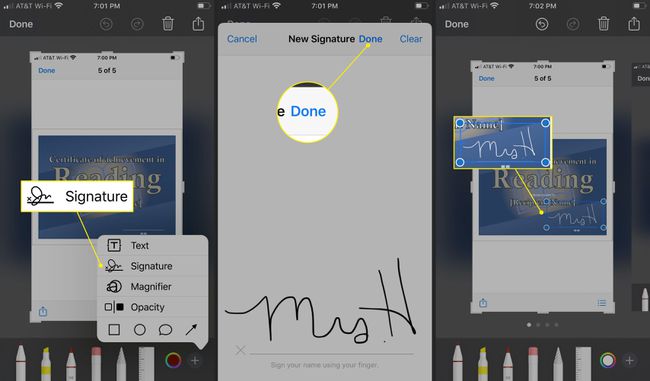
Verwenden Sie die Formwerkzeuge von Markup
Mit den Formwerkzeugen von Markup können Sie mehr aus Ihrem Bild machen.
-
Tippen Sie auf die Pluszeichen und tippe dann auf Quadrat um ein in der Größe veränderbares Quadrat an einer beliebigen Stelle auf dem Screenshot zu platzieren.
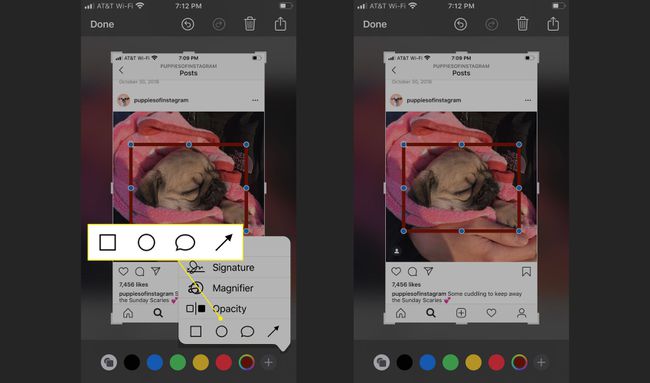
-
Tippen Sie auf die Kreis um einen in der Größe veränderbaren Kreis an einer beliebigen Stelle auf dem Screenshot hinzuzufügen.
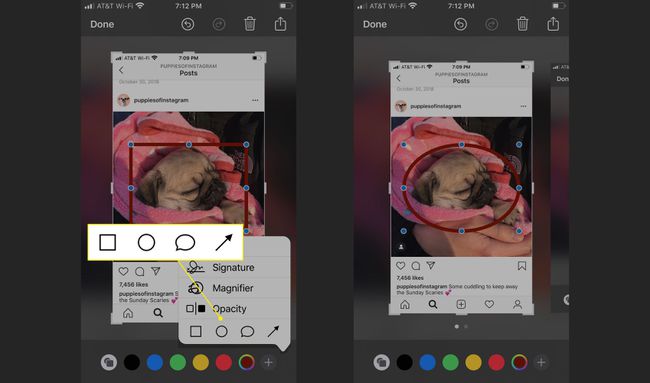
-
Tippen Sie auf die Sprechblase um eine von vier Sprechblasen im Cartoon-Stil hinzuzufügen.
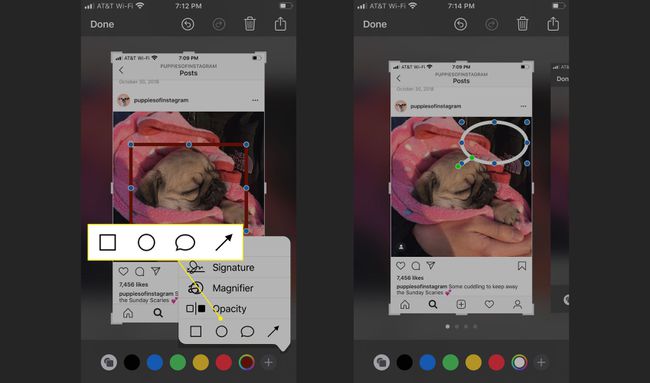
-
Tippen Sie auf die Pfeil um dem Screenshot-Bild einen einstellbaren Pfeil hinzuzufügen.
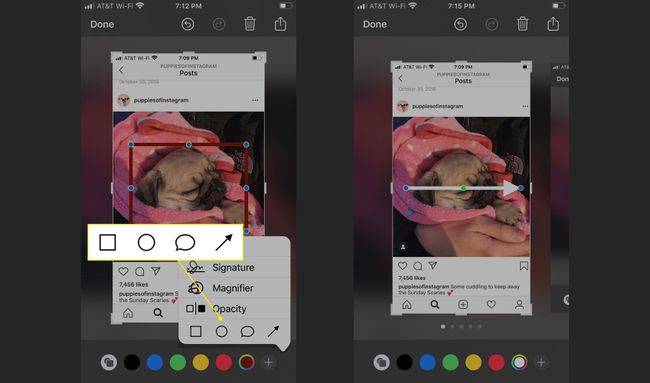
Ziehen Sie die Form mit dem Finger an eine beliebige Stelle. Passen Sie die blauen Punkte an, um die Größe der Form zu ändern. Passen Sie die grünen Punkte an, um die Größe der Sprechblase und die Form des Pfeils zu ändern.
So speichern oder teilen Sie ein Markup-Bild
Wenn Sie mit dem Hinzufügen von Bearbeitungen, Zeichnungen und Anpassungen zu Ihrem Markup-Screenshot fertig sind, speichern Sie ihn in Ihren Fotos oder teilen Sie ihn per SMS, E-Mail oder Social Media.
Zapfhahn Fertig in der oberen linken Ecke.
-
Auswählen In Fotos speichern, In Dateien speichern, oder Löschen.
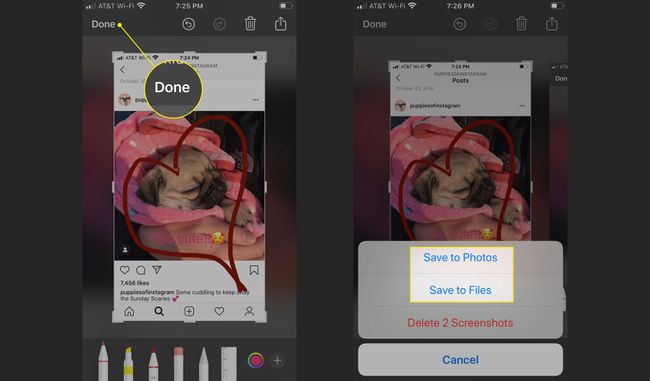
Um deinen Markup-Screenshot zu teilen, tippe auf Teilen (ein Quadrat mit einem Pfeil) in der oberen rechten Ecke.
-
Wählen Sie, ob Sie Ihr Bild mit AirDrop, Nachrichten, Mail, Twitter, Messenger, WhatsApp, Notizen und mehr teilen möchten. Oder entscheiden Sie sich für Drucken, Zu geteiltem Album hinzufügen, In Dateien speichern, oder Zifferblatt erstellen.
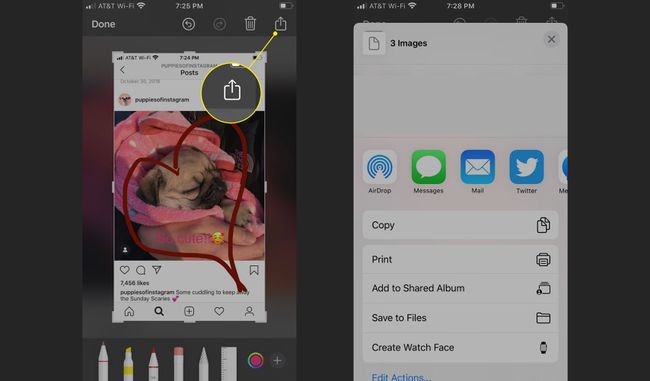
Markup mit Fotos
So rufen Sie Markup von einem Foto in Ihrer Fotos-App auf.
Wählen Sie ein Foto aus Ihrem Fotoalbum aus und tippen Sie auf Bearbeiten.
-
Zapfhahn Mehr (drei Punkte) in der oberen rechten Ecke.
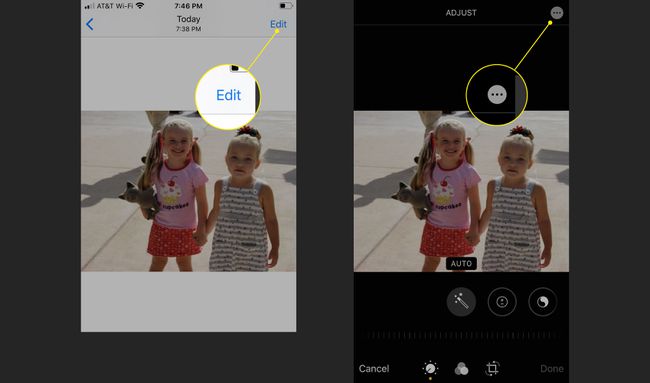
Auswählen Markup.
-
Die Markup-Tools sind jetzt für Ihr Bild verfügbar.
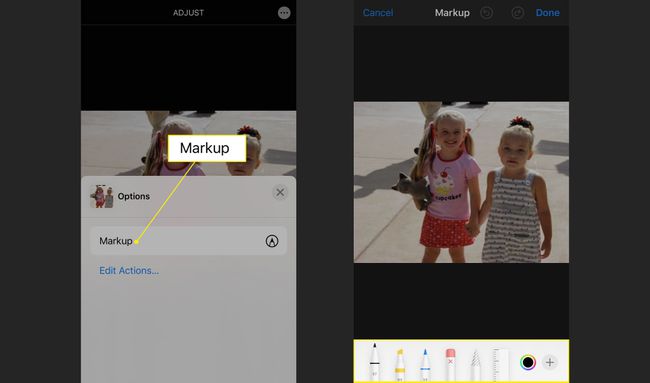
Markup beim Versenden eines Fotos per E-Mail verwenden
Markup lässt sich ganz einfach aufrufen, wenn Sie ein Foto per E-Mail versenden.
Öffne das E-Mail app und starten Sie eine neue E-Mail oder öffnen Sie eine vorhandene E-Mail, auf die Sie antworten möchten.
Tippen Sie auf den Text der E-Mail, um eine Menüleiste anzuzeigen. Tippen Sie auf den Pfeil, bis Sie sehen Foto oder Video einfügen und wählen Sie es aus, um zu Ihrer Fotobibliothek zu gelangen.
-
Suchen Sie das Foto, das Sie markieren möchten, und tippen Sie auf Wählen um es der E-Mail hinzuzufügen.
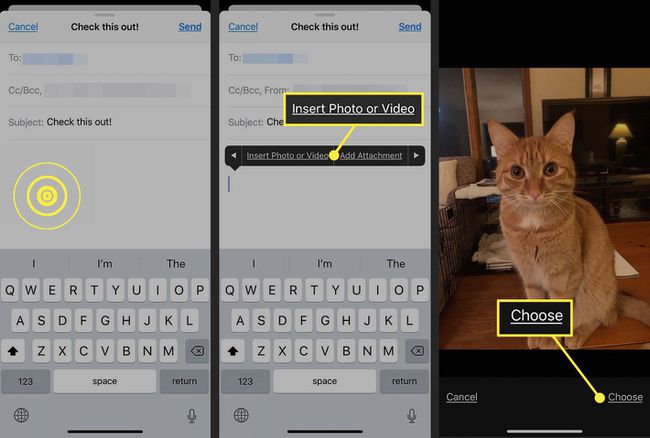
Tippen Sie auf das Bild in der E-Mail, um die Menüleiste anzuzeigen, und wählen Sie Markup.
Verwenden Sie die Markup-Tools, um das Foto zu verbessern, und tippen Sie auf Fertig.
-
Vervollständige die E-Mail und tippe dann auf Senden.
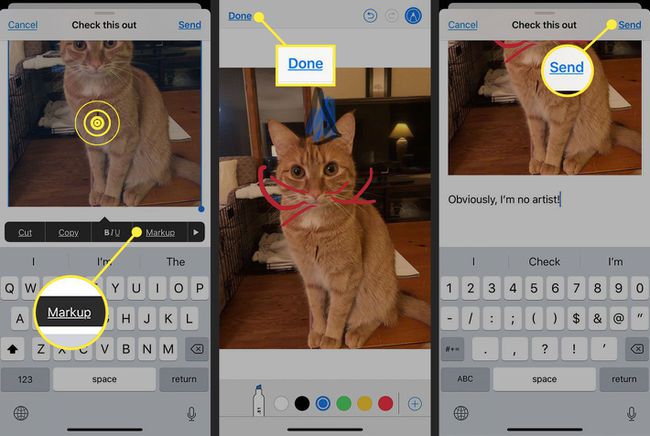
Markup mit Notizen verwenden
Die Notes-App ist auch Markup-freundlich und Sie benötigen kein Foto.
Öffne eine Notiz und tippe auf Markup (es sieht aus wie eine Stiftspitze in einem Kreis) aus der unteren Reihe.
-
Verwenden Sie die Markup-Tools, um die Notiz mit Anmerkungen zu versehen oder eine Zeichnung hinzuzufügen, und tippen Sie dann auf Fertig beenden.
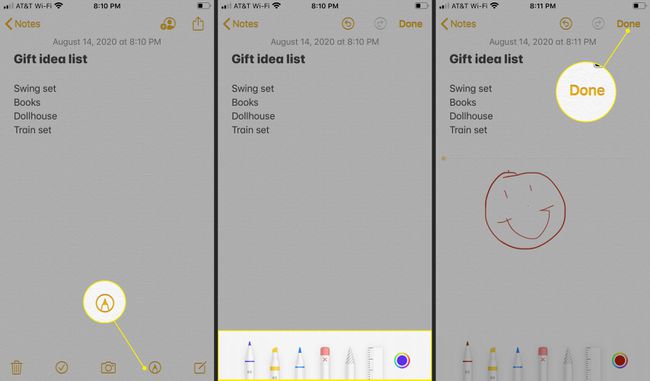
Speichern und teilen Sie wie einen Screenshot.
Um beim Senden von Fotos in der Nachrichten-App Markup zu verwenden, eine Textnachricht zu starten oder darauf zu antworten, tippe auf Fotos, und wählen Sie dann ein Foto aus. Tippe in der Nachricht auf das Foto und dann auf Markup.
