So synchronisieren Sie Google-, Outlook- und iPhone-Kalender
Wenn Sie einen Termin in Outlook eintragen und in Ihrem Gmail- und iPhone-Kalender Installieren Sie automatisch eine Drittanbieter-App. Wenn Sie mit der Sync2-App einen Termin in Google Kalender bearbeiten, werden die Änderungen in Outlook und auf dem iPhone augenblicklich. Löschen Sie alle Verpflichtungen für die nächsten 10 Tage und diese Termine sind weg von Google Kalender und Outlook sofort.
Die Anweisungen in diesem Artikel gelten für Outlook 2019, Outlook 2016, Outlook 2013, Outlook 2010 und Outlook für Microsoft 365.
So synchronisieren Sie Google-, Outlook- und iPhone-Kalender
Eine Drittanbieteranwendung ist erforderlich, um Google Kalender, den Outlook-Kalender und den iPhone-Kalender automatisch auf einem Windows-PC mit Outlook zu synchronisieren.
So installieren Sie Sync2, um die Synchronisierung zwischen Outlook- und Google-Kalendern zu aktivieren:
-
Herunterladen Sync2 und führen Sie die Setup-Datei aus.
Obwohl Sync2 eine kostenpflichtige Premium-Anwendung ist, ist eine kostenlose Testversion verfügbar.
Wählen Sie im Einrichtungsassistenten die kostenlose Testversion oder die kostenpflichtige Version aus und wählen Sie Nächste.
-
Wählen Google-Dienste und wählen Sie Nächste.
-
Wählen Microsoft Outlook-Kalender und wählen Sie Nächste.
-
Auswählen Bei Google anmelden und geben Sie Ihre Google-Kontoinformationen ein, um sich anzumelden. Lassen Sie die Verbindung zu, wenn Sie dazu aufgefordert werden, und wählen Sie Nächste.
Auswählen Nächste und wähle Beenden um die Einstellungen zu übernehmen. Warten Sie, bis die Einrichtung abgeschlossen ist.
Synchronisierung mit Ihrem iPhone einrichten
Nachdem die Synchronisierung zwischen Outlook und Google eingerichtet wurde, passen Sie Ihre Telefoneinstellungen an, um die Synchronisierung mit Google-Diensten über die Kalender-App zu ermöglichen.
Offen Einstellungen auf Ihrem iPhone.
Auswählen Passwörter & Konten.
-
Auswählen Konto hinzufügen und wähle Google.
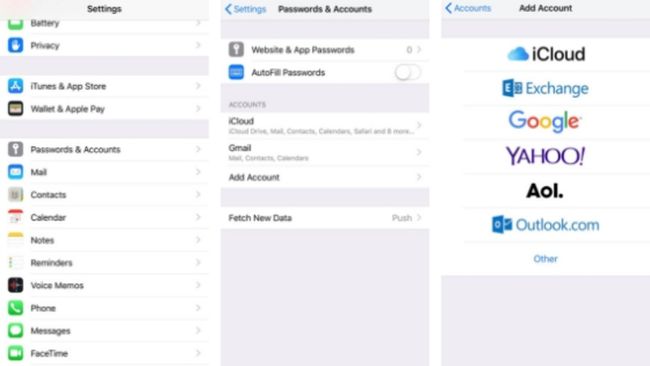
-
Geben Sie die mit Ihrem Google-Konto verknüpfte E-Mail-Adresse ein, wählen Sie Nächste, dann geben Sie Ihr Passwort ein. Wählen Nächste.
Wenn Sie die Bestätigung in zwei Schritten verwenden, geben Sie ein App-Passwort anstelle Ihres regulären Passworts ein.
Öffnen Sie die Kalender-App auf Ihrem iPhone, um Ihre Google- und Outlook-Kalendertermine anzuzeigen.
