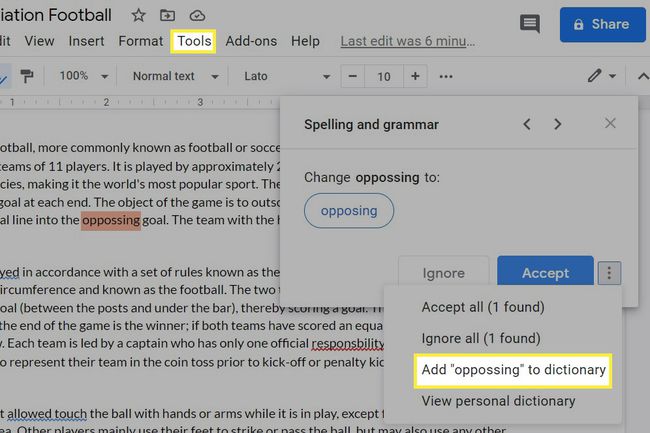So verwenden Sie die Rechtschreibprüfung von Google Docs
Was Sie wissen sollten
- Gehe zu Werkzeuge > Rechtschreibung und Grammatik > Rechtschreibvorschläge anzeigen. Sie erscheinen als rote oder blaue Wörter und Sätze.
- Für längere Dokumente: Setzen Sie den Cursor an die Stelle, an der Sie beginnen möchten. Gehe zu Werkzeuge > Rechtschreibung und Grammatik > Rechtschreib- und Grammatikprüfung.
- Wählen Annehmen oder Ignorieren für jeden Vorschlag. Oder verwenden Sie die Pfeile, um fortzufahren.
In diesem Artikel erfahren Sie, wie Sie die Rechtschreib- und Grammatikprüfung von Google auf der Google Docs-Desktop-Website für alle Betriebssysteme und die mobile App für Android aktivieren.
Die App für iOS und iPadOS kann nicht auf Grammatikfehler oder Rechtschreibfehler prüfen, aber Sie erhalten grundlegende Vorschläge, wenn Sie Richten Sie Ihre iPad-Tastatur richtig ein.
So verwenden Sie die Desktop-Rechtschreibprüfung von Google Docs
Google Docs verwendet farbige, verschnörkelte Linien, wenn etwas falsch geschrieben ist (rot) oder eine Grammatikkorrektur benötigt (blau).
Eine Möglichkeit, die Rechtschreib- und Grammatikprüfung zu verwenden, besteht darin, während der Eingabe automatisch Vorschläge zu erhalten.
Automatische Rechtschreibprüfung
So aktivieren Sie die automatische Rechtschreib- und Grammatikprüfung.
Gehe zu Werkzeuge > Rechtschreibung und Grammatik.
-
Auswählen Rechtschreibvorschläge anzeigen und/oder Grammatikvorschläge anzeigen.
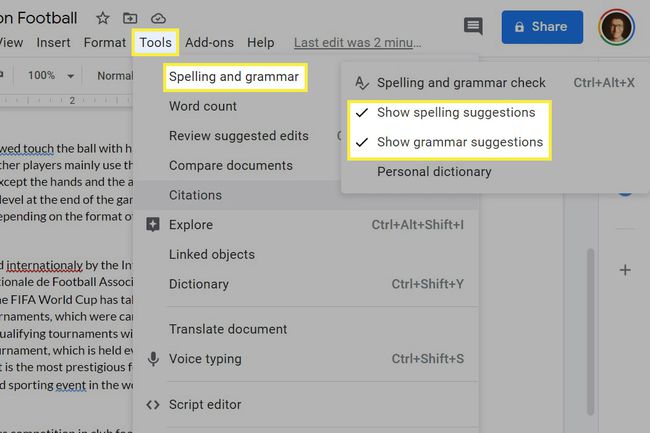
-
Kehren Sie zum Dokument zurück und wählen Sie eines der roten oder blauen Wörter oder Wortgruppen aus, um zu sehen, was Google Docs als Lösung empfiehlt. Wählen Sie es dann aus, um den Vorschlag zu akzeptieren.
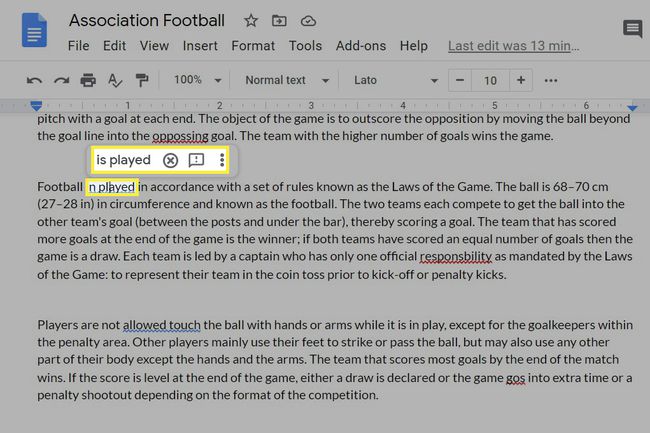
Sie können Empfehlungen ignorieren, indem Sie auswählen x. Wenn dies bei demselben Wort häufig vorkommt, Sie aber die Schreibweise nicht ändern möchten, fügen Sie es Ihrem persönlichen Wörterbuch hinzu. Hilfe finden Sie in den Schritten unten auf dieser Seite.
Klick-Assistent
Die andere Methode besteht darin, einen Klick-Assistenten zu verwenden, eine bessere Möglichkeit, die Rechtschreibprüfung von Google Docs zu verwenden, wenn Sie in einem mehrseitigen Dokument arbeiten.
Setzen Sie den Cursor an die Stelle, an der Sie die Rechtschreibprüfung starten möchten. Wenn Sie das gesamte Dokument durchsuchen, stellen Sie sicher, dass Sie die Position ganz oben links vor allen Wörtern ausgewählt haben.
Gehe zu Werkzeuge > Rechtschreibung und Grammatik > Rechtschreib- und Grammatikprüfung.
-
Wählen Annehmen oder Ignorieren für den ersten Vorschlag, um zum nächsten zu wechseln, oder verwenden Sie die Pfeile, um zu einer anderen Instanz zu springen.
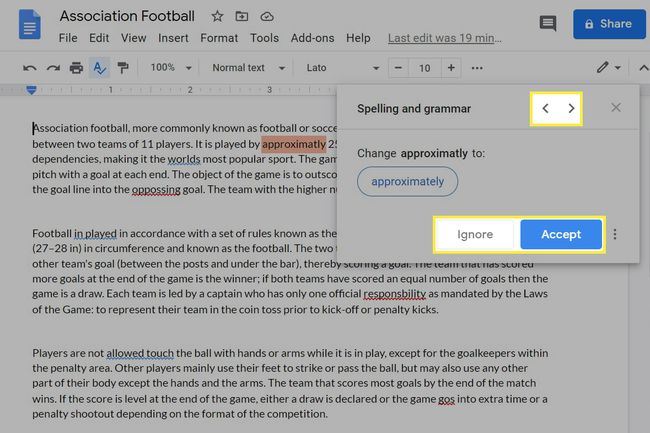
So praktisch Rechtschreib- und Grammatikprüfungen auch sind, sie sind nicht fehlerfrei. Wenn beispielsweise in einem Satz mehrere Wörter fehlen und Google Docs keine Lösung vorschlagen kann, wird Ihnen möglicherweise nicht angezeigt, dass etwas nicht stimmt, obwohl es sich um einen inkohärenten Satz handelt.
Fahren Sie fort, bis Sie alle vorgeschlagenen Änderungen korrigiert oder ignoriert haben.
So überprüfen Sie die Rechtschreibprüfung von Google Docs in der mobilen App
Grammatik- und Rechtschreibprüfungen sind auch über die Google Docs-App für Android verfügbar:
Tippen Sie auf das Bearbeiten-/Bleistiftsymbol.
Wählen Sie aus, wo die Rechtschreibprüfung beginnen soll.
Verwenden Sie das Dreipunkt-Menü oben rechts, um auszuwählen Rechtschreibprüfung. Beachten Sie, dass dies auch das Tool zur Grammatikprüfung umfasst.
-
Das neue Fenster am unteren Bildschirmrand wird verwendet, um Ändern oder Ignorieren die Vorschläge.
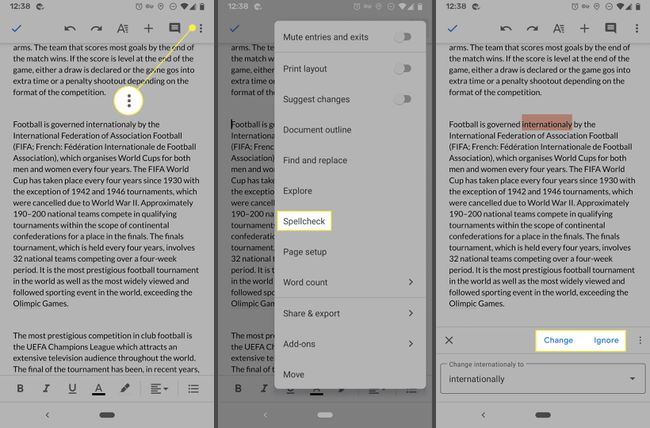
Wählen Sie das Häkchen oben links, um zu speichern und den Bearbeitungsmodus zu verlassen.
Verwenden Sie Ihr persönliches Wörterbuch, um die Funktionsweise der Rechtschreibprüfung zu bearbeiten
Die Rechtschreibprüfung kann schnell nervig werden, wenn sie wiederholt eine schlechte Rechtschreibung für ein Wort meldet, das Sie absichtlich so schreiben. Ebenso kann es Wörter geben, von denen Sie sicher sind, dass sie falsch geschrieben sind, aber Google Docs sagt Ihnen nichts darüber.
Die Lösung besteht in beiden Fällen darin, die erforderlichen Änderungen an Ihrem Wörterbuch vorzunehmen. Es ist nur über die Desktop-Site verfügbar.
Gehe zu Werkzeuge > Rechtschreibung und Grammatik > Rechtschreib- und Grammatikprüfung.
Wählen Sie unten rechts die dreipunktierte Menüschaltfläche aus.
-
Wählen „[Wort]“ zum Wörterbuch hinzufügen um Google Docs zu zwingen, es nicht mehr als falsch geschrieben zu markieren. Um Wörter aus dieser Liste zu entfernen, damit sie wieder als falsch angesehen werden, wählen Sie Persönliches Wörterbuch anzeigen und wählen Sie dann das Papierkorbsymbol neben dem Wort.