Importieren Sie Ihre Outlook.com-E-Mail-Nachrichten und -Kontakte in Gmail
Was Sie wissen sollten
- Wählen Sie in Gmail Einstellungen (Gang) > Alle Einstellungen anzeigen > Konten und Importe Tab.
- Auswählen E-Mails und Kontakte importieren. Geben Sie Ihre Outlook.com-E-Mail-Adresse ein und wählen Sie Weitermachen > Weitermachen.
- Auswählen Jawohl Um die Berechtigungen zu bestätigen, wählen Sie Ihre Optionen und dann Import starten.
In diesem Artikel wird erläutert, wie Sie Ihre Outlook.com-Nachrichten und -Kontakte importieren, einschließlich Daten aus einer Hotmail oder Windows Live E-Mail-Konto in Gmail. Sie benötigen Zugriff auf die Desktop-Version von Gmail, um diese Übertragung abzuschließen.
Importieren Sie Ihre Outlook.com-Nachrichten und -Kontakte in Gmail
Bevor Sie mit dem Importvorgang beginnen, bereiten Sie Ihr Outlook.com-Konto vor, indem Sie alle Nachrichten, die Sie behalten möchten, aus Ihren Ordnern Gelöschte Elemente und Junk-E-Mail in Ihren Posteingang kopieren (Sie können keine Nachrichten haben, die Sie behalten möchten, die sich in diesen Ordnern befinden – schließlich sind dies Ordner, in denen Sie normalerweise nur E-Mails haben, die Sie loswerden möchten und die Sie nicht benötigen – sondern nur in Fall).
So migrieren Sie Ihre Outlook.com-Nachrichten, Ordner und Adressbuch Kontakte zu Gmail, gehen Sie wie folgt vor:
-
Wählen Sie auf der Seite Ihres Gmail-Kontos die Option Einstellungen oben rechts auf der Seite (sieht aus wie ein Zahnradsymbol).
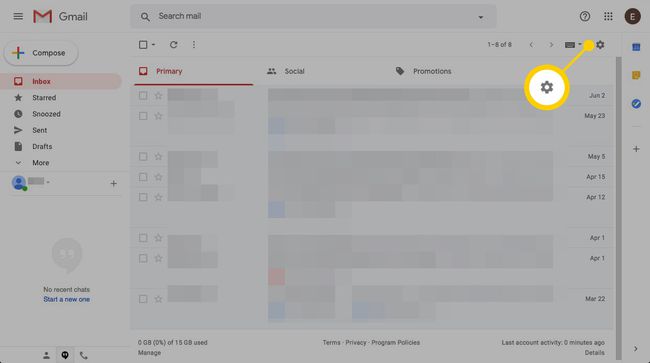
-
Zapfhahn Einstellungen. Wählen Sie in neueren Gmail-Versionen Alle Einstellungen anzeigen.
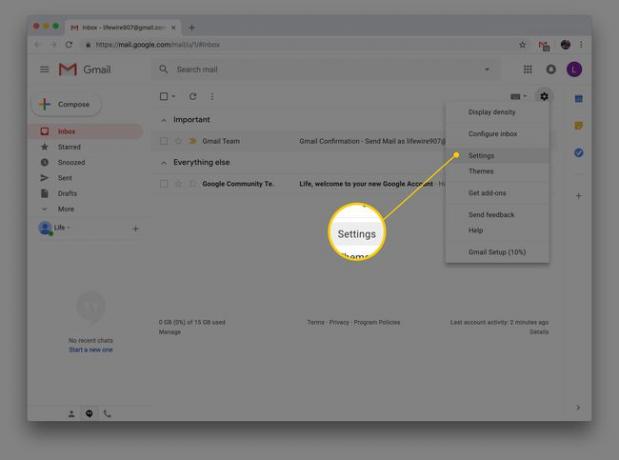
-
Wählen Sie oben auf der Seite Einstellungen die Option Konten und Import Tab.
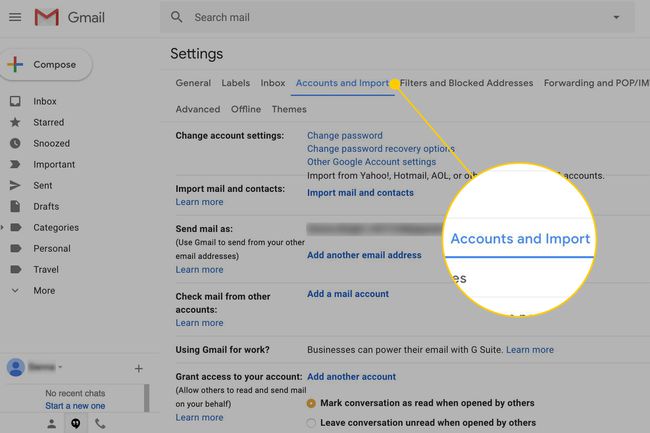
-
Wählen Sie im Abschnitt E-Mails und Kontakte importieren die Option E-Mails und Kontakte importieren.
Wenn Sie zuvor importiert haben, lautet die Option Von einer anderen Adresse importieren.
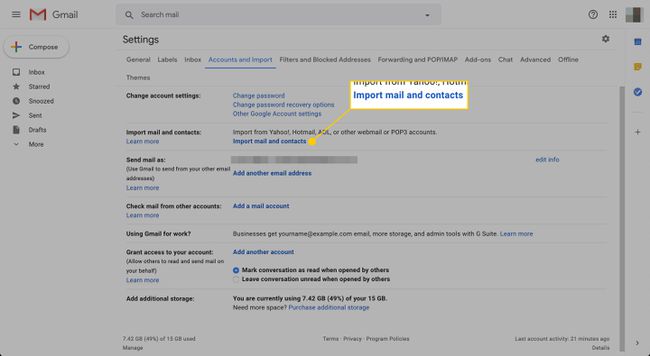
-
Ein Fenster öffnet sich und fragt dich Von welchem Konto möchten Sie importieren? Geben Sie Ihre Outlook.com-E-Mail-Adresse ein und wählen Sie Weitermachen.
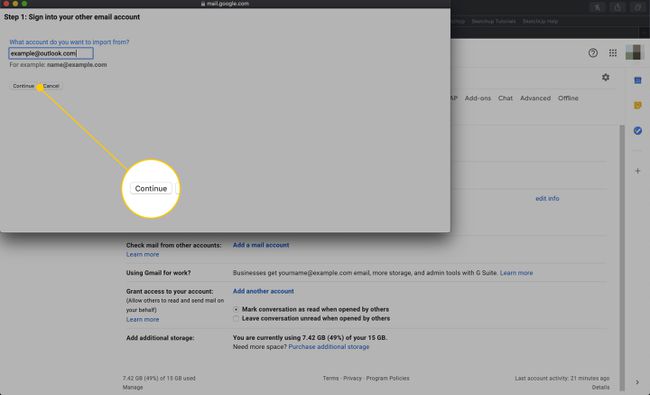
-
Es öffnet sich ein weiteres Fenster mit einigen Informationen. Klicken Weitermachen.
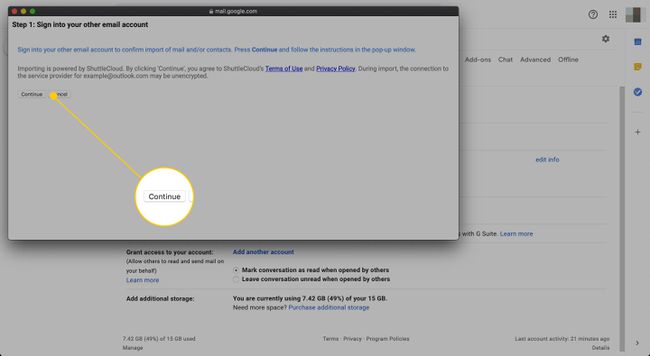
-
Im nächsten Fenster bestätigen Sie die Berechtigungen für Gmail, um auf Ihr Outlook-Konto zuzugreifen. Lesen Sie die Bedingungen und klicken Sie auf Jawohl um fortzufahren, und schließen Sie dann das Authentifizierung erfolgreich Bildschirm.
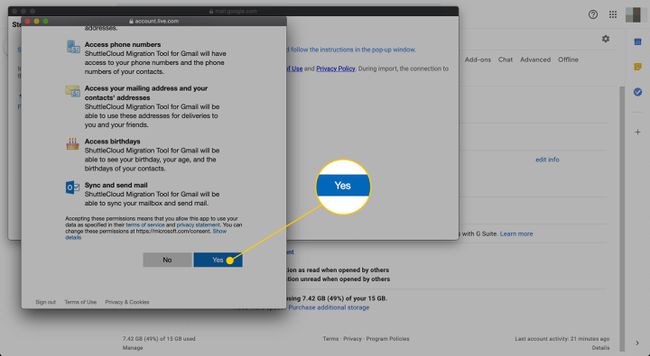
-
Wählen Sie im Fenster mit der Bezeichnung Schritt 2: Importoptionen die gewünschten Optionen aus. Diese sind:
- Kontakte importieren.
- E-Mail importieren.
- Neue E-Mails für die nächsten 30 Tage importieren – Nachrichten, die Sie an Ihre Outlook.com-Adresse erhalten, werden einen Monat lang automatisch an Ihren Gmail-Posteingang gesendet.
Auswählen Import starten und dann klick OK.
Der Importvorgang läuft ohne Ihr Zutun. Sie können die Arbeit in Ihrem Gmail-Konto fortsetzen oder sich von Ihrem Gmail-Konto abmelden; der Importvorgang wird im Hintergrund fortgesetzt, unabhängig davon, ob Sie Ihr Gmail-Konto geöffnet haben.
Der Importvorgang kann eine Weile dauern, sogar einige Tage, je nachdem, wie viele E-Mails und Kontakte Sie importieren.
