So verschieben Sie Bilder in Google Docs
Was Sie wissen sollten
- Klicken und ziehen Sie, um Bilder in Google Docs zu verschieben. Um die Bild- und Textformatierung zu ändern, wählen Sie das Bild aus und Im Einklang, Zeilenumbruch, oder Text unterbrechen.
- In line setzt das Bild auf die von Ihnen gewählte Linie. Mit dem Zeilenumbruch können Sie ihn an eine beliebige Stelle ziehen und den Rand um das Bild anpassen.
- Text umbrechen verhindert, dass sich Text auf der linken oder rechten Seite befindet.
In diesem Artikel wird erläutert, wie Sie Bilder in einem Google-Dokument auf der Website und aus der mobilen App auf Android, iOS und iPadOS verschieben.
Verschieben von Bildern mithilfe der Google Docs-Website
Sie können ein Bild jederzeit in einen anderen Teil des Dokuments verschieben in Google Dokumente. Beispielsweise müssen Sie eine Grafik möglicherweise näher an den Text verschieben, der sie beschreibt.
Ein einfaches Drag & Drop ist alles, was Sie wirklich brauchen zu tun, aber es gibt einige Einstellungen, die Sie kennen sollten, damit das Bild perfekt passt.
Auf der Google Docs-Website können Sie Folgendes tun:
-
Klicken und halten Sie das Bild, das Sie verschieben möchten, und ziehen Sie es dann. Beobachten Sie, wo sich der Cursor befindet; dort fällt das Bild, wenn Sie loslassen.
Wenn Sie das Bild auf eine andere Seite verschieben müssen, können Sie es an den oberen oder unteren Rand der Seite ziehen, aber das funktioniert nicht immer gut. Eine bessere Möglichkeit besteht darin, gleichzeitig mit der Maus zu scrollen (während Sie das Foto weiterhin anklicken und halten).
-
Wenn Bild und Text nicht wie gewünscht aussehen, wählen Sie das Bild aus, um ein Menü direkt darunter zu finden. Wählen Sie eine dieser Optionen:
- Im Einklang: Fügt das Bild in die von Ihnen gewählte Zeile ein, fast so, als ob es Text im Satz wäre.

- Zeilenumbruch: Bietet weitaus mehr Flexibilität, indem Text buchstäblich um das Bild gewickelt wird. Sie können es an eine beliebige Stelle ziehen. Wenn Sie diese Option auswählen, können Sie auch die Randgröße um das Bild herum anpassen.

- Text unterbrechen: Verhindert, dass sich Text auf der linken oder rechten Seite befindet. Passen Sie den Rand an, um auszuwählen, wie viel Leerraum zwischen Bild und Text sein soll.
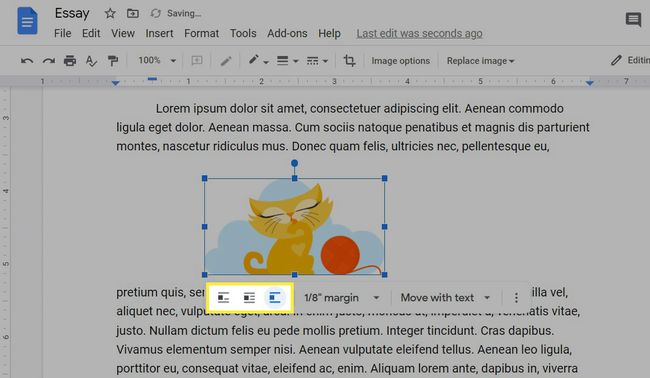
Größenänderung und andere Optionen
Es gibt noch einige andere Dinge, die Sie mit dem Bild tun können, z. B. die Größe ändern und es drehen. Wenn Sie es mit mehreren Bildern zu tun haben und alle zusammenpassen müssen, oder wenn Sie Bilder haben, die zu klein oder zu groß für das Dokument sind.
Um die Größe eines Bildes zu ändern, wählen Sie es aus und ziehen Sie ein Eckfeld in die gewünschte Richtung: vom Foto weg, um es zu vergrößern, oder darauf hin, um es zu verkleinern. Sie können die Kreisschaltfläche oben links oder rechts ziehen, um das Bild zu drehen.
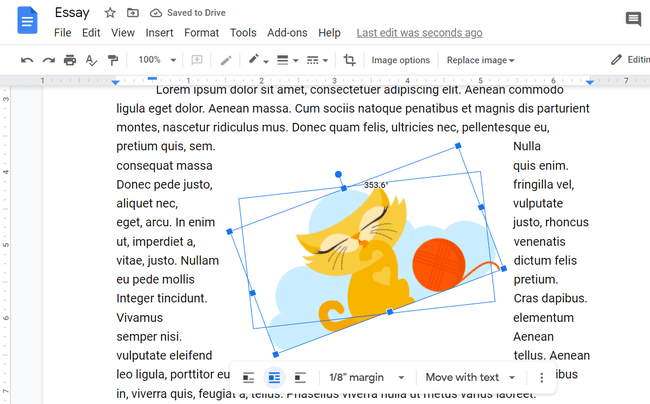
Um die Breite, Höhe und Winkeldrehung des Bildes genau zu steuern, klicken Sie mit der rechten Maustaste auf das Foto und wählen Sie Bildoptionen.
Verschieben von Bildern während der Verwendung der Google Docs-App
Öffnen Sie das Dokument und wählen Sie die Schaltfläche Bearbeiten/Bleistift, um in den Bearbeitungsmodus zu wechseln, und folgen Sie dann diesen Schritten:
Tippen Sie einmal auf das Bild, um die eingerahmten Ecken anzuzeigen. So wissen Sie, dass Sie bereit sind, es zu verschieben.
-
Tippen und halten Sie das Bild, ziehen Sie es an die gewünschte Stelle und lassen Sie es dann los.
Unter Android, iOS und iPadOS können Sie verfolgen, wo das Bild landet, wenn Sie dem Cursor folgen, der direkt über Ihrem Finger sichtbar ist. Die beiden letztgenannten Betriebssysteme zeigen auch das Bild beim Verschieben:

Verschieben eines Bildes auf dem iPad. -
Sie können eine andere Layoutoption für das Bild auswählen, wenn es nicht gut mit dem Text zu interagieren scheint.
Tippen Sie dazu darauf und wählen Sie dann das Textumbruchsymbol oben oder unten auf dem Bildschirm aus (es ist ein kleines Bild mit Text drumherum). Android-Benutzer können auch das Bild auswählen, das Popup-Menü verwenden, um in das erweiterte Menü mit den drei Punkten zu wechseln, und dann wählen Bildoptionen > Textumbruch.
Dies sind Ihre Optionen (sie unterscheiden sich je nach Plattform):
- Im Einklang: Lassen Sie das Bild in derselben Zeile wie der Text sitzen.
- Zeilenumbruch: Erzwingt, dass der gesamte Text um das Bild umbrochen wird.
- Text unterbrechen: Das Bild wird zwischen dem Text darüber und darunter platziert, sodass sich kein Text links oder rechts befindet.
- Vor dem Text: Der Seitentext wird hinter dem Bild angezeigt.

Tippen Sie im Menü auf das Häkchen, um alle Änderungen zu speichern.
Zusätzliche mobile Einstellungen
Unterhalb der Einstellungen für den Textumbruch sind weitere Einstellungen verfügbar, z. B. das Anpassen der Ränder um das Bild.
Wenn Sie das Bild in der Größe ändern oder drehen möchten, verwenden Sie die kleinen Schaltflächen, die es umgeben, wenn Sie es auswählen. Die Eckboxen ändern die Größe, die Seitenboxen dehnen sich und der Kreis oben ist für Drehungen.
