So entfernen Sie den Papierkorb von einem Windows-Desktop
Was Sie wissen sollten
- Unter Windows 11/10: Einstellungen (GEWINN+i) > Personalisierung > Themen > Desktop-Icon-Einstellungen.
- Unter Windows 8/7/Vista: Desktop mit der rechten Maustaste anklicken > Personifizieren > Desktopsymbole ändern.
- Deaktivieren Papierkorb und drücke OK um es vom Desktop zu verstecken.
In diesem Artikel wird erläutert, wie Sie den Papierkorb auf Ihrem Windows-Desktop ausblenden. Es zeigt auch, wie Sie es öffnen können, wenn Sie es brauchen, obwohl es ausgeblendet ist, und wie Sie es so einrichten, dass Dateien sofort entfernt werden, wenn Sie sie löschen (dh sie überspringen den Papierkorb vollständig).
So entfernen Sie den Papierkorb von einem Windows-Desktop
Diese Anweisungen funktionieren unter Windows 11, Windows 10, Windows 8, Windows 7 und Windows Vista; Anweisungen für Windows XP finden Sie weiter unten auf der Seite.
-
Klicken Sie mit der rechten Maustaste auf den Desktop und wählen Sie aus Personifizieren.
Öffnen Sie in Windows 11 und Windows 10 die Einstellungen (GEWINN+i) und dann Personalisierung > Themen.
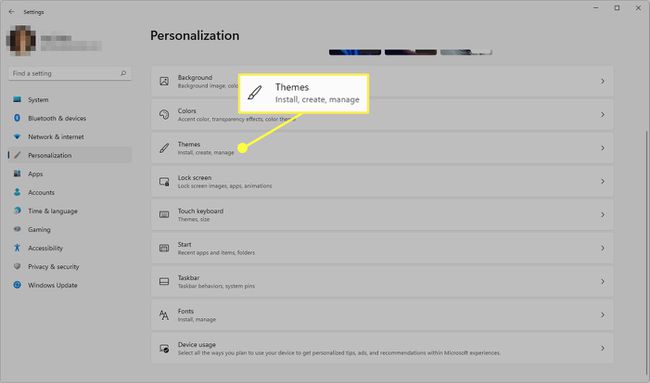
-
Wählen Sie unter Windows 11 und 10 Desktop-Icon-Einstellungen von dem Verwandte Einstellungen Bereich.
Wählen Sie unter Windows 8, 7 und Vista Desktopsymbole ändern.
-
Deaktivieren Sie das Kontrollkästchen neben Papierkorb, und wählen Sie dann aus OK speichern.
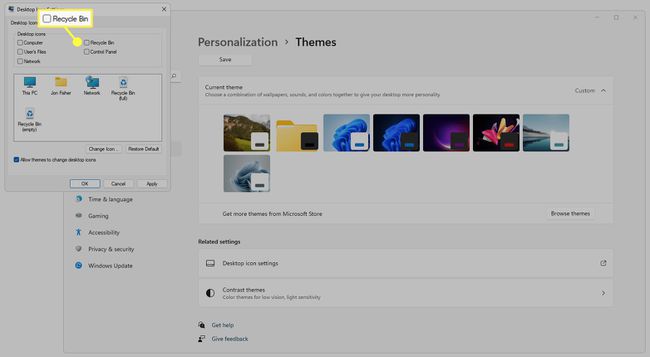
Eine andere Möglichkeit, den Papierkorb zu entfernen, ist verstecken Sie alle Ihre Desktop-Icons. Wenn Sie diesen Schritten folgen, verschwindet der Papierkorb sowie alle anderen Dateien, Ordner oder Symbole, die Sie auf Ihrem Desktop haben.
Windows XP-Anleitung
Windows XP ähnelt in gewisser Weise neueren Windows-Versionen, aber es fehlt die Option, den Papierkorb auszublenden. Dafür gehen wir stattdessen in die Windows-Registrierung um eine kleine Änderung vorzunehmen.
Nutzen Sie diese Zeit um Sichern Sie die Registrierung. Wenn unbeabsichtigte Änderungen vorgenommen werden, während Sie dort sind, lässt Sie ein Backup nach die Registrierung wiederherstellen wie es war, bevor es bearbeitet wurde.
Öffnen Sie den Registrierungseditor. Die schnellste Methode ist zu gehen Anfang > Laufen > regedit > OK.
-
Verwenden Sie die Ordner auf der linken Seite, um zu diesem Pfad zu navigieren:
HKEY_LOCAL_MACHINE\SOFTWARE\Microsoft\Windows\CurrentVersion\Explorer\Desktop\NameSpace -
Wählen Sie diese aus Schlüssel so ist es hervorgehoben:
{645FF040-5081-101B-9F08-00AA002F954E} -
Gehe zu Bearbeiten > Löschen.

Auswählen Ja im Bestätigungsfeld zum Löschen des Schlüssels.
Die Änderung sollte sofort wirksam werden; aktualisiere einfach den Desktop (Rechtsklick > Aktualisierung) um es verschwinden zu sehen. Wenn nicht, starte deinen Computer neu.
Um den Papierkorb in Windows XP wieder auf den Desktop zu bekommen, stellen Sie entweder die Registrierungssicherung wieder her (tun Sie dies nur, wenn Sie sie sofort nach dem Ausblenden zurückhaben möchten) oder wiederholen Sie die obigen Schritte, aber dieses Mal Erstellen Sie einen neuen Registrierungsschlüssel in dem Namensraum key und benennen Sie es mit der gleichen Zeichenfolge, die Sie in Schritt 3 gelöscht haben.
Sie können den Papierkorb immer noch öffnen, wenn Sie ihn nicht sehen
Obwohl der Papierkorb nicht mehr auf dem Desktop angezeigt wird, ist er nicht wirklich verschwunden. Dies liegt daran, dass es in Windows keine Option gibt, es vollständig zu löschen.
Das bedeutet, dass Sie es immer noch öffnen können, um gelöschte Dateien anzuzeigen und Gelöschte Dateien aus dem Papierkorb wiederherstellen. Es hat auch keinen Einfluss auf Ihre Fähigkeit Wiederherstellen von Dateien, die bereits aus dem Papierkorb geleert wurden.
Um auf den versteckten Papierkorb zuzugreifen, suchen Sie einfach in der Taskleiste danach oder ändern Sie den Speicherort des Datei-Explorers in Papierkorb.

Wenn Sie die Befehlszeile bevorzugen, können Sie dies im Dialogfeld Ausführen eingeben, um den Papierkorb sofort zu öffnen:
Shell: RecycleBinFolderSo überspringen Sie den Papierkorb, um Dateien sofort zu löschen
Das Ausblenden des Papierkorbs macht das Leeren etwas schwieriger, aber es ist eine Aufgabe, die Sie tun müssen, wenn Ihnen der Speicherplatz ausgeht.
Wenn Sie nicht vorhaben, den Papierkorb in Zukunft jemals zu öffnen, oder wenn Sie Ihre gelöschten Dateien behalten möchten a Etwas privater können Sie die Einstellungen des Papierkorbs bearbeiten, sodass die Elemente, die Sie in den Papierkorb verschieben, sofort gelöscht werden. Um es ganz klar zu sagen: Der Papierkorb leert sich jedes Mal selbst, wenn Sie versuchen, ein Element dorthin zu verschieben.
Folgendes ist zu tun:
-
Klicken Sie mit der rechten Maustaste auf das Papierkorb-Symbol und wählen Sie Eigenschaften aus dem Menü.
Wenn Sie das Symbol bereits ausgeblendet haben, befolgen Sie die obigen Schritte, die erklären, wie Sie darauf zugreifen, und klicken Sie dann mit der rechten Maustaste auf den leeren Bereich im Papierkorbfenster und dann wählen Eigenschaften.
Wenn Sie mehrere Speicherorte in der Liste sehen, wählen Sie den Speicherort des Papierkorbs aus, den Sie bearbeiten möchten.
-
Auswählen Verschieben Sie keine Dateien in den Papierkorb. Entfernen Sie Dateien sofort, wenn sie gelöscht wurden.
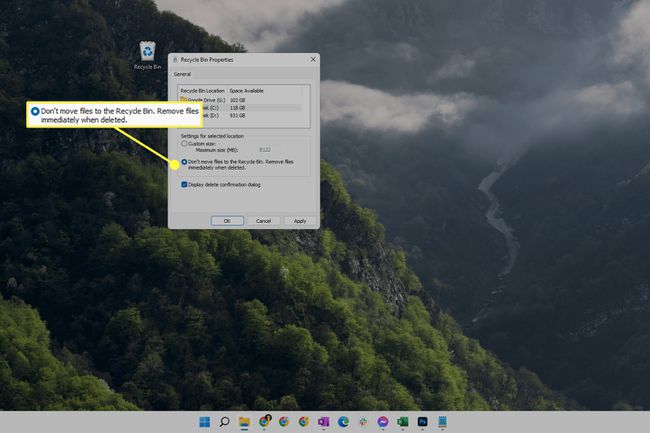
Der Name von Windows XP für diese Option ist ein wenig anders: Verschieben Sie keine Dateien in den Papierkorb. Entfernen Sie Dateien sofort, wenn sie gelöscht wurden.
Auswählen OK speichern.
FAQ
-
Wie füge ich den Papierkorb zum Windows-Desktop hinzu?
Sie können den Papierkorb wieder zu Ihrem Windows-Desktop hinzufügen, indem Sie die gleichen Schritte wie oben ausführen (für jede Windows-Version). Anstatt das Kontrollkästchen neben dem Papierkorb zu deaktivieren, aktivieren Sie es, um es einzuschalten.
-
Wie hefte ich den Papierkorb in Windows 10 an meine Taskleiste an?
Stellen Sie sicher, dass die Taskleiste entsperrt ist, und klicken Sie dann mit der rechten Maustaste auf Taskleiste und auswählen Symbolleisten > Neue Symbolleiste. Wenn Sie aufgefordert werden, einen Ordner auszuwählen, geben Sie „%appdata%\Microsoft\Internet Explorer\Quick Launch“ ein und klicken Sie darauf Ordner auswählen. Blenden Sie Text und Titel aus, stellen Sie dann die Symbole auf Groß ein Klicken und Ziehen das Papierkorb direkt zum Taskleiste.
-
Wie ändere ich die Größe des Papierkorbs?
Wählen Sie in Windows 10 und 11 die Papierkorb-Tools Registerkarte in der oberen Leiste des Papierkorbs. Wählen Sie dann aus Eigenschaften des Papierkorbs und wählen Sie aus, wie viel Speicherplatz Sie jeder Festplatte auf Ihrem PC zuweisen möchten.
