So autorisieren Sie einen Computer für Apple TV
Was Sie wissen sollten
- Apple TV-App: Konto in der Menüleiste > Berechtigungen > Autorisieren Sie diesen Computer.
- Geben Sie Ihre Apple-ID und Ihr Passwort ein.
In diesem Artikel wird erläutert, wie Sie Apple TV autorisieren, damit Sie Sendungen und Filme auf Ihrem Mac ansehen können.
So autorisieren Sie einen Mac für Apple TV
Führen Sie die folgenden Schritte aus, um einen Computer mit MacOS für Apple TV zu autorisieren.
-
Öffnen Sie in der Apple TV App Konto aus der Menüleiste und wählen Sie dann aus Berechtigungen > Autorisieren Sie diesen Computer.
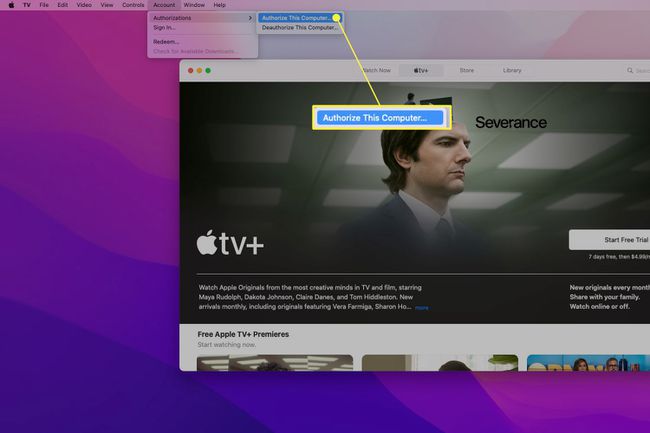
Auf Ihrem Mac muss MacOS 10.15 Catalina (oder neuer) ausgeführt werden, um die Apple TV App verwenden zu können.
Geben Sie Ihre Apple-ID und Ihr Passwort ein.
-
Wieder geöffnet Konto aus der Menüleiste und wählen Sie dann aus Einloggen.
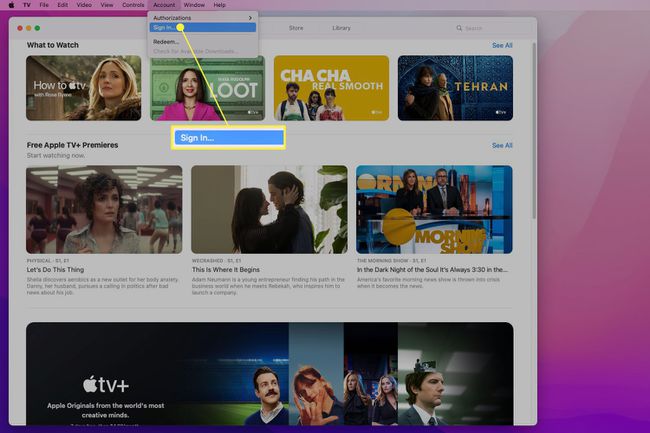
Geben Sie Ihre Apple-ID und Ihr Passwort ein.
Durch die Autorisierung von Apple TV erhalten Sie Zugriff auf alle Ihre vergangenen Käufe, einschließlich derjenigen, die Sie während der Verwendung von iTunes getätigt haben.
Es ist wichtig, Apple TV sowohl zu autorisieren als auch anzumelden. Möglicherweise sehen Sie nicht alle Inhalte, wenn Sie nur autorisieren, sich aber nicht anmelden, oder umgekehrt. Sie müssen sich auch anmelden, um auf Apple TV+ zuzugreifen.
Sie können nur fünf Geräte autorisieren, aber Sie können andere Geräte deaktivieren, wenn Sie Ihr Limit erreicht haben. Unser Artikel erklärt Deautorisieren von iTunes auf alten oder toten Geräten wird Ihnen durch den Prozess helfen. Sie können sich auf beliebig vielen Geräten anmelden.
Kann ich Windows für Apple TV autorisieren?
Es ist nicht möglich, Windows für Apple TV zu autorisieren. Apple bietet keine Apple TV-App für Windows an, sodass Sie auf einige Apple TV-Funktionen und -Inhalte auf einem Windows-Computer nicht zugreifen können. Wenn Sie jedoch daran interessiert sind, Apple TV auf Ihrem Windows-Gerät zu verwenden, gibt es einige Problemumgehungen.
Du kannst Verwenden Sie Airplay, um auf Ihren Windows-PC zu streamen. Es ist möglich, dafür iTunes zu verwenden (obwohl es offiziell am Ende der Lebensdauer ist und eines Tages entfernt werden könnte), oder Sie können eine Drittanbieter-App herunterladen.
Wer sich nur für den Streamingdienst Apple TV+ interessiert, kann das Apple TV+ in einem Webbrowser ansehen. Dies bietet jedoch keinen Zugriff auf Inhalte, die Sie gekauft oder gemietet haben.
Kann ich Chrome OS für Apple TV autorisieren?
Es ist nicht möglich, Chrome OS für Apple TV zu autorisieren; Apple bietet keine Apple TV App für Chrome OS oder Android an.
Es gibt auch keine Möglichkeit, AirPlay unter Chrome OS zu verwenden, sodass das Streamen auf Ihr Chromebook nicht funktioniert. Wer sich jedoch nur für den Streaming-Dienst Apple TV+ interessiert, kann Apple TV+ in einem Webbrowser ansehen.
Kann ich Apple TV in iTunes ansehen?
Apple hat iTunes 2019 eingestellt. Es war möglich, Filme und Fernsehsendungen auf iTunes zu kaufen und anzusehen, aber dies hieß damals noch nicht Apple TV.
macOS wurde auf neuere Apps wie Apple Music, Apple TV, Apple Podcasts und Apple Books umgestellt. Funktionen, die einst in iTunes zu finden waren, sind jetzt in diese Apps integriert. Macs mit macOS 10.15 Catalina (oder neuer) können iTunes nicht aus dem App Store herunterladen.
Windows-Benutzer kann immer noch iTunes von Apple herunterladen und verwenden Sie es, um ältere Inhalte anzuzeigen, die über iTunes gekauft wurden. Das Gleiche gilt für Mac-Benutzer, die nicht auf macOS 10.15 Catalina aktualisiert haben. Sie müssen iTunes auf Ihrem Computer autorisieren falls du es noch nicht getan hast.
FAQ
-
Wie setze ich ein Apple TV zurück?
Zu Zurücksetzen eines Apple TV auf die Werkseinstellungen, verwenden Sie die Apple TV-Fernbedienung, um zu navigieren Einstellungen > System > Zurücksetzen. Wenn Sie fertig sind, wird Ihr Apple TV auf die ursprünglichen Werkseinstellungen zurückgesetzt.
-
Wie starte ich ein Apple TV neu?
Um das Apple TV als Standardschritt zur Fehlerbehebung neu zu starten, verwenden Sie Ihre Fernbedienung, um zu den Apple TVs zu navigieren Einstellungen, und wählen Sie dann aus System > Neu starten. Sie können auch gedrückt halten Speisekarte und Heim Tasten gleichzeitig gedrückt, bis die Statusanzeige des Apple TV zu blinken beginnt.
-
Wie setze ich eine Apple TV-Fernbedienung zurück?
Um Ihre Apple TV-Fernbedienung (oder Siri-Fernbedienung) zurückzusetzen, halten Sie gedrückt Speisekarte und Lauter einige Sekunden gedrückt und lassen Sie sie dann los. Auf dem Apple TV wird eine Meldung angezeigt, dass die Fernbedienung gekoppelt ist oder sich im Kopplungsprozess befindet.
