So übertragen Sie Google Fotos mit Chromecast
Was Sie wissen sollten
- Rufen Sie unter Windows oder Mac die Google Fotos-Website in Google Chrome auf, öffnen Sie das Ellipsenmenü und wählen Sie aus Gießen.
- Öffnen Sie auf dem iPhone oder Android die Google Fotos-App, wählen Sie ein Album aus und tippen Sie auf Chromecast Symbol.
- Um Google Fotos auf ein Smart-TV zu übertragen, muss es Chromecast unterstützen und sich im selben WLAN-Netzwerk befinden.
Diese Anleitung behandelt alle Schritte zum Gießen Bilder und Alben von Google Fotos an einen Fernseher über Chromecast. Es enthält Anweisungen zum Übertragen von einem Computer mit Windows oder macOS sowie Schritte zum Übertragen von Google Fotos auf einen Fernseher von einem iPhone, iPad oder Android-Smartgerät.
So übertragen Sie Google Fotos von einem Computer auf den Fernseher
Der einfachste Weg, Google Fotos-Inhalte von einem Windows- oder Mac-Computer zu übertragen, ist mit dem Google Chrome-Webbrowser. So verwenden Sie diese kostenlose App zum Streamen von Inhalten mit Chromecast.
-
Öffnen Sie den Google Chrome-Webbrowser auf Ihrem Computer und gehen Sie zum offiziellen Google Fotos-Website.

-
Klicken Gehen Sie zu Google Fotos.

-
Melden Sie sich an, falls Sie es noch nicht sind.

-
Klicken Sie auf das Ellipsen-Symbol in der oberen rechten Ecke des Google Chrome-Browsers, um das Menü zu öffnen.

-
Klicken Gießen.
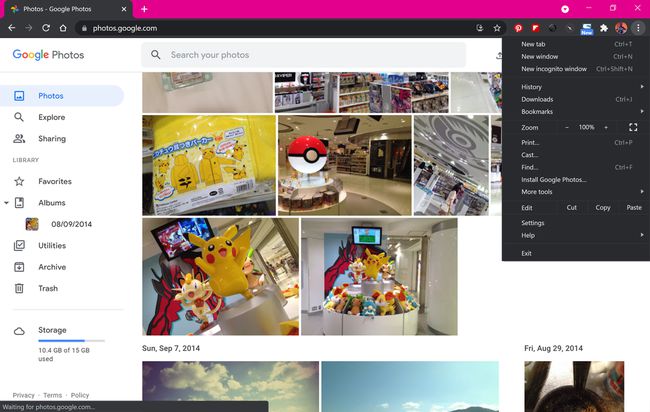
-
Klicken Sie auf den Namen Ihres Chromecast-fähigen Geräts, wenn er angezeigt wird.
Wenn Ihr Fernseher oder Gerät nicht angezeigt wird, schalten Sie es ein und vergewissern Sie sich, dass es mit Ihrem WLAN-Netzwerk verbunden ist.
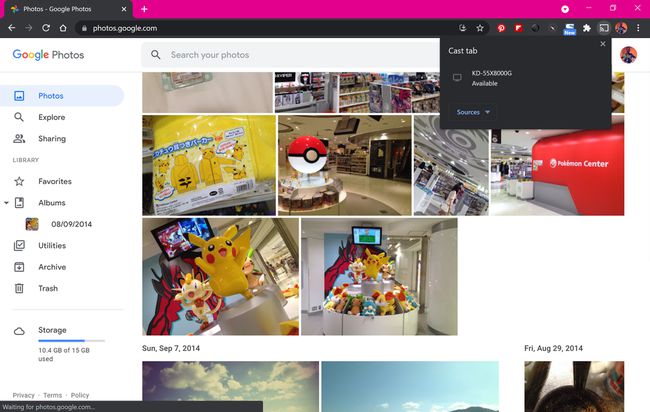
-
Die Google Fotos-Webseite wird nun auf Ihrem Fernsehbildschirm angezeigt.

-
Um das Casting der Website zu stoppen, klicken Sie erneut auf die Auslassungspunkte und wählen Sie aus Gießen > Beenden Sie das Casting.

So übertragen Sie Google Fotos von iOS und Android auf den Fernseher
Bilder aus Google Fotos können auch mit der offiziellen Google Fotos-App von einem iPhone, iPad oder einem Android-Smartphone oder -Tablet auf einen Smart-TV oder ein anderes Chromecast-fähiges Gerät übertragen werden.
Laden Sie Google Fotos herunter für:
Öffnen Sie die Google Fotos-App auf Ihrem iOS- oder Android-Smartgerät und tippen Sie auf Die Umgebung wechseln.
Klopfen Zugriff auf alle Fotos zulassen.
-
Klopfen Zugriff auf alle Fotos erlauben.
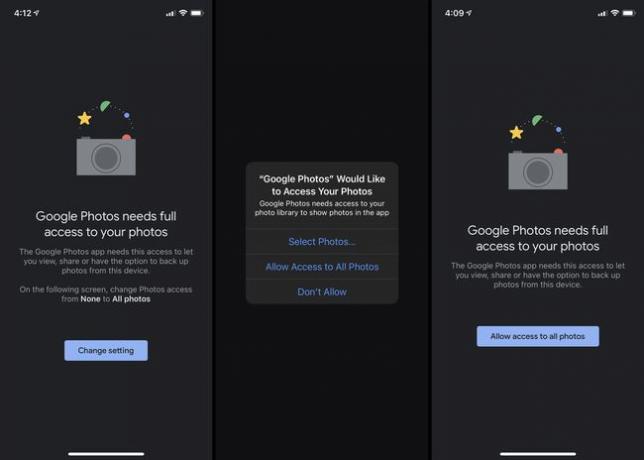
Sie müssen vollen Zugriff auf Ihre lokalen Fotos gewähren, um mit der App fortzufahren.
Tippen Sie auf die Sichern Option zum Hochladen aller Fotos Ihres Geräts auf die Google Photo Cloud-Server. Klopfen Nicht sichern wenn Sie keine Fotos hochladen möchten.
Klopfen Bibliothek um auf die Bilder in Ihrem Google Fotos-Cloud-Konto zuzugreifen.
-
Tippen Sie auf ein Fotoalbum, um es zu öffnen.
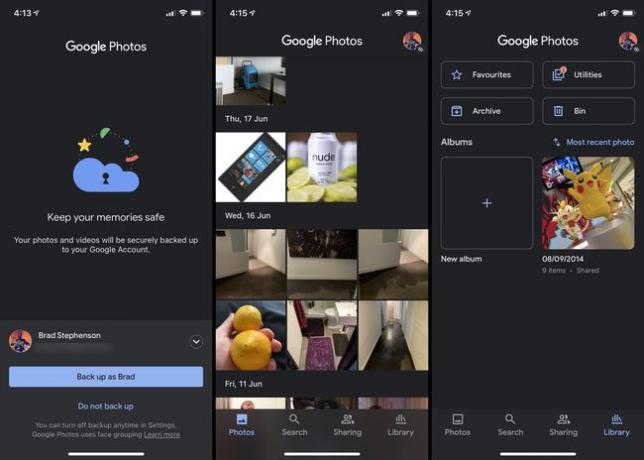
-
Tippen Sie auf die Chromecast Symbol in der oberen rechten Ecke des Bildschirms.
Das Chromecast-Symbol sieht aus wie ein Fernseher mit einem drahtlosen Signal in der linken unteren Ecke.
-
Klopfen OK.
Sie müssen nur beim ersten Streamen auf Ihr Chromecast-Gerät die Berechtigung erteilen.
Tippen Sie auf die Chromecast Symbol erneut.
-
Tippen Sie auf den Namen des Geräts, auf das Sie Ihre Google Fotos-Inhalte übertragen möchten.
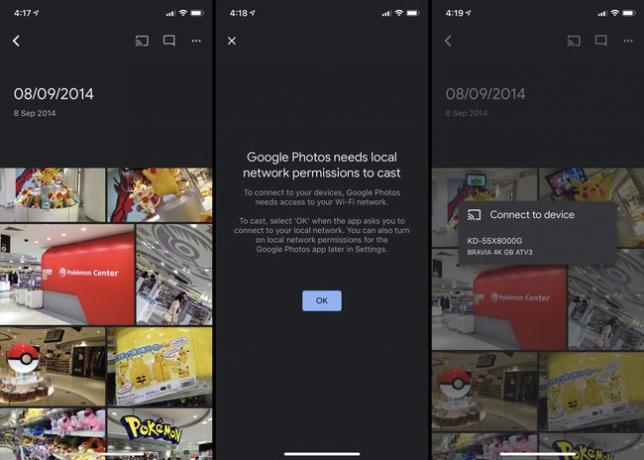
-
Das Google Fotos-Logo sollte auf Ihrem Fernseher erscheinen. Tippen Sie in der Google Fotos-App auf Ihrem Smartphone oder Tablet auf ein einzelnes Foto, um es auf den Fernsehbildschirm zu übertragen.
Über Chromecast werden nur einzelne Fotos auf dem Bildschirm angezeigt.
Um das Casting zu stoppen, tippen Sie auf das hervorgehobene Chromecast Symbol.
-
Klopfen Trennen.
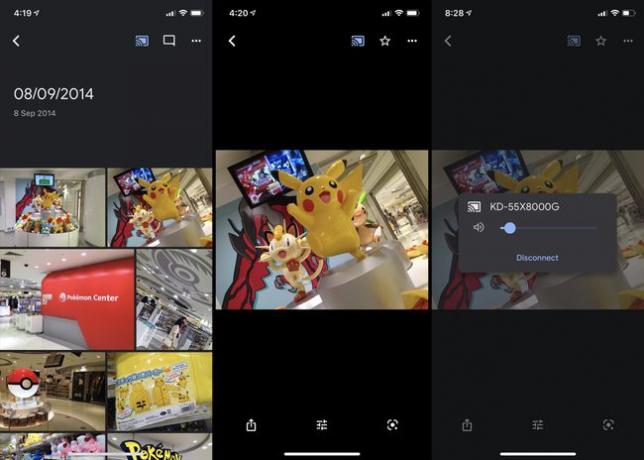
Können Sie eine Diashow von Google Fotos übertragen?
A zu werfen Foto-Diashow von Google Fotos von einem Computer oder der Android-App auf Ihren Fernseher, öffnen Sie ein Foto in einem Album, wählen Sie das Ellipsen-Symbol aus und klicken Sie auf Diashow.

Eine Diashow des aktuellen Albums wird sofort abgespielt. Um die Diashow zu verlassen, drücken Sie Esc auf Ihrer Tastatur oder tippen Sie auf den Bildschirm und wählen Sie aus Der Rücken Pfeil.
Die Diashow-Funktion ist in der iOS-Google-Fotos-App nicht verfügbar, Sie können jedoch immer noch manuell durch Fotos in einem Album wischen, sobald Sie eines geöffnet haben, um die Illusion einer Diashow zu erzeugen.
Wie übertrage ich Fotos von Google Drive auf meinen Fernseher?
Leider weder die Google Drive Weder die Website noch ihre Apps unterstützen Chromecast, sodass es keine direkte Möglichkeit gibt, Fotos oder Videos von dort mit Chromecast auf einen Fernseher zu übertragen.
Die einfachste Lösung für dieses Problem besteht darin, Ihre Dateien in Google Fotos zu kopieren oder zu verschieben und sie mit einer der oben genannten Methoden auf Ihren Fernseher zu übertragen. Eine andere Möglichkeit besteht darin, eine andere drahtlose Methode zum Spiegeln Ihres Geräts auf Ihrem Fernseher zu verwenden, z Apples AirPlay oder um Ihren Computer oder Laptop auf einem Fernsehbildschirm zu spiegeln Verbinden Sie Ihr Fernsehgerät und Ihren Computer über ein HDMI-Kabel.
Eine weitere Möglichkeit, auf Google Drive auf einem Fernseher zuzugreifen, besteht darin, sich mit einer Webbrowser-App direkt bei Ihrem Konto anzumelden. Die meisten Smart-TVs werden mit einem vorinstallierten Webbrowser geliefert. Einige Videospielkonsolen wie PS4 und PS5 von Sony und Xbox One und Xbox Series X von Microsoft unterstützen auch Webbrowser-Apps.
Können Sie iPhone-Fotos auf Chromecast übertragen?
Die Google Fotos iOS-App ermöglicht es Ihnen nicht nur, Ihre Google Fotos-Bilder auf Ihren Fernseher zu übertragen, sondern unterstützt auch das Chromecast-Casting für Fotos, die lokal auf Ihrem iPhone und iPad gespeichert sind.

Unabhängig davon, ob Sie Google Fotos Zugriff auf die Bilder Ihres Smartphones gewährt haben oder nicht, können Sie die Fotos Ihres iPhones weiterhin in der App über die Hauptregisterkarte „Fotos“ anzeigen. Um ein iPhone-Foto über Chromecast zu übertragen, müssen Sie nur auf ein Foto und dann auf tippen Chromecast Symbol und wählen Sie Ihren Fernseher oder ein anderes Gerät aus der Liste aus.
Wie kann ich meine Fotos ohne Chromecast auf meinem Fernseher abspielen?
Es gibt mehrere Möglichkeiten, Ihre Fotos auf einem Fernseher anzuzeigen, wenn dieser oder Ihr Smart-Gerät Chromecast nicht unterstützt.
- Verwenden Sie ein HDMI-Kabel. Sie können eine kabelgebundene Verbindung verwenden, um Ihren Windows- oder Mac-Computer an einen Fernsehbildschirm auszugeben. Diese Methode kann auch mit iOS- und Android-Geräten funktionieren.
- Apple-AirPlay. Wenn Sie ein Apple TV und ein iPhone haben, können Sie die Apple-eigene AirPlay-Technologie verwenden, um Ihre Fotos auf Ihren Fernseher zu übertragen oder das Display Ihres Telefons vollständig zu spiegeln. Wenn Sie eine Xbox haben, gibt es eine Reihe kostenpflichtiger Apps, die der Spielkonsole AirPlay-Unterstützung hinzufügen können.
- Miracast. Miracast ist eine drahtlose Casting-Technologie unterstützt von einer Vielzahl von Smartphones, Tablets, Computern, Smart-TVs und Spielekonsolen. Sein Name kann variieren, aber es wird normalerweise so etwas wie Spiegeln, Projizieren oder Bildschirmfreigabe genannt.
