So deaktivieren Sie den Tablet-Modus in Windows 10
Was Sie wissen sollten
- Wischen Sie auf dem Touchscreen nach links, um das Windows 10 Action Center zu öffnen, und tippen Sie auf das Tablet-Modus Kachel, um den Modus auszuschalten.
- So schalten Sie es dauerhaft aus: Gehen Sie zuerst zu Start > Einstellungen > System > Tablet.Und dann...
- Wenn ich mich anmelde zu Verwenden Sie niemals den Tablet-Modus & Wenn ich dieses Gerät als Tablet verwende zu Wechseln Sie nicht in den Tablet-Modus.
In diesem Artikel wird erläutert, wie Sie den Tablet-Modus in Windows 10 deaktivieren.
So deaktivieren Sie den Tablet-Modus in Windows 10
Führen Sie die folgenden Schritte aus, um den Tablet-Modus in Windows 10 zu deaktivieren.
-
Wischen Sie von der rechten Seite des Displays nach links, um das Windows 10 Action Center zu öffnen.
Sie können das Action Center auch öffnen, indem Sie auf das Benachrichtigungssymbol ganz unten rechts in der Taskleiste tippen.
Das Fenster + A Die Tastenkombination öffnet auch das Action Center.
Wenn Sie etwas mehr Hilfe benötigen, hier ist unsere Grundierung im Windows 10 Action Center.
-
Am unteren Rand des Aktionszentrums befindet sich eine Reihe von Kacheln. Wenn die Erweitern Text über ihnen gefunden wird, tippen Sie darauf. Wenn nicht, fahren Sie mit dem nächsten Schritt fort.
Die Kacheln sind standardmäßig eingeklappt, was bedeutet, dass die Kachel für den Tablet-Modus nicht sichtbar ist. Durch Tippen auf Erweitern wird es sichtbar.

-
Tippen Sie auf die Tablet-Modus Kachel, um es auszuschalten.
Eine Kachel im Action Center wird beschriftet Tablet-Modus. Es sollte in Ihrer Windows 10-Designfarbe schattiert sein, was darauf hinweist, dass es eingeschaltet ist.
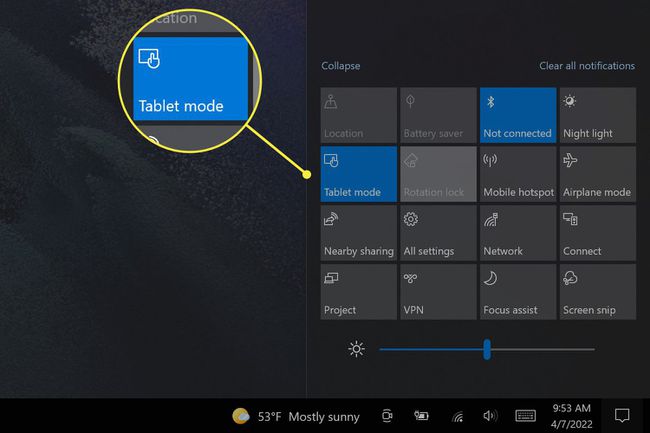
Der Tablet-Modus wird sofort deaktiviert. Nach dem Ausschalten wird die Tablet-Modus-Kachel im Action Center grau angezeigt. Tippen Sie erneut darauf, um den Tablet-Modus wieder zu aktivieren.
Wie kann ich den Tablet-Modus dauerhaft deaktivieren?
Die obigen Anweisungen schalten den Tablet-Modus schnell aus, aber Ihr Gerät schaltet den Modus möglicherweise automatisch wieder ein, wenn Sie es verwenden. Wenn Sie beispielsweise die Tastatur auf einem Windows 2-in-1-Gerät mit abnehmbarer Tastatur entfernen, wird normalerweise der Tablet-Modus aktiviert.
Befolgen Sie diese Schritte, um den automatischen Tablet-Modus zu deaktivieren.
Klopfen Windows-Start um das Startmenü zu öffnen.
-
Offen Einstellungen. Es wird als Zahnradsymbol angezeigt.
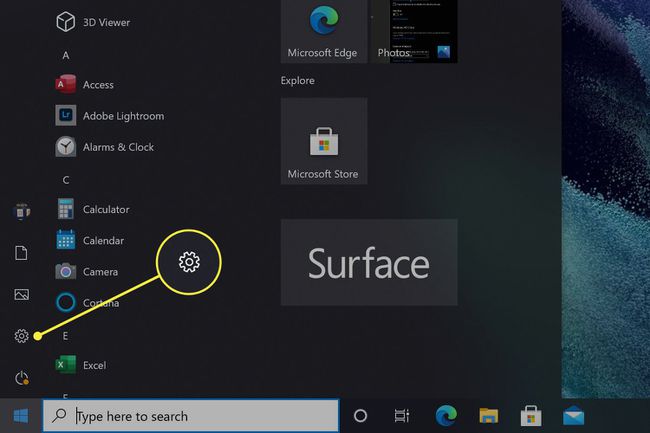
-
Klopfen System.

-
Klicken Tablette.
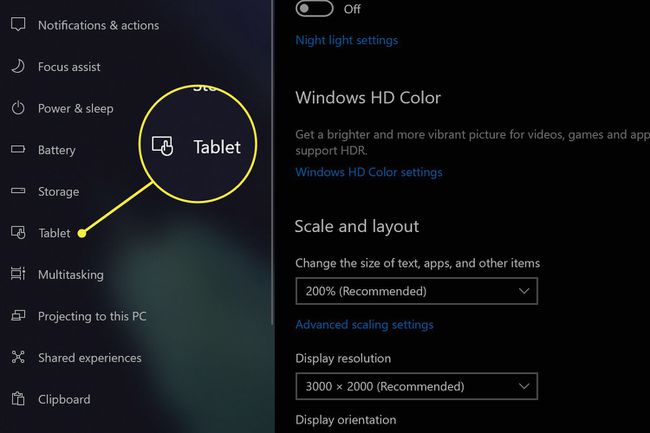
-
Öffne das Wenn ich mich anmelde Dropdown-Menü und ändern Sie die Einstellung auf Verwenden Sie niemals den Tablet-Modus.

-
Öffne das Wenn ich dieses Gerät als Tablet verwende Dropdown-Menü und ändern Sie die Einstellung auf Wechseln Sie nicht in den Tablet-Modus.
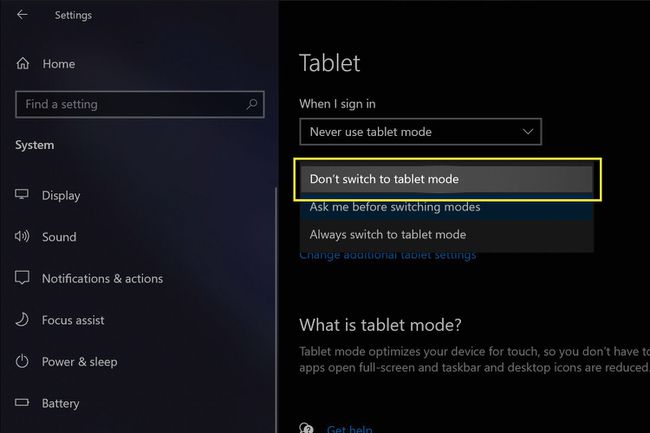
Ihre Änderungen werden automatisch gespeichert, verlassen Sie also das Einstellungsmenü, wenn Sie fertig sind.
Dadurch wird der automatische Tablet-Modus deaktiviert, aber Sie können ihn immer noch manuell im Windows Action Center aktivieren.
Was ist, wenn sich der Tablet-Modus nicht ausschalten lässt?
Der Tablet-Modus sollte deaktiviert werden, wenn Sie auf die Kachel im Windows 10 Action Center tippen. Wenn dies nicht der Fall ist oder es sich automatisch wieder einschaltet, befolgen Sie zunächst die Schritte zum dauerhaften Deaktivieren des Tablet-Modus (oben aufgeführt).
Sollte das Problem weiterhin bestehen, Starten Sie Ihr Windows-Gerät neu oder, wenn das nicht klappt, Windows zurücksetzen.
Das Problem kann auch durch einen Hardwarefehler verursacht werden, in diesem Fall muss Ihr Gerät vom Hersteller oder einer Reparaturwerkstatt eines Drittanbieters repariert werden.
FAQ
-
Wie klicke ich mit der rechten Maustaste im Tablet-Modus in Windows 10?
Um im Tablet-Modus mit der rechten Maustaste auf ein Element zu klicken, tippen und halten Sie es. Nach einem Moment erscheint ein Kontextmenü mit den Optionen, die Sie sehen würden, wenn Sie mit der rechten Maustaste klicken. Bei Apps, die verschiedene Befehle an das Klicken mit der rechten Maustaste binden, sollten Sie jedoch besser außerhalb des Tablet-Modus arbeiten.
-
Wie mache ich einen Screenshot im Tablet-Modus?
Das Action Center enthält auch eine Option für Screenshots. Öffnen Sie es und wählen Sie dann aus Bildschirmausschnitt. Es öffnet sich ein Fenster, in dem Sie Screenshots erstellen und bearbeiten können.
