So erstellen Sie ein Lesezeichen für alle Registerkarten in Chrome auf Android
Was Sie wissen sollten
- Einstellungen (auf der Desktop-Version von Chrome) > Synchronisierung und Google-Dienste > Anmachen.
- Auswählen Synchronisieren undGoogle-Dienste > Verwalten Sie, was Sie synchronisieren > Alles synchronisieren oder Passen Sie die Synchronisierung an.
- Wechseln Sie mit mehreren geöffneten Registerkarten auf Chrome Android zum Desktop Chrom > Geschichte > Geschichte > Registerkarten von anderen Geräten.
Derzeit gibt es in der Android-Version von Chrome keine Funktion, um alle geöffneten Tabs als Lesezeichen zu speichern. Dieser Artikel zeigt Ihnen eine Problemumgehung, um die geöffneten Registerkarten in Chrome in Android mit einem Lesezeichen zu versehen.
Für diese Problemumgehung benötigen Sie Zugriff auf einen Desktop-PC.
Wie setze ich ein Lesezeichen für alle geöffneten Tabs in der Android-Version von Chrome?
Der Chrome-Browser in Android ermöglicht es Ihnen, einzelne Registerkarten als Lesezeichen zu speichern. Aber im Gegensatz zu Chrome auf dem Desktop gibt es noch keine Funktion, um alle geöffneten Tabs in einem Schritt mit einem Lesezeichen zu versehen. Die folgenden Schritte führen Sie durch eine Problemumgehung, mit der Sie mehrere Registerkarten als Lesezeichen speichern können, aber Sie benötigen Zugriff auf die Desktop-Version von Chrome.
-
Wählen Sie bei geöffneten Registerkarten, die Sie mit einem Lesezeichen versehen möchten, das Symbol mit der Anzahl der geöffneten Registerkarten oben rechts aus, um alle Ihre geöffneten Registerkarten anzuzeigen.
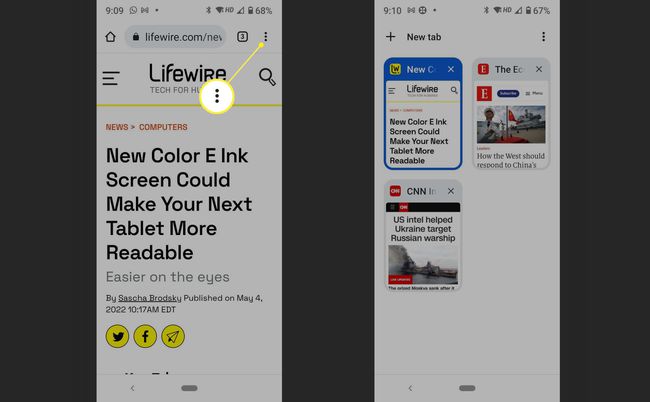
Offen Chrom auf dem Desktop-PC.
-
Wählen Sie die drei Punkte in der oberen rechten Ecke des Browsers aus. Gehe zu Geschichte > Geschichte.
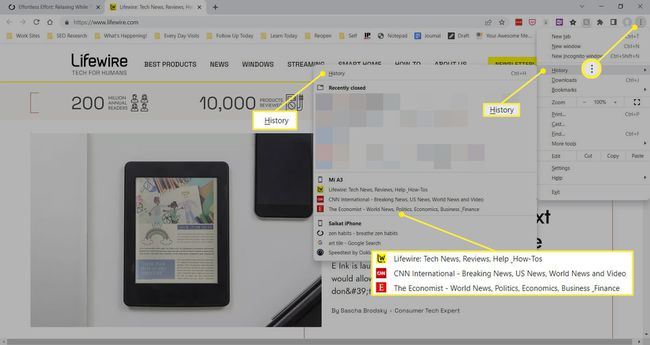
-
Wählen Sie in der linken Seitenleiste aus Registerkarten von anderen Geräten. Sie können jetzt alle geöffneten Tabs auf Ihren anderen Geräten sehen, die mit dem Google-Konto synchronisiert sind, das Sie in Chrome-Browsern auf anderen Geräten verwenden.
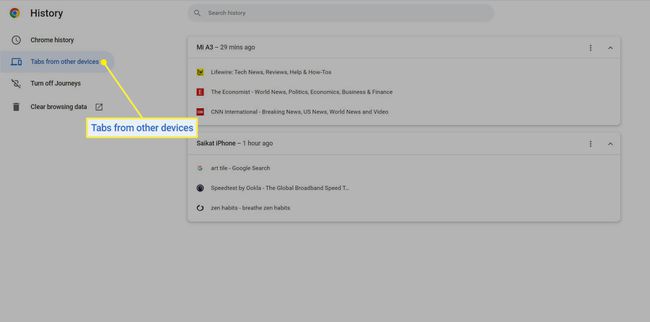
-
Öffnen Sie die Links einzeln und markieren Sie sie alle in Chrome Desktop in der Lesezeichen-Symbolleiste oder in einem bestimmten Ordner. Sie können alle Registerkarten mit zwei Methoden mit einem Lesezeichen versehen.
- Klicken Sie mit der rechten Maustaste auf einen leeren Bereich der Titelleiste des Browsers und wählen Sie aus Lesezeichen für alle Tabs.
- Wählen Sie das Dreipunkt-Menüsymbol oben rechts und wählen Sie Lesezeichen > Lesezeichen für alle Registerkarten.
-
Um die gespeicherten Tabs auf Android anzuzeigen, wählen Sie aus Lesezeichen und gehen Sie zu dem spezifischen Lesezeichenordner, den Sie für die Webseiten ausgewählt haben.

Warum kann ich in Chrome auf dem PC keine Lesezeichen aus Chrome in Android sehen?
Chrome synchronisiert auf allen Ihren Geräten mit dem Profil, bei dem Sie angemeldet sind. Wenn die Synchronisierung deaktiviert ist, kann Chrome die durchsuchten Registerkarten von Android nicht mit dem Desktop abgleichen Registerkarten von anderen Geräten zeigt die geöffneten Registerkarten nicht an. Stellen Sie zunächst sicher, dass Sie sich in Android und im Chrome-Browser auf dem Desktop bei demselben Google-Konto angemeldet haben. Überprüfen Sie dann die Synchronisierung und Google-Dienste die Einstellungen.
Wählen Sie das Symbol mit den drei Punkten aus, um das Menü zu öffnen.
-
Auswählen Einstellungen.
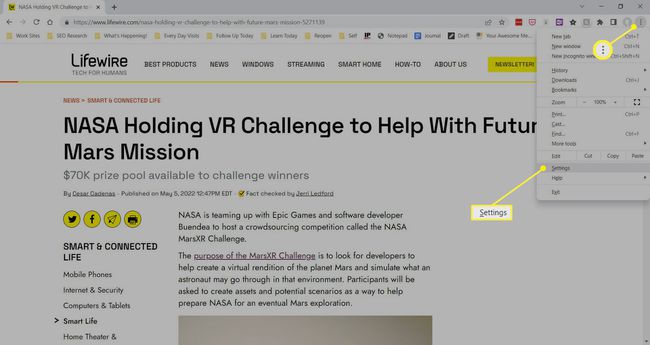
-
Aktivieren Sie die Synchronisierung, indem Sie die auswählen Schalten Sie die Synchronisierung ein Taste.
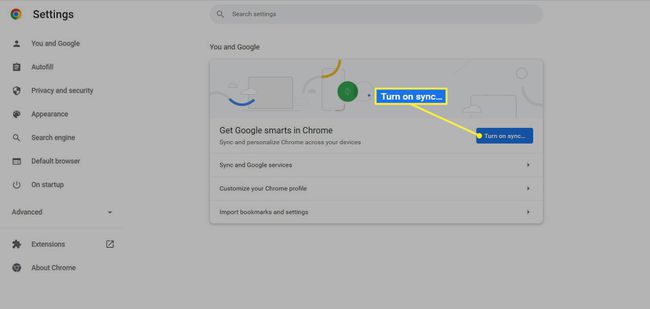
-
Auswählen Synchronisierung und Google-Dienste im Bereich Sie und Google.
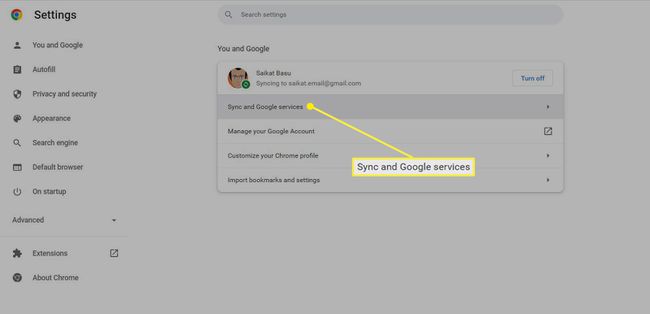
-
Auswählen Verwalten Sie, was Sie synchronisieren.

-
Wählen Alles synchronisieren oder Passen Sie die Synchronisierung an.
Gehen Sie zum Anpassen Ihrer Synchronisierungsdaten in der Liste nach unten und aktivieren Sie sie Lesezeichen und Registerkarten öffnen wenn sie behindert sind. Dieser Schritt stellt sicher, dass Ihre Browsersitzungen von einem Gerät auf ein anderes übertragen werden und Sie alle geöffneten Registerkarten auf dem sehen können Registerkarten von anderen Geräten Bildschirm.
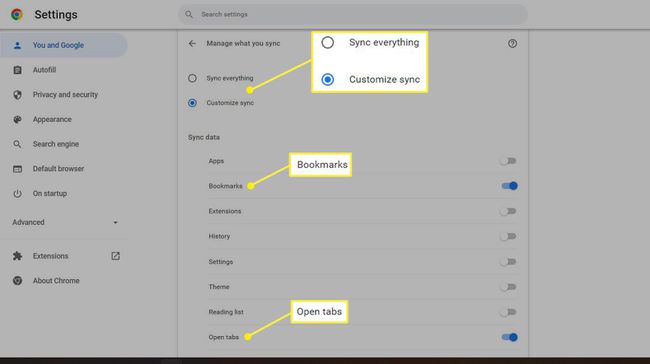
FAQ
-
Wie gruppiere ich Tabs in Chrome?
Zu Erstellen Sie Tab-Gruppen in Chrome, klicken Sie mit der rechten Maustaste auf eine geöffnete Registerkarte, und wählen Sie dann aus Registerkarte zur Gruppe hinzufügen. Ziehen Sie Registerkarten in die neue Gruppe, um sie hinzuzufügen. Sie können auch mit der rechten Maustaste klicken, um einen Namen zu erstellen oder ein Farbetikett hinzuzufügen.
-
Wie stelle ich Google Chrome-Tabs wieder her?
Der schnellste Weg, einen Tab zu öffnen, den Sie kürzlich in Chrome auf dem Desktop geschlossen haben, ist das Öffnen von Geschichte Speisekarte. Der obere Abschnitt, Kürzlich geschlossen, enthält alles, was Sie heruntergefahren haben, einschließlich Gruppen von Registerkarten. Klicken Sie auf eine Seite, um sie erneut zu öffnen. Tippen Sie in der mobilen App auf die Mehr (drei Punkte) und wählen Sie dann aus Den letzten Tabs für eine Liste der Seiten, die Sie geschlossen haben.
