So fügen Sie ein Inline-Bild in eine Outlook-Nachricht ein
Was Sie wissen sollten
- Wählen Sie HTML-Formatierung für Ihre E-Mail aus, falls dies nicht die Standardeinstellung ist.
- Dann, Einfügung > Illustrationen und wählen Sie Ihr Bild aus.
- Wählen Sie für Outlook.com das Bildsymbol aus, wählen Sie Ihr Bild aus und klicken Sie auf Offen.
In diesem Artikel wird erklärt, wie Sie ein Bild in den Textkörper einer E-Mail einfügen, anstatt es als Datei in. anzuhängen Ausblick 2019, 2016, 2013 und 2010, Outlook für Microsoft 365 und Outlook.com.
So fügen Sie ein Bild in eine Outlook-Nachricht ein
Führen Sie diese Schritte aus, um Ihrer E-Mail ein Inline-Bild hinzuzufügen:
-
Starte ein Neue e-mail. Ihre Nachricht muss eingehen HTML-Format. Wählen Sie dann die Text formatieren Registerkarte im Fenster für neue E-Mail-Nachrichten.
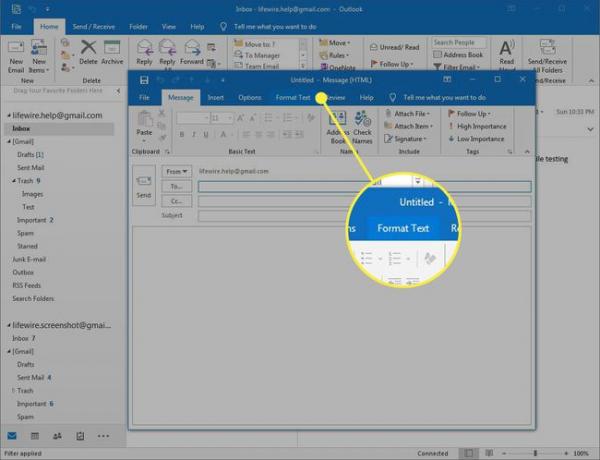
-
In dem Format Abschnitt, wählen HTML.
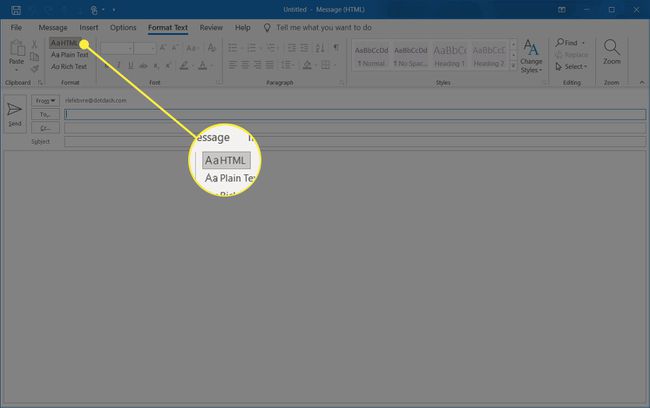
-
Wähle aus Einfügung Tab. Positionieren Sie den Cursor im Nachrichtentext dort, wo Sie das Bild platzieren möchten.
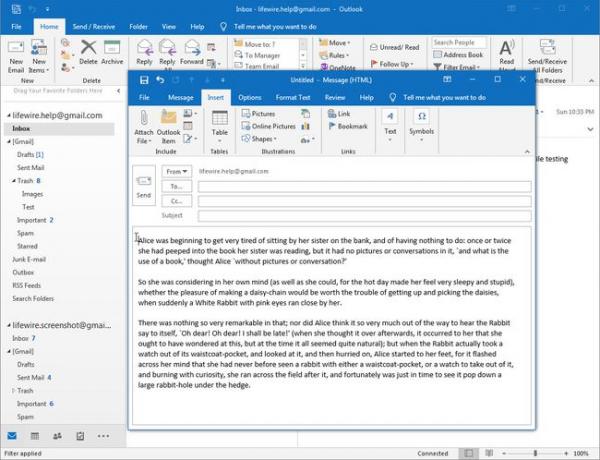
Lebensdraht -
In dem Illustrationen Abschnitt, wählen Bilder. Das Fenster Bild einfügen wird geöffnet.
Sie können online nach Bildern suchen, ohne Outlook zu verlassen, indem Sie. auswählen Online-Bilder, was eine Bing-Bildersuche aufruft. Sie können Bilder auch in Ihrem OneDrive-Konto suchen.
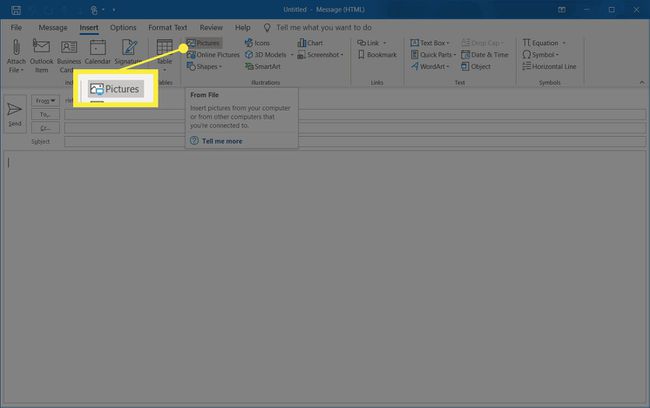
-
Navigieren Sie zu dem Bild, das Sie einfügen möchten. Wenn Sie das gewünschte Bild gefunden haben, wählen Sie es aus und wählen Sie Einfügung.
Fügen Sie mehrere Bilder gleichzeitig ein, indem Sie die Strg -Taste und wählen Sie jedes Bild aus, das Sie einschließen möchten.
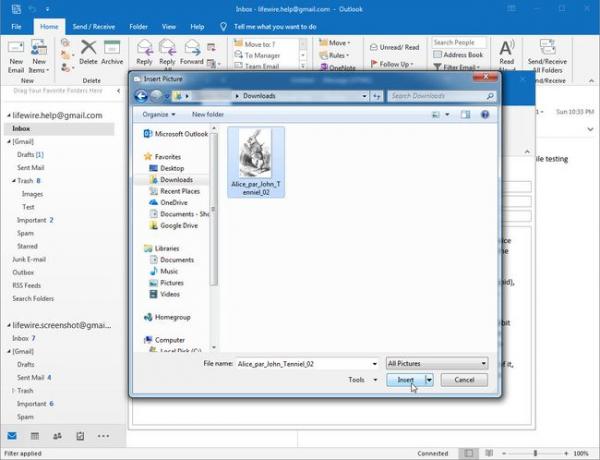
Lebensdraht -
Passen Sie die Größe Ihres Bildes an, indem Sie eine der Bild-Handles um seine Kanten und ziehen Sie es dann. Es wird größer oder kleiner skaliert, wenn Sie den Griff bewegen.
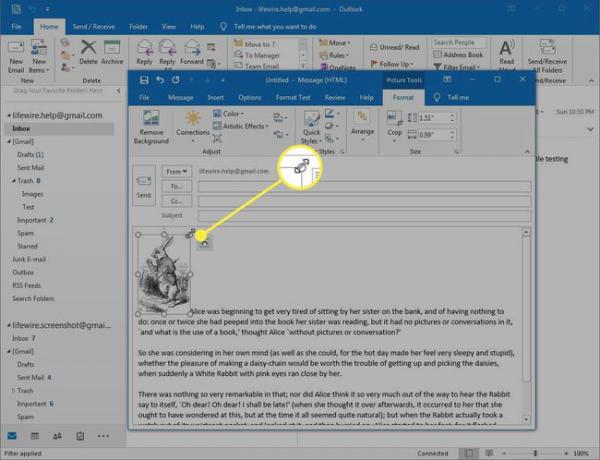
-
Wähle aus Layout-Optionen Schaltfläche (erscheint, wenn Sie das Bild auswählen), um Auswahlmöglichkeiten anzuzeigen, wie das Bild mit dem umgebenden Text interagieren soll. Im Einklang mit Text ist standardmäßig ausgewählt und richtet den unteren Rand des Bildes an der Textzeile an der Einfügemarke aus.
Die Mit Textumbruch Zu den Optionen gehören Textumbrüche um ihn herum, dahinter, davor und andere Verhaltensweisen. Der Effekt hängt von der Form Ihres Bildes ab. Wählen Sie die Option, die Ihren Anforderungen entspricht.
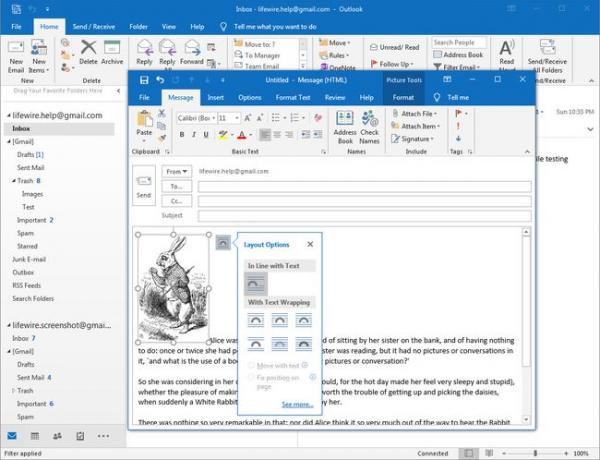
Lebensdraht
So fügen Sie ein Bild in eine Outlook.com-Nachricht ein
Das Einfügen eines Inline-Bilds auf Outlook.com ist einfach, obwohl Sie nicht so viele Optionen zum Formatieren des Bilds haben wie in den Softwareversionen von Outlook.
-
Ihre Nachricht muss im HTML-Format (im Gegensatz zu reinem Text) vorliegen, um ein Inline-Bild einzufügen. HTML ist die Standardoption, daher sollten Sie sie nicht ändern müssen, aber um dies zu überprüfen, öffnen Sie eine neue Nachricht und wählen Sie die Schaltfläche Optionen unten aus. Wenn die Speisekarte bietet Zu HTML wechseln, wählen Sie es aus.
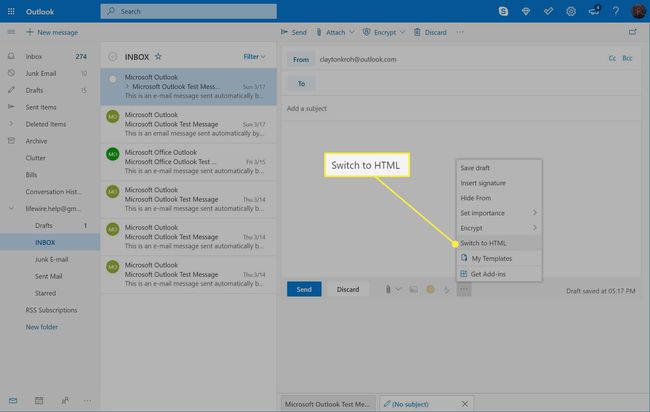
Platzieren Sie den Cursor in Ihrer Nachricht an der Stelle, an der Sie das Bild platzieren möchten.
-
Wählen Sie das Bildsymbol aus dem Menü unter Ihrer Nachricht aus. Es befindet sich in derselben Menüleiste wie die Schaltflächen Senden und Verwerfen. Das Fenster Bild einfügen wird geöffnet.
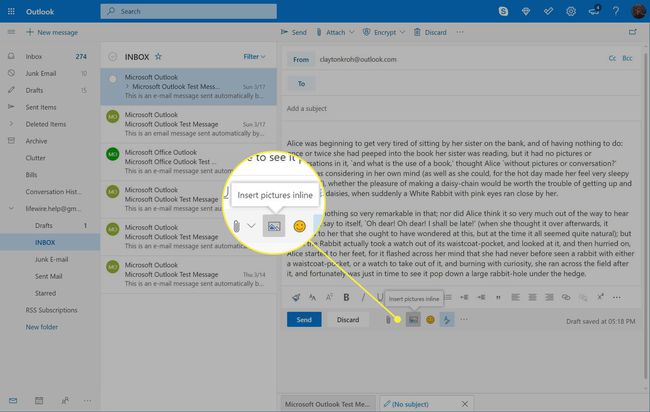
-
Wählen Sie das Bild aus, das Sie einfügen möchten, und wählen Sie dann Offen.
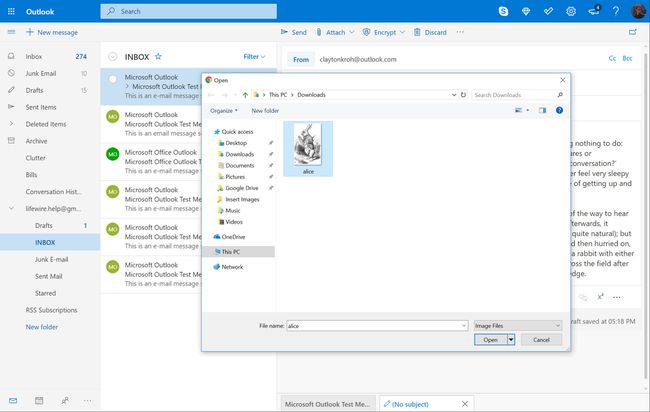
Lebensdraht -
Das Bild wird in Ihrer Nachricht angezeigt.
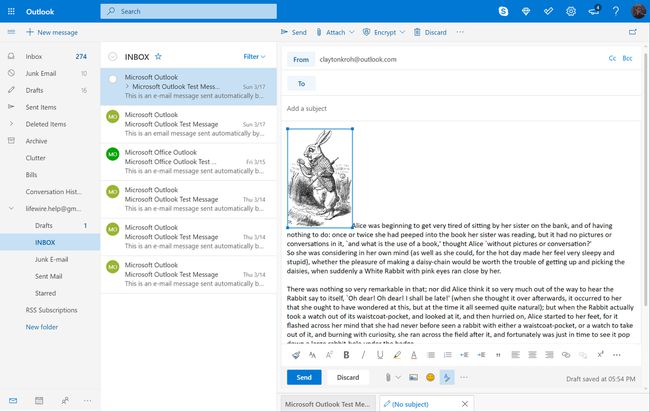
Lebensdraht
Über Dateigrößen
Vergewissern Sie sich vor dem Einfügen Ihres Bildes, dass es nicht zu groß ist. Durch Komprimieren wird die Dateigröße verringert, sodass E-Mail-Systeme damit umgehen können. Sie haben normalerweise Dateigrößenbeschränkungen für Nachrichten, und wenn Ihr Bild zu groß ist, wird es nicht durchgelassen.
Wenn Ihr Bild groß ist, vielleicht weil es das Original ist, können Sie ein Werkzeug dafür finden Bilder komprimieren. Du solltest auch ändere die Größe deines Bildes auch für E-Mail. Nachdem Sie es auf eine überschaubare Größe reduziert haben, führen Sie die folgenden Schritte aus, um es in Ihre Nachricht einzufügen.
