So finden Sie heraus, welche Grafikkarte Sie auf einem Windows 11-Computer haben
Was Sie wissen sollten
- Drücken Sie STRG+ALT+DEL, dann klick Taskmanager > Leistung > Grafikkarte. Es wird angezeigt, welche Grafikkarte Sie haben.
- Sie können Ihre Grafikkarte auch im Geräte-Manager, im DirectX-Diagnosetool und in den Windows-Einstellungen überprüfen.
- Systeme mit integriertem und hinzugefügte Grafikkarten: Integrierte Grafik wird oft als aufgeführt Grafikkarte 0, Grafikkarte als hinzugefügt Grafikkarte 1.
Dieser Artikel erklärt, wie Sie herausfinden, welche Art von Grafikkarte oder GPU Sie haben einen Windows 11-Computer mit Anweisungen für Desktops und Laptops.
Wie finde ich heraus, welche Grafikkarte ich unter Windows 11 habe?
Es gibt vier Möglichkeiten, um herauszufinden, welche Grafikkarte Sie in Ihrem Windows 11-PC haben. Sie können Ihre Grafikkarte in beiden überprüfen Gerätemanager, der Taskmanager, der DirectX Diagnosetool und die Windows-Einstellungs-App.
Wenn Sie sowohl eine integrierte Grafikkarte als auch eine separate Grafikkarte haben, und Sie haben mehrere Displays
So überprüfen Sie Ihre Grafikkarte mit dem Geräte-Manager
Der Geräte-Manager von Windows 11 bietet eine Liste aller Geräte, die mit Ihrem Computer verbunden sind. Es ist nützlich, um die Besonderheiten eines Geräts zu überprüfen, z. B. um herauszufinden, welche Art von Grafikkarte Sie haben, aber Sie können es auch verwenden Treiber aktualisieren, neue Geräte hinzufügen, Geräte entfernen und sogar Finden Sie Konflikte zwischen Geräten.
So überprüfen Sie Ihre Grafikkarte mit dem Geräte-Manager:
-
Drücke den Startmenü.
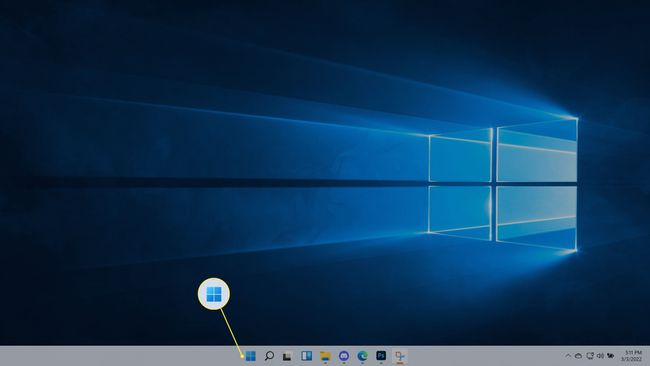
-
Art Gerätemanager, und drücken Sie die Eingabetaste.
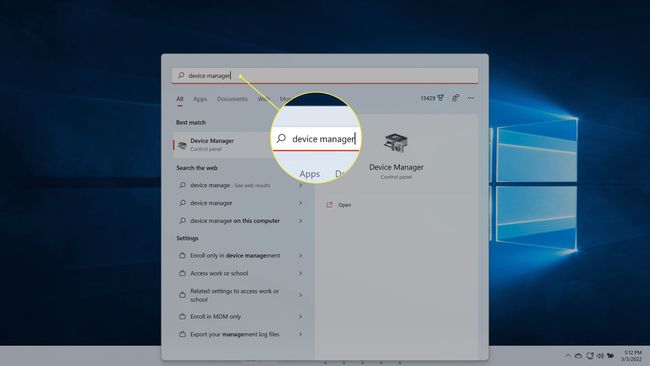
-
Lokalisieren Display-Adapter, und klicken Sie auf die > Symbol.
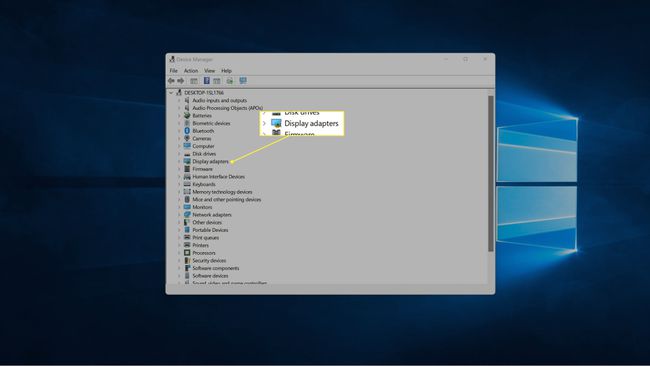
-
Ihre Grafikkarte wird hier aufgelistet.
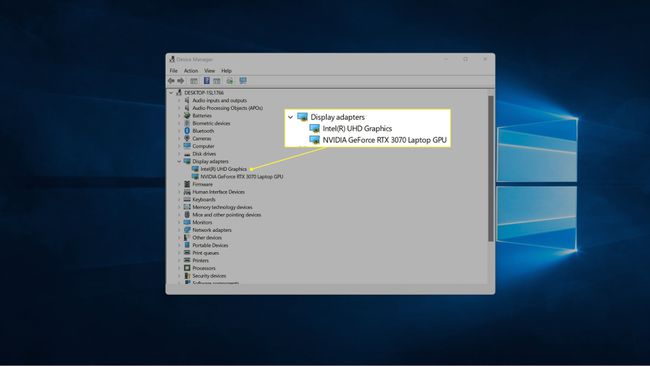
Wenn Ihr Computer zusätzlich zu einer separaten Grafikkarte über eine integrierte Grafik verfügt, sehen Sie beide Auflistungen. Die Grafikkarte beginnt normalerweise mit NVIDIA, GEFORCE, AMD, RADEON usw.
So überprüfen Sie Ihre Grafikkarte mit dem Task-Manager
Sie können Ihre Grafikkarte auch mit dem Task-Manager von Windows 11 überprüfen. Mit dem Task-Manager können Sie alle derzeit geöffneten Apps auf Ihrem Computer anzeigen, die Leistung überprüfen und vieles mehr.
So überprüfen Sie Ihre Grafikkarte mit dem Task-Manager:
-
Klicken Sie auf das Startmenü, geben Sie ein Taskmanager, und drücken Sie die Eingabetaste.
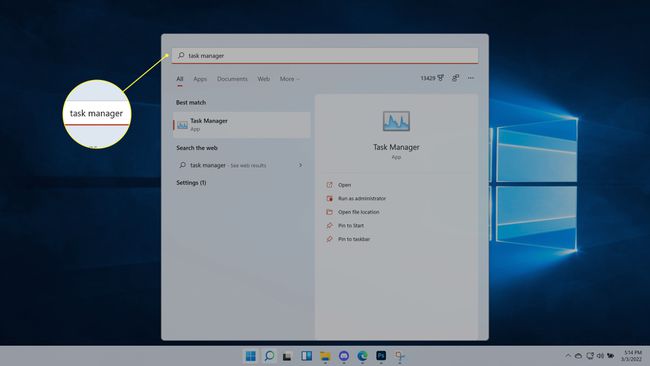
Sie können auch drücken STRG+ALT+DEL, dann klick Taskmanager.
-
Klicken Leistung.
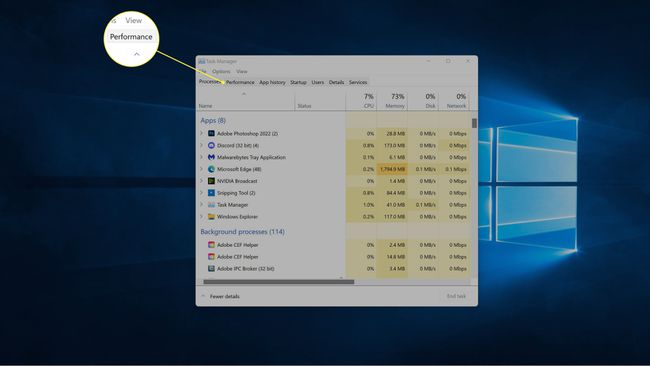
-
Klicken Grafikkarte.
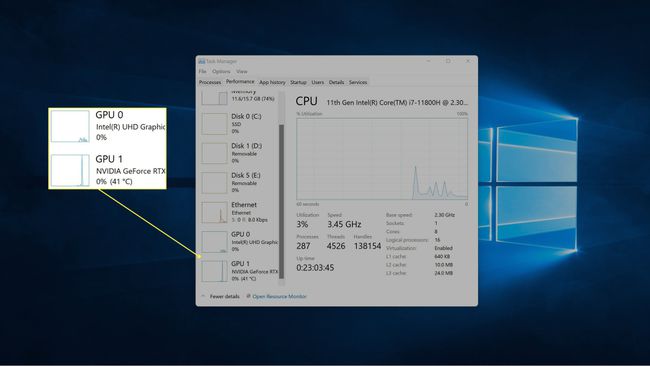
Ihr Computer verfügt über mehrere GPU-Einträge, wenn er sowohl über eine integrierte Grafik als auch über eine separate Grafikkarte verfügt. Die Grafikkarte wird in diesem Fall normalerweise als GPU 1 aufgeführt.
-
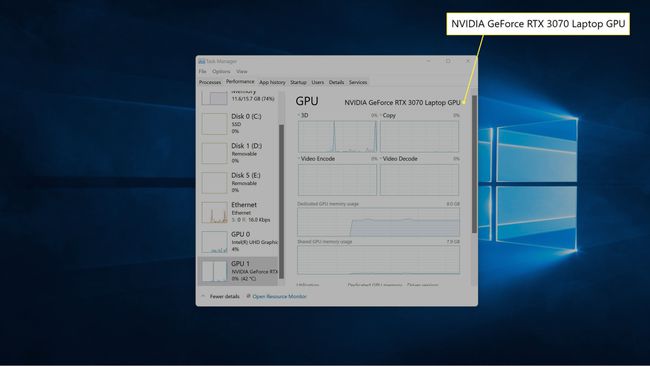
Ihre Grafikkarte wird in der oberen rechten Ecke des Fensters angezeigt.
So überprüfen Sie Ihre Grafikkarte mit dem DirectX-Diagnosetool
Mit dem DirectX-Diagnosetool können Sie neben vielen anderen nützlichen Informationen auch überprüfen, welche Grafikkarte Sie haben, wenn Sie versuchen, ein Anzeige- oder Tonproblem zu diagnostizieren.
So überprüfen Sie Ihre Grafikkarte mit dxdiag:
-
Klicken Sie auf das Startmenü, geben Sie ein dxdiag, und drücken Sie die Eingabetaste.
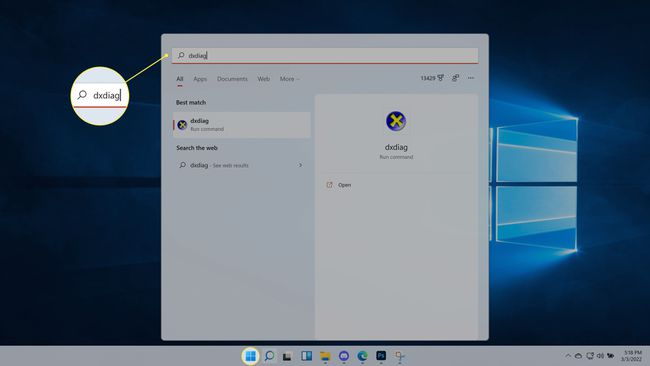
-
Klicken Anzeige.
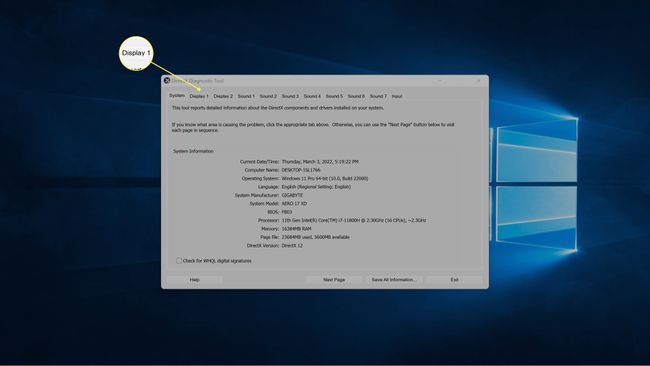
-
Suchen Sie die Hersteller Feld, um den Hersteller der GPU zu sehen, die das erste Display mit Strom versorgt, und die Chip-Typ Feld, um die genaue GPU zu sehen, die Sie haben.
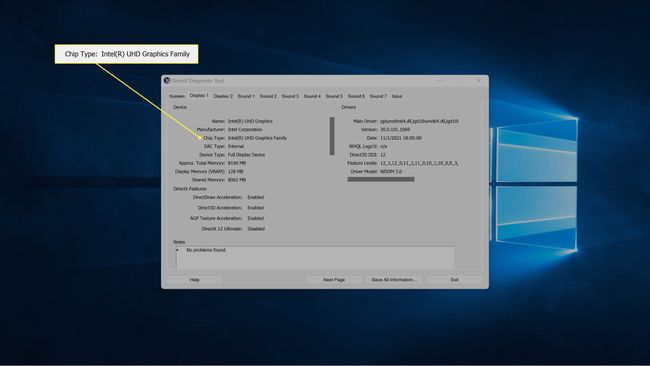
Wenn Sie mehr als ein Display haben, klicken Sie auf Anzeige 2 um Informationen über die Grafikkarte anzuzeigen, die dieses Display antreibt.
-
Suchen Sie auf der zweiten Anzeigeregisterkarte die Hersteller Feld, um den Hersteller der GPU zu sehen, die das zweite Display mit Strom versorgt, und das Chip-Typ Feld, um die genaue Grafikkarte zu sehen, die dieses Display antreibt.
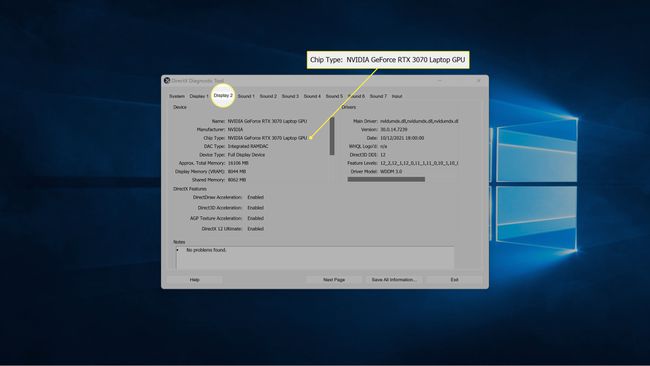
Wenn Sie ein zweites Display und mehr als eine GPU haben, wird das zweite Display möglicherweise von einer anderen GPU betrieben. In diesem Beispiel wird das erste Display von der integrierten Grafik des Computers mit Strom versorgt, während das zweite Display von einer NVIDIA GeForce RTX 3027-Karte mit Strom versorgt wird.
Wie finde ich über die Windows-Einstellungen heraus, welche Art von Grafikkarte ich habe?
Sie können auch über die Windows 11-Einstellungs-App herausfinden, welche Art von Grafikkarte Sie haben, indem Sie Ihre Anzeigen überprüfen. Dies überprüft die Grafikkarte nicht direkt, aber es zeigt Ihnen, welche Art von Grafikkarte derzeit verwendet wird, um jedes Ihrer Displays mit Strom zu versorgen.
So finden Sie Ihre Grafikkarte in den Windows 11-Einstellungen:
-
Klicken Sie auf das Startmenü, geben Sie ein Einstellungen, und drücken Sie die Eingabetaste.
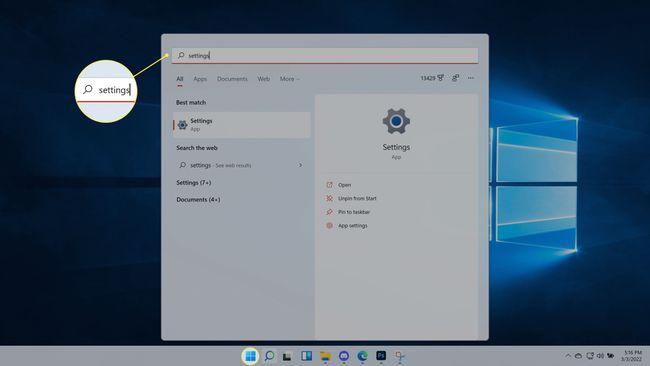
-
Navigieren Sie zu System > Anzeige.
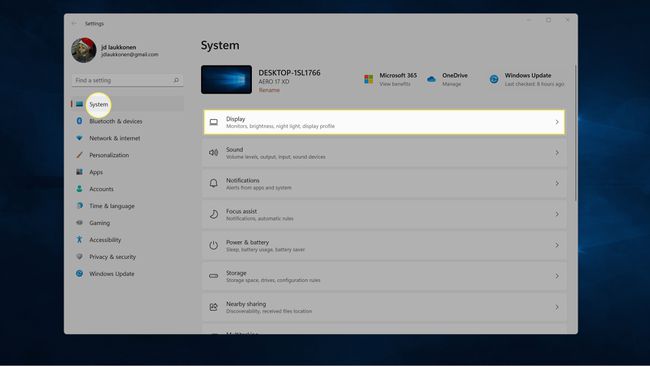
-
Klicken Erweiterte Anzeige.
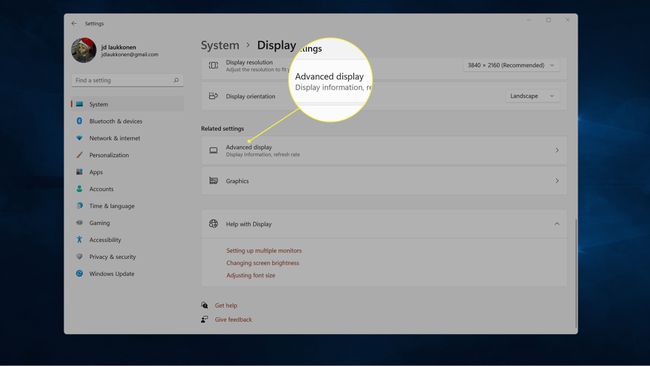
-
Suchen Anzeige 1: Verbunden mit … um zu sehen, welche Grafikkarte dieses Display antreibt.
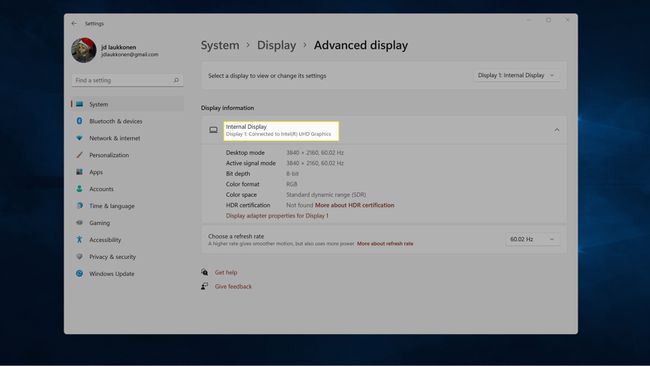
-
Wenn Sie mehr als einen Monitor haben, klicken Sie auf Anzeige 1 in der oberen rechten Ecke und wählen Sie aus Anzeige 2.
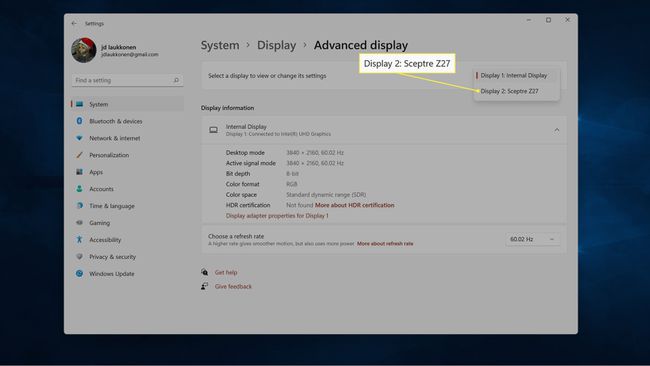
-
Überprüfen Anzeige 2: Verbunden mit … um zu sehen, welche Grafikkarte dieses Display antreibt.
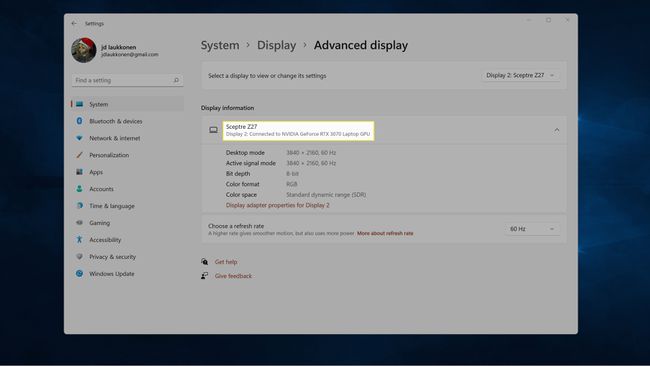
Wenn Sie weitere Anzeigen haben, wiederholen Sie Schritt 5 und klicken Sie auf die Anzeige, die Sie überprüfen möchten.
FAQ
-
Wie überprüfe ich die Grafikkarte in Windows 10?
Sie können Ihre Grafikkarte in Windows 10 über die überprüfen Start Speisekarte. Suchen nach System Information, und gehen Sie dann zu Komponenten > Anzeige und schau drunter Adapterbeschreibung.
-
Wie aktualisiere ich eine Grafikkarte?
Zu Ersetzen Sie Ihre aktuelle Grafikkarte Stellen Sie bei einem neueren Modell zunächst sicher, dass Sie eines erhalten, das mit Ihrem PC kompatibel ist, einschließlich Größe, Anschluss und Strombedarf. Die spezifischen Anweisungen können je nach Modell Ihres Computers unterschiedlich sein, aber im Allgemeinen öffnen Sie einfach den Turm, entfernen die aktuelle Karte aus dem PCI-e-Steckplatz und installieren die neue. Installieren Sie abschließend die Grafikkartentreiber auf Ihrem PC.
