So wecken Sie einen Computer aus dem Ruhezustand auf
Was Sie wissen sollten
- Wecken Sie den Computer durch auf Bewegen der Maus oder Drücken einer beliebigen Taste auf der Tastatur.
- Drücke den Power Knopf wenn es immer noch nicht aufwacht.
- Neustart des Computers sollte den Trick tun, wenn alles andere fehlschlägt.
In diesem Artikel wird erläutert, wie Sie einen Computer im Ruhezustand aufwecken und was zu tun ist, wenn die normalen Methoden nicht funktionieren.
Wie wecke ich meinen Computer aus dem Ruhezustand auf?
Unabhängig vom verwendeten Betriebssystem ist das Ausschalten des Ruhemodus so einfach wie das Aufwecken des Computers, was Sie tun können, indem Sie einfach auf irgendeine Weise mit ihm interagieren.
Normalerweise bedeutet dies eines der folgenden:
- Bewegen Sie die Maus
- Wischen Sie über das Touchpad
- Drücken Sie eine beliebige Taste auf der Tastatur
Einige Geräte sind etwas anders und reagieren erst nach Ihnen Drücke den Power Knopf oder ein besonderes Schlaftaste.
Probieren Sie alle diese Aktionen aus, wenn Sie sich nicht sicher sind, wie Ihr bestimmter Computer aufwacht: Wackeln Sie ein paar Mal mit der Maus, drücken Sie einige Tasten und drücken Sie dann einmal den Netzschalter, um ihn zum Laufen zu bringen.
Halten Sie den Netzschalter nicht gedrückt, sonst wird der Computer heruntergefahren. Natürlich ist das eine andere Möglichkeit, es aufzuwecken (siehe unten), aber es erhöht auch das Risiko einer Datenbeschädigung, also versuchen Sie es nicht, bis Sie müssen.
Warum verlässt mein Computer den Energiesparmodus nicht?
Die oben genannten Schritte funktionieren nicht immer. Wenn ein Computer im Energiesparmodus hängen bleibt, liegt höchstwahrscheinlich ein Softwarekonflikt vor, oder Ihr Computer ist nicht für die Verwendung einiger dieser Aufwachmethoden eingerichtet.
Wenn beispielsweise die Verwendung der Tastatur den Schlafmodus nicht rückgängig macht, enthält der Geräte-Manager von Windows eine Option, die Sie aktivieren können, damit die Tastatur den PC aufwecken kann. Wenn Sie das einschalten, sollte die Aufweckmethode per Tastendruck funktionieren.
So reparieren Sie einen Computer, der nicht aufwacht
Wenn Ihr Computer nicht wie erwartet aufwacht, gibt es ein paar Dinge, die Sie ausprobieren können. Aber da es schläft und daher nicht reagiert, können Sie innerhalb des Betriebssystems nichts tun, damit es funktioniert.
Sie haben wirklich nur wenige Möglichkeiten:
-
Starten Sie den Computer neu. Sofern kein anderes Problem auftritt, ist ein einfacher Neustart der beste Weg, um einen Computer zu reparieren, der nicht aufwacht, unabhängig davon, ob er tatsächlich ausgeschaltet war oder im Energiesparmodus feststeckte.
Suchen Sie nach einem Netzschalter am unteren oder oberen Rand des Bildschirms und wählen Sie den aus Neu starten oder Abschalten Möglichkeit. Wenn Sie nicht auf die Menüs zugreifen können, halten Sie den physischen Netzschalter etwa fünf Sekunden lang gedrückt, bis er sich ausschaltet.
-
Überprüfen Sie die Stromquelle. Wenn es keinen Strom erhält und sich der Computer daher nicht einschaltet, ist es sowieso nicht wirklich eingeschlafen, sondern vollständig tot.
Schließen Sie es an die Wand an, wenn Sie einen Laptop verwenden, oder auf abgetrennte Stromkabel prüfen für einen Desktop-Computer. Achten Sie darauf, jede für Ihre Situation relevante Stromquelle zu überprüfen, einschließlich aller Batterie-Backup-Systeme.
Wenn der Computer so klingt, als ob er läuft, aber nicht vollständig eingeschaltet ist und ein Neustart das Problem nicht behoben hat, Beheben Sie es als einen Computer, der sich einschaltet, aber nichts anzeigt.
Schlafeinstellungen bearbeiten
Sobald der Computer reaktiviert wird und Sie angemeldet sind, gibt es möglicherweise einige Änderungen, die Sie verhindern möchten automatisches Einschlafen verhindert, oder um das Aufwecken des Computers zu erleichtern, falls Sie sich dafür entscheiden, den Standby-Modus beizubehalten Funktion an.
Bevor Sie jedoch fortfahren, Stellen Sie sicher, dass die Treiber Ihres Computers auf dem neuesten Stand sind, und dass das Betriebssystem als Ganzes vollständig aktualisiert ist. Schlafbezogene Probleme können auftreten, wenn wichtige Updates fehlen. Lernen wie man Windows aktualisiert und So aktualisieren Sie macOS für Richtungen.
Windows-Ruhezustandseinstellungen
Probieren Sie diese Lösungen aus, um zu sehen, welche für Sie funktioniert:
Sehen So halten Sie Ihren Computer wach, ohne die Maus zu berühren um zu erfahren, wie Sie verhindern können, dass Ihr Computer automatisch in den Energiesparmodus wechselt. Wenn Sie das tun, können Sie sich dafür entscheiden noch nie Lassen Sie Ihren PC einschlafen.
-
Wenn Sie möchten, dass Ihr PC manchmal in den Ruhezustand wechselt, aber Ihre Tastatur nicht funktioniert, um ihn aufzuwecken, Öffnen Sie den Geräte-Manager und finde Tastaturen > HID-Tastaturgerät > Eigenschaften > Energieverwaltung > Erlauben Sie diesem Gerät, den Computer zu reaktivieren.
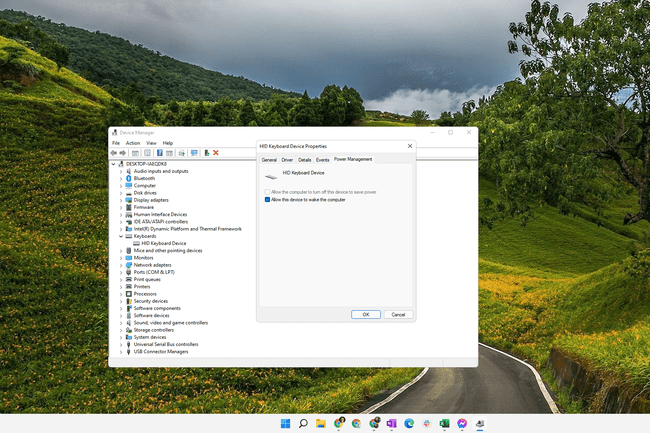
Tastatureigenschaften im Windows Geräte-Manager. Um schnell zu sehen, welche Geräte das Reaktivieren des Computers unterstützen, geben Sie ein powercfg -devicequery wake_from_any in einer Eingabeaufforderung.
-
Wenn Sie feststellen, dass Ihre Tastatur oder Maus Ihren Windows-Computer nicht aufweckt, könnte der Grund etwas sein wird als selektives USB-Suspend bezeichnet, das verhindert, dass über USB angeschlossene Geräte funktionieren, wenn der PC eingeschaltet wird Schlaf.
Um das zu ändern, suchen Sie Schalttafel zum Energieeinstellungen, und ändern Sie dann die erweiterten Einstellungen für Ihren ausgewählten Energiesparplan so, dass USB-Einstellungen > Einstellungen für selektives USB-Suspend ist eingestellt auf Deaktiviert.
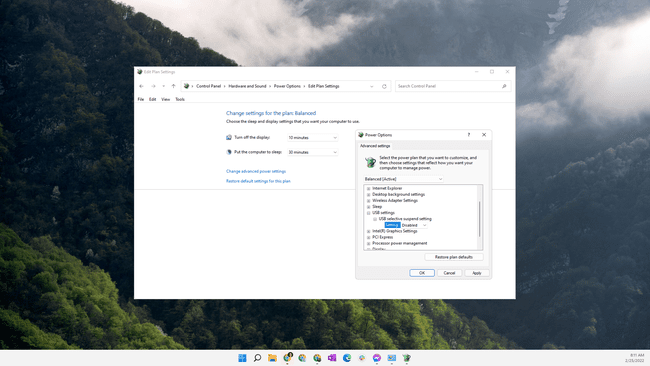
Einige Benutzer haben festgestellt, dass die Ursache ihres PC-Schlafproblems ständige Abstürze sind, während sie versuchen, zu schlafen. Die Lösung hier könnte sein, die zu ändern Multimedia-Einstellungen > Beim Teilen von Medien Einstellung zu sein Lassen Sie den Computer in den Ruhezustand wechseln. Sie finden dies im selben Bereich Energieoptionen wie die obige Lösung.
Rufen Sie das BIOS auf und deaktivieren Sie die Schlaf blockieren Option für USB-Geräte. Es sollte in einem energiebezogenen Menü aufgeführt sein, z Energieverwaltung > USB Wake-Unterstützung.
Mac-Ruhezustandseinstellungen
Mac-Benutzer können zu gehen Systemeinstellungen > Energiesparer, und wähle noch nie, um den Ruhezustand des Computers zu beenden. Ausführlichere Informationen finden Sie unter So verhindern Sie, dass ein Mac in den Ruhezustand wechselt.
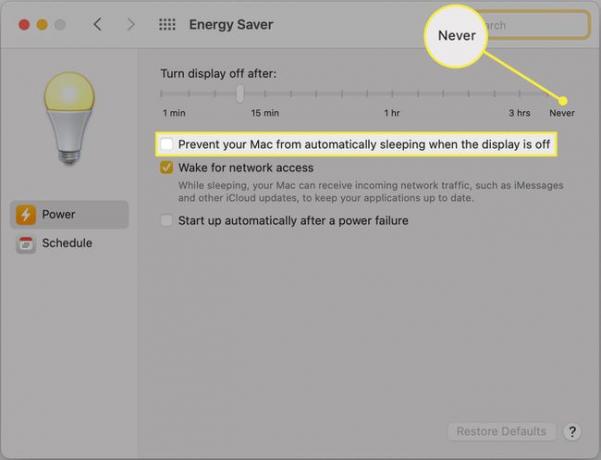
FAQ
-
Warum wacht mein Computer aus dem Ruhezustand auf?
Hintergrundaufgaben können dazu führen, dass Ihr Computer nicht mehr im Ruhezustand bleibt. Andere mögliche Ursachen sind Wake-Timer, geplante Aufgaben und Internetkommunikation. Versuchen Sie zunächst, alle geöffneten Apps zu schließen. Sie können auch in den Energieeinstellungen Ihres Computers nach Weck-Timern suchen. Versuchen Sie schließlich, Wi-Fi auszuschalten, um zu verhindern, dass die Kommunikation Ihren Computer aufweckt.
-
Wie versetze ich einen Computer mit der Tastatur in den Ruhezustand?
Sie können einen Laptop normalerweise in den Ruhezustand versetzen, indem Sie den Netzschalter drücken (ohne ihn gedrückt zu halten).. Drücken Sie bei einem Desktop-Computer mit Windows Alt + F4, und verwenden Sie dann die Pfeiltasten, um zu zu navigieren Schlaf. Drücken Sie auf einem Mac Möglichkeit + Befehl + Auswerfen. Die Tastenkombination Kontrolle + Befehl + Q funktioniert auch für Macs und MacBooks.
