So beheben Sie die Vorbereitungsschleife in Google Meet
Sie sind bereit zu gehen und haben an einer Google Meet-Sitzung teilgenommen, aber Sie stecken in einer „Vorbereitung“-Schleife fest. So frustrierend es auch ist, Sie werden froh sein zu wissen, dass es mehrere Dinge gibt, die Sie versuchen können, es zu beheben.
Wie bei den meisten Technologien können Sie ein Google Meet-Problem selten auf eine Quelle zurückführen, zumindest nicht sofort. Die Tatsache, dass Sie auf die Webseite zugreifen können, ist gut, aber es gibt noch einige Fehlerpunkte zu berücksichtigen, die Sie daran hindern könnten, an der Besprechung teilzunehmen.
Unter Berücksichtigung dieser möglichen Ursachen befolgen Sie diese Schritte, um herauszufinden, was passiert.
Prüfen Sie, ob Ihre Webcam tatsächlich funktioniert, und bestätigen Sie dann, dass Ihr Browser über die entsprechenden Zugriffsberechtigungen verfügt.
Alles andere könnte gut funktionieren, und die Meldung "Getting ready" könnte Sie nur warnen, dass der Browser nicht mit Ihrer Kamera kommunizieren kann. Dies gilt insbesondere, wenn auf dem Besprechungsbildschirm die Meldung „Keine Kamera gefunden“ angezeigt wird.
Wenn Sie den Chrome-Browser von Google verwenden, lesen Sie unsere Anleitung unter So erlauben Sie den Kamerazugriff in Chrome. Einzelheiten zur Website von Mozilla So verwalten Sie Kameraberechtigungen in Firefox.
Beheben Sie eine langsame Internetverbindung. Wenn Sie sicher sind, dass dies nicht das Problem ist, fahren Sie fort und fahren Sie mit Schritt 3 fort, aber verwerfen Sie diesen Schritt nicht sofort, insbesondere wenn Sie in letzter Zeit langsame Geschwindigkeiten bemerkt haben.
Es gibt mehrere Gründe, warum Ihr Internet langsam sein könnte, und einige allgemeine erste Schritte, wenn Sie versuchen, es zu beheben, sind Starten Sie Ihre Netzwerkgeräte neu und starte deinen Computer neu.
Ein Neustart Ihres Computers ist hier ratsam, auch wenn Sie keine netzwerkbezogenen Probleme haben.
Aktualisieren Sie den Browser, wenn er veraltet ist. Alte Versionen von Chrome, Firefox usw. funktionieren möglicherweise nicht gut mit Google Meet.
Besuchen Sie die Website des Browsers, um die neueste Version zu erhalten, oder verwenden Sie das Menü im Programm, um zu sehen, ob es ein Update gibt. Lernen wie man Firefox aktualisiert, wie man Chrome aktualisiert, oder So aktualisieren Sie Edge Wenn du Hilfe brauchst.
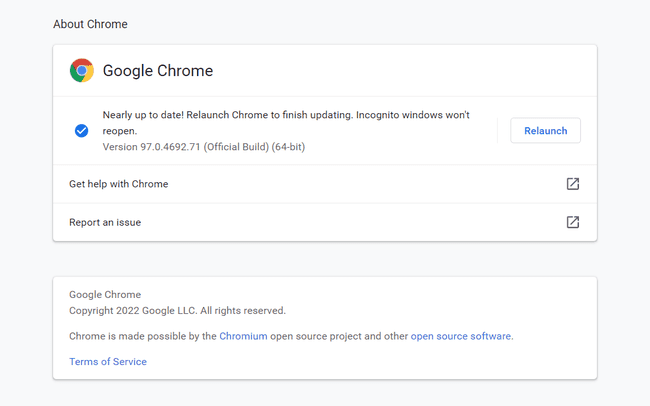
Die meisten verbleibenden Schritte beziehen sich speziell auf den Browser. Wenn Sie einen brandneuen Computer ohne Anpassungen verwenden, ist wahrscheinlich einer der beiden oben genannten Schritte die Lösung.
Löschen Sie den Browser-Cache und Löschen Sie die Browser-Cookies (Sie können dies normalerweise gleichzeitig tun). Wenn Sie mit beiden fertig sind, schließen Sie den Browser und öffnen Sie ihn erneut, bevor Sie Google Meet erneut versuchen.
Das Löschen dieser Elemente ist oft die Lösung für Webseiten, die nur teilweise funktionieren.
Deaktivieren Sie alle Erweiterungen und Add-Ons, die Sie möglicherweise verwenden. Sie müssen sie nicht deinstallieren; Deaktivieren Sie sie einfach und versuchen Sie dann, Google Meet zu verwenden.
Eines oder mehrere dieser Programme könnten die Verbindung zu Google Meet oder Ihrer Kamera stören.

Entsperren Sie die Google Meet-Website, wenn für den Browser Einschränkungen eingerichtet sind. Einige Benutzer haben berichtet, dass selbst wenn nicht die gesamte Website blockiert ist, sondern nur JavaScript oder Bilder deaktiviert sind, sie möglicherweise teilweise geladen wird und die Schleife „Getting read“ angezeigt wird.
In diesen Artikeln erfahren Sie, wo sich die JavaScript-Einstellung in diesen Browsern befindet: JavaScript in Chrome und JavaScript im Firefox.
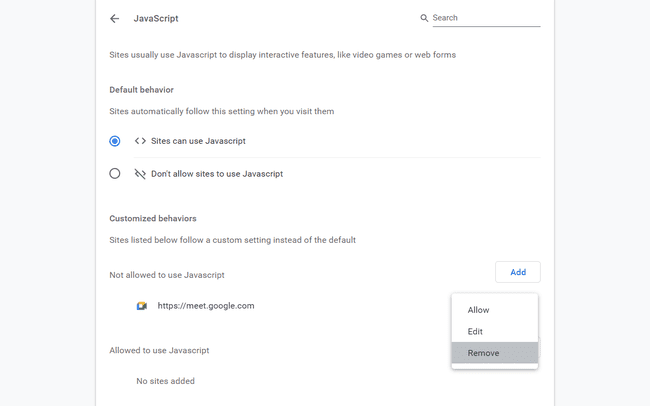
Verwenden Sie einen anderen Browser. Sie haben viele Optionen, von Chrome oder Firefox bis hin zu Edge, Opera oder Brave.
Das Problem liegt höchstwahrscheinlich in dem von Ihnen verwendeten Profil. Wenn Sie beim ursprünglichen Browser bleiben möchten, tun Sie dies je nach verwendetem Programm:
- Aktualisieren Sie Firefox.
- Erstellen Sie ein neues Profil in Chrome.
- Erstellen Sie ein neues Edge-Profil.
Installieren Sie den Browser neu. Zu diesem Zeitpunkt wurde der Browser als Problem isoliert, da bestätigt wurde, dass Ihre Webcam funktioniert, die Internetverbindung stabil ist und das Problem in einem neuen Browser nicht mehr besteht.
Wenn die Google Meet-Meldung „Getting ready“ weiterhin angezeigt wird, besteht Ihre letzte Möglichkeit darin, anzunehmen, dass das Problem bei Ihrem Betriebssystem oder bei Google liegt (was Sie mit bestätigen könnten Recherchieren, ob die Website für alle oder nur für Sie nicht erreichbar ist).
Sie könnten sehr gut Ihr gesamtes Betriebssystem neu installieren – oder es in Windows mit „aktualisieren“. Diesen PC zurücksetzen– aber das ist ein drastischer Schritt, den wir nicht empfehlen. Die wahrscheinlichste Lösung wurde oben behandelt.
