So überprüfen Sie die CPU-Auslastung in Windows 11
Was Sie wissen sollten
- Zeigen Sie die CPU-Auslastung über den Task-Manager an: STRG + Umschalt + ESC > klicken Taskmanager > klicken Sie auf die Leistung Tab oder bleib drin Prozesse.
- Zeigen Sie die CPU-Auslastung über den Ressourcenmonitor an: Öffnen Sie die Suchleiste > suchen Sie nach der Ressourcenmonitor > Klicken Sie auf die Zentralprozessor Tab.
- Zeigen Sie die CPU-Auslastung über den Systemmonitor an: Öffnen Sie die Suchleiste > Suchen nach Leistungsmonitor > klicken Sie auf die Leistungsmonitor.
Diese Anleitung zeigt Ihnen, wie Sie die CPU-Auslastung Ihres Computers überprüfen, damit Sie lernen, wie Sie alles unter Kontrolle halten.
Wie kann ich die CPU-Auslastung meines Computers überprüfen?
Alle wichtigen Komponenten in einem Computer sind auf die CPU angewiesen, um zu funktionieren. Wenn Sie eine langsame Leistung bemerken, ist es wichtig, die Auslastung Ihrer CPU über einen der drei wichtigsten zu überprüfen Tools, die in einem Windows 11-System verfügbar sind: Task-Manager, Ressourcenmonitor und Leistung Monitor.
Verwenden des Task-Managers zum Überprüfen der CPU-Auslastung
Der Task-Manager ist ein Tool, das einen allgemeinen Überblick darüber bietet, welche Apps und Prozesse gerade ausgeführt werden und wie viel Hardware jeweils verwendet wird, nämlich die CPU. Die Funktionalität des Task-Managers ist ziemlich einfach, aber dennoch praktisch, wenn Sie eine grundlegende Vorstellung davon haben möchten, was vor sich geht.
Beginnen Sie mit dem Drücken STRG + Umschalt + Esc auf deiner Tastatur.
-
Klicken Sie im folgenden Fenster auf Taskmanager.
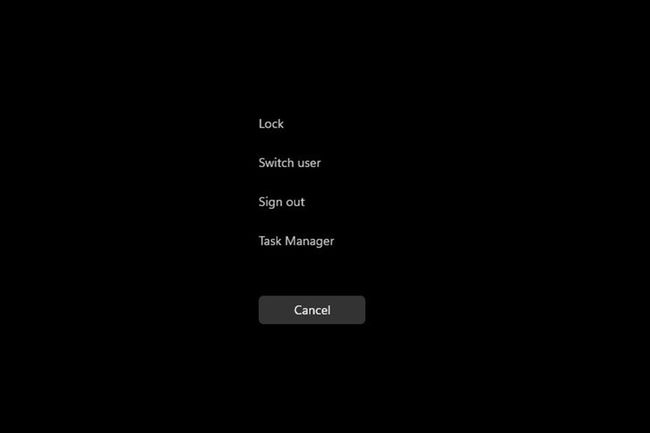
-
Klicken Sie im Task-Manager auf die Leistung Tab.
-
Hier auf der Registerkarte Leistung können Sie sehen, wie viel CPU der Computer derzeit verwendet.
Wenn Sie sehen möchten, welche Apps die CPU am meisten verbrauchen, gehen Sie zurück zu Prozesse Tab.
-
Sie können Ressourcen freigeben, indem Sie mit der rechten Maustaste auf den Eintrag klicken, der am meisten beansprucht, und auswählen Task beenden.
Verwenden des Ressourcenmonitors zum Überprüfen der CPU-Auslastung
Der Ressourcenmonitor ähnelt dem Task-Manager, gibt jedoch viel mehr Informationen, indem erklärt wird, wie Ihre Apps die CPU verwenden. Verwenden Sie es, um ein besseres Verständnis zu erlangen und zu entscheiden, wie Sie die Leistung einer App verbessern können.
-
Geben Sie in der Suchleiste ein Ressourcenmonitor und wählen Sie den obersten angezeigten Eintrag aus.
-
Der Ressourcen-Manager öffnet sich für die Überblick Registerkarte, die Systeminformationen anzeigt.
-
Drücke den Zentralprozessor Registerkarte, um die Nutzung des Prozessors anzuzeigen. Es zeigt auch, wie viel CPU verfügbar ist und was läuft.
-
Wenn Sie mit der rechten Maustaste auf einen Eintrag klicken, können Sie online mit Search Online nach Informationen suchen oder ihn mit End Process deaktivieren.
Verwenden des Leistungsmonitors zum Überprüfen der CPU-Auslastung
Der Leistungsmonitor ist ein Tool, mit dem Sie die Leistung von Apps in Echtzeit untersuchen oder Daten für spätere Analysen sammeln können. Mit diesem Tool können Sie herausfinden, welche Apps sich ungewöhnlich verhalten und hoffentlich auch den Grund dafür.
-
Öffnen Sie die Suchleiste und geben Sie ein Leistungsmonitor.
-
Klicken Sie auf den ersten Eintrag und die App wird geöffnet Systemzusammenfassung.
-
Wenn Sie auf die klicken Registerkarte Leistungsüberwachung, sehen Sie die Leistung der CPU in Echtzeit.
-
Wenn Sie einen Zähler hinzufügen möchten, um die Leistung einer App zu verfolgen, klicken Sie auf das grüne Symbol Hinzufügen Taste.
-
In diesem Fenster können Sie einen weiteren Zähler hinzufügen, indem Sie die App in der linken Liste darunter suchen Zähler vom Computer auswählen.
-
Sobald Sie es gefunden haben, wählen Sie es aus und klicken Sie auf die Hinzufügen Knopf unten.
-
Der Eintrag erscheint rechts. Wähle aus OK Schaltfläche und es wird im Leistungsmonitor angezeigt.
-
Jeder hinzugefügte Zähler hat seine eigene entsprechende Farbe, um ihn zu unterscheiden.
Verwendet Windows 11 mehr CPU?
Windows 11 ist gut optimiert, sodass es selbst nicht wirklich viel CPU-Ressourcen beansprucht. Das bedeutet jedoch nicht, dass die von Ihnen verwendeten Apps optimiert sind.
Ein hoher CPU-Verbrauch in einem Windows 11-Computer kann durch ausstehende Updates, Antivirensoftware, die bestimmte Vorgänge verhindert, fehlerhafte Installationen oder schlecht optimierte Apps verursacht werden. Beispielsweise ist Google Chrome als App mit sehr vielen Ressourcen bekannt und kann bei genügend geöffneten Tabs zu Leistungsproblemen führen.
Leistungsprobleme sind ein Zeichen für eine hohe CPU-Auslastung. Eine hohe CPU-Auslastung kann dazu führen, dass Apps träge ausgeführt werden oder sogar abstürzen. Und natürlich kann eine hohe CPU-Auslastung den Computer aufheizen und dazu führen, dass sich die Lüfter ziemlich laut drehen.
