So entsperren Sie Google Pixel ohne Passwort
Was Sie wissen sollten
- Verwenden Sie den Fingerabdrucksensor/Face Unlock, falls verfügbar. Wenn diese alternativen Entsperrmethoden nie eingerichtet wurden, müssen Sie Ihr Telefon zurücksetzen und wiederherstellen.
- Navigieren Sie auf einem Computer zur Website des Pixel-Reparaturtools, schließen Sie Ihr Pixel über USB an und befolgen Sie die Anweisungen auf dem Bildschirm, um es zurückzusetzen und auch die neueste Version von Android zu installieren.
- Manuelles Zurücksetzen: Schalten Sie Ihr Telefon aus > halten Sie gedrückt Leistung und Lautstärke runter > Wiederherstellungsmodus > drücken Leistung und Lauter > Daten löschen/Werkseinstellungen zurückgesetzt, oder melden Sie sich auf der Website „Google Find My Device“ an, wählen Sie Ihr Telefon aus und wählen Sie „Löschen“.
In diesem Artikel wird erklärt, wie Sie ein Google Pixel ohne Passwort entsperren, einschließlich Tipps zur Vorgehensweise Entsperren Sie Ihr Pixel-Smartphone, wenn Sie das Passwort vergessen haben, und was zu tun ist, wenn Sie es nicht entsperren können Telefon.
Wie entsperren Sie ein Google Pixel, wenn Sie Ihr Passwort vergessen haben?
Wenn Sie das Passwort für Ihr Google Pixel vergessen haben, gibt es einige Möglichkeiten, es zu entsperren. Diese Optionen sind nur verfügbar, wenn Sie sie eingerichtet haben, bevor Sie Ihr Passwort vergessen haben.
Wenn Sie keine der alternativen Entsperrmethoden eingerichtet haben, bevor Sie das Passwort für Ihr Google Pixel vergessen haben, gibt es keine Möglichkeit, es zu entsperren.
Hier sind die verschiedenen Möglichkeiten, wie Sie ein Google Pixel ohne Passwort entsperren können:
- Fingerabdruck Sensor: Jedes Pixel-Telefon hat eine Fingerabdruck Sensor, abgesehen vom Pixel 4. Der Sensor befindet sich im Bildschirm des Pixel 6 und auf der Rückseite anderer Pixel. Sie können den Sensor mit Ihrer Fingerspitze berühren, um Ihr Pixel zu entsperren, wenn diese Funktion aktiviert ist.
- Gesichts Entsperrung: Pixel 4 enthält a Gesichts Entsperrung Merkmal. Wenn Sie dies einrichten, bevor Sie Ihr Passwort vergessen haben, können Sie Ihr Pixel aufheben und zum Entsperren vor Ihr Gesicht halten.
- Muster entsperren: Wenn Sie die Musterentsperrung aktiviert haben, können Sie Ihr ausgewähltes Muster auf dem Sperrbildschirm verfolgen, anstatt ein Passwort einzugeben.
Wie entsperren Sie ein Google-Telefon ohne das Passwort?
Die einzige Möglichkeit, ohne Passwort oder alternative Entsperrmethode wieder auf Ihr Telefon zuzugreifen, besteht darin, a Werkseinstellungen zurückgesetzt. wenn du Ihr Telefon gesichert Bevor Sie das Passwort vergessen, können Sie es nach dem Zurücksetzen auf die Werkseinstellungen wiederherstellen.
Es gibt drei Möglichkeiten, ein Google Pixel zurückzusetzen, wenn Sie das Passwort vergessen haben. Sie können das webbasierte Pixel-Reparaturtool von Google, Google Find My Phone, oder den integrierten Wiederherstellungsmodus des Telefons verwenden. Das webbasierte Tool ist die beste Option, da es zusätzlich zum Zurücksetzen Ihres Telefons auf die Werkseinstellungen die neueste Version von Android installiert. Wenn Sie die anderen Optionen verwenden, müssen Sie Android nach dem Zurücksetzen Ihres Telefons manuell aktualisieren.
Die Option Google Find My Phone erfordert, dass Sie Zugriff auf Ihr Google-Konto haben, während die anderen beiden Methoden physischen Zugriff auf Ihr Pixel-Telefon erfordern.
So entsperren Sie ein Pixel-Telefon mit dem Pixel-Reparatur-Tool
Das Pixel-Reparaturtool dient in erster Linie dazu, Android zu aktualisieren, wenn Sie Probleme haben, aber es kann Ihr Telefon auch auf die Werkseinstellungen zurücksetzen, wenn Sie Ihr Passwort vergessen haben. Es ähnelt funktional dem Zurücksetzen mit Google Find My Phone oder dem Systemwiederherstellungsmenü, installiert jedoch zusätzlich zum Zurücksetzen Ihres Telefons die neueste Version von Android.
Google empfiehlt, dass Sie Ihr Pixel sichern, bevor Sie das Reparaturtool verwenden, aber das ist nicht möglich, wenn Sie Ihre PIN oder Ihr Passwort nicht kennen und das Telefon nicht entsperren können. Wenn Sie Ihr Pixel noch nie gesichert haben, gehen alle Ihre Daten verloren, wenn Sie es zurücksetzen.
So entsperren Sie ein Pixel-Telefon mit dem Pixel-Reparaturtool:
Navigieren Sie auf Ihrem Computer zu Website für Pixelreparatur-Tools mit einem kompatiblen Webbrowser.
-
Klicken Wählen Sie Ihren Mobilfunkanbieter aus.
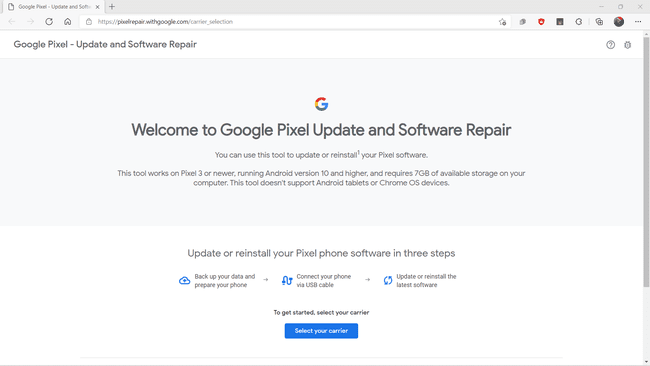
-
Wählen Sie Ihren Mobilfunkanbieter aus.
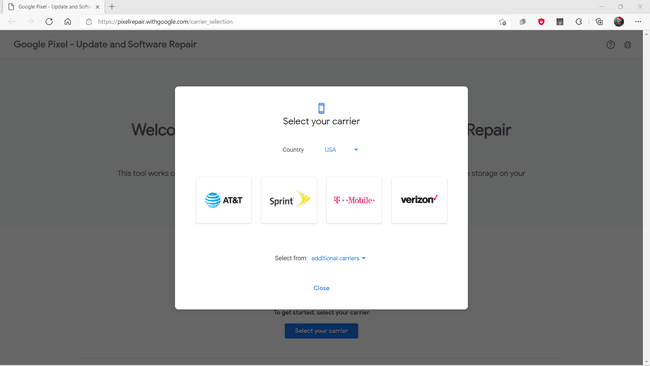
-
Klicken Loslegen.
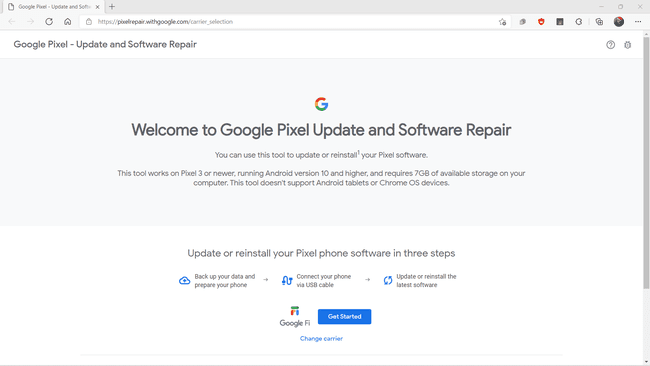
Schalten Sie Ihr Telefon aus.
-
Klicken Nächste.

Halten Sie die gedrückt Energie und Lautstärke runter Tasten auf Ihrem Pixel, bis sich das Telefon einschaltet und in den Fastboot-Modus wechselt.
Verwenden Sie zum Markieren die Lautstärketasten Rettungsmodus, und wählen Sie es mit dem Netzschalter aus.
Verbinden Sie Ihr Telefon über ein USB-Kabel mit Ihrem Computer.
-
Kehren Sie auf Ihrem Computer zur Pixel-Reparatur-Website zurück und klicken Sie auf Telefon verbinden.
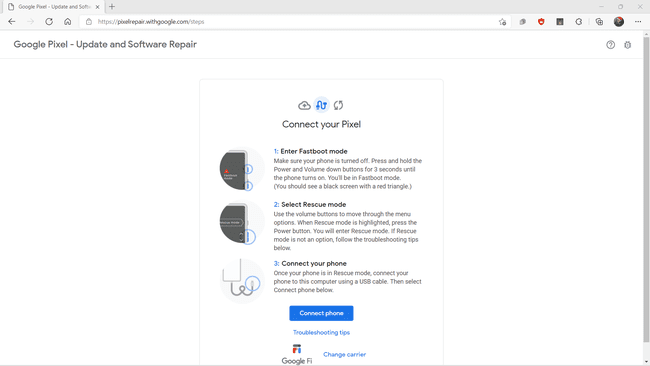
-
Klicken Werkseinstellungen zurückgesetztundneu installieren.
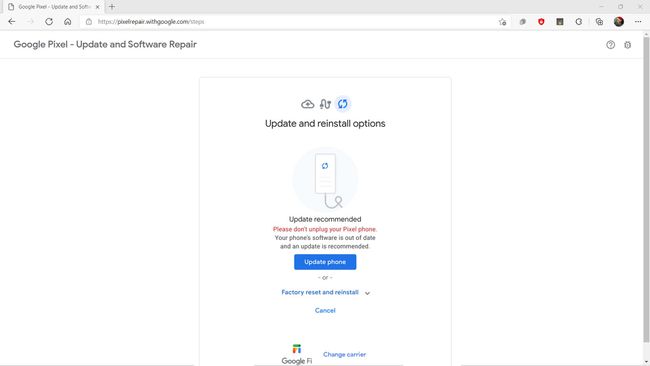
Dadurch werden alle Daten von Ihrem Telefon entfernt, es auf die Werkseinstellungen zurückgesetzt und die neueste Version von Android installiert. Wenn Sie Ihr Telefon nicht gesichert haben, gehen Ihre Fotos, Einstellungen und andere Informationen auf dem Telefon verloren.
-
Klicken Bestätigen Sie.
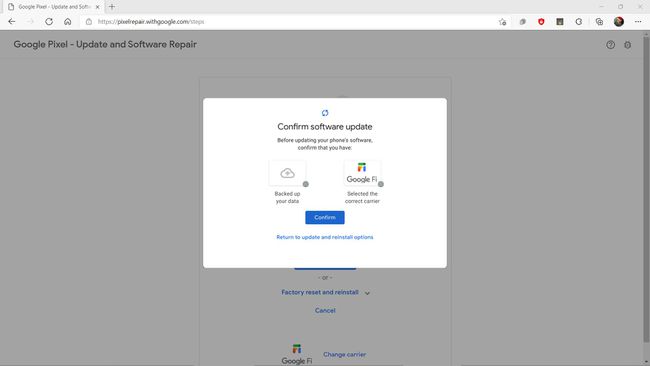
Lassen Sie Ihr Pixel während des Zurücksetzens und der Neuinstallation mit Ihrem Computer verbunden.
Nachdem der Vorgang abgeschlossen ist, können Sie Ihr Backup wiederherstellen, falls Sie eines haben.
So setzen Sie ein Google Pixel mit Google Find My Device auf die Werkseinstellungen zurück
Wenn Sie die PIN zum Entsperren Ihres Pixels vergessen haben, können Sie es über die Google Find My Device-Website auf die Werkseinstellungen zurücksetzen.
Wenn Sie diese Methode verwenden, wird die mit Ihrem Telefon gelieferte Android-Version wiederhergestellt. Sie müssen Updates manuell herunterladen und installieren, zusätzlich zur Wiederherstellung Ihres Backups, falls Sie eines haben.
Navigieren Sie zu Google Find My Device-Website.
-
Klicken Sie auf Ihre Telefon in der oberen linken Ecke der Website.
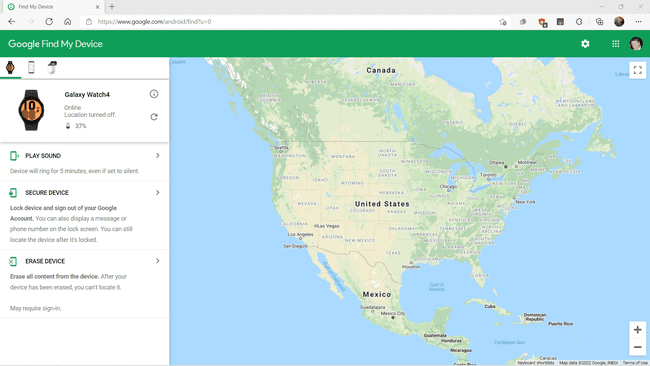
-
Klicken Gerät löschen.
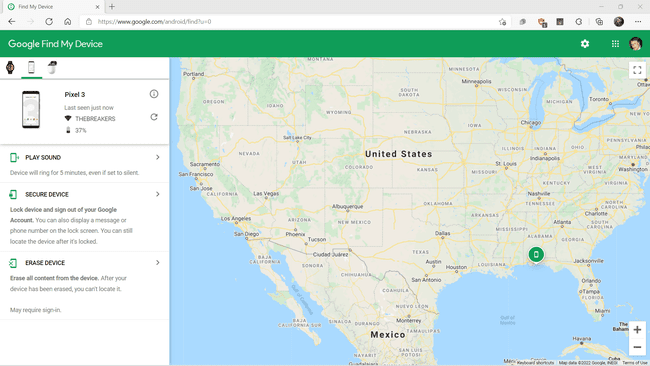
-
Klicken Gerät löschen wieder.
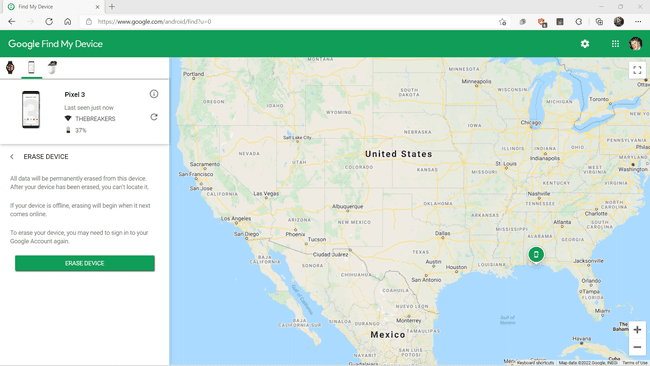
Ihr Telefon wird zurückgesetzt, nachdem Sie diesen Schritt ausgeführt haben, und alle auf dem Telefon gespeicherten Daten werden gelöscht.
Nachdem Ihr Pixel zurückgesetzt wurde, müssen Sie es einrichten und Ihr Backup installieren, falls Sie eines haben.
So setzen Sie ein Google Pixel im Wiederherstellungsmodus auf die Werkseinstellungen zurück
Wenn Sie Zugriff auf Ihr Pixel haben, können Sie es im Wiederherstellungsmodus auf die Werkseinstellungen zurücksetzen. Dieser Modus ist direkt in das Telefon integriert, und Sie können darauf zugreifen, selbst wenn Sie das Passwort oder die PIN Ihres Telefons vergessen haben.
Wenn Sie diese Methode verwenden, wird die mit Ihrem Telefon gelieferte Android-Version wiederhergestellt. Sie müssen Updates manuell herunterladen und installieren, zusätzlich zur Wiederherstellung Ihres Backups, falls Sie eines haben.
So setzen Sie ein Pixel im Wiederherstellungsmodus auf die Werkseinstellungen zurück:
Schalte dein Telefon aus.
drücken und halten Lautstärke runter und Energie.
Verwenden Sie zum Markieren die Lautstärketasten Wiederherstellungsmodus, und wählen Sie es mit dem Netzschalter aus.
drücken und halten Energie, Drücken Sie lauter, und lassen Sie beide gleichzeitig los.
Wählen Daten löschen/Werkseinstellungen zurückgesetzt.
-
Wählen Zurücksetzen auf Fabrikeinstellungen.
Dadurch werden alle auf Ihrem Telefon gespeicherten Daten dauerhaft gelöscht.
Warten Sie, bis das Zurücksetzen abgeschlossen ist, und wählen Sie aus System jetzt neustarten.
Ihr Telefon wird neu gestartet, und Sie können es dann einrichten oder ein Backup wiederherstellen, falls Sie eines haben.
