So führen Sie die Diagnose unter Windows aus
Was Sie wissen sollten
- Gehe zu Einstellungen > Update & Sicherheit > Fehlerbehebung (Windows 10) oder Anfang > Einstellungen > System > Fehlerbehebung (Windows11).
- Um Ihren RAM zu testen, suchen Sie nach Windows-Speicherdiagnose und führen Sie die App aus. Überprüfen Sie die Ergebnisse in der Ereignisanzeige.
- Andere Tools zur Fehlerbehebung umfassen den Zuverlässigkeitsmonitor und hardwarespezifische Programme wie das Intel Processor Diagnostic Tool.
In diesem Artikel wird erläutert, wie Sie die Diagnose unter Windows 10 und Windows 11 ausführen.
Verfügt Windows über ein Diagnosetool?
Es gibt mehrere Möglichkeiten, Systemdiagnoseberichte unter Windows 10 und 11 zu erstellen. Zusätzlich zu den integrierten Windows-Optionen verfügen viele Hardwarehersteller über eigene Tools zur Fehlerbehebung, und es gibt auch Apps von Drittanbietern zur Diagnose von Computerhardwareproblemen.
Wie führe ich einen Diagnosetest auf meinem Computer durch?
Wenn Sie nicht feststellen können, was mit Ihrem PC nicht stimmt, beginnen Sie mit der Windows-Fehlerbehebung:
Die folgenden Screenshots stammen von Windows 10, die Anweisungen gelten jedoch auch für Windows 11.
-
Gehen Sie unter Windows 10 zu Einstellungen > Update & Sicherheit > Fehlerbehebung.
Unter Windows 11 gehen Sie zu Anfang > Einstellungen > System > Fehlerbehebung.
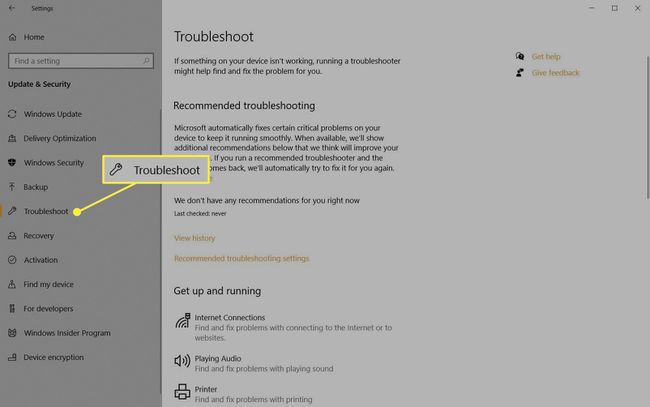
-
Wählen Sie eine Fehlerbehebung für Ihr Problem aus. Zu den Optionen gehören Bluetooth, Tastatur, Windows Update und Internetverbindungen.
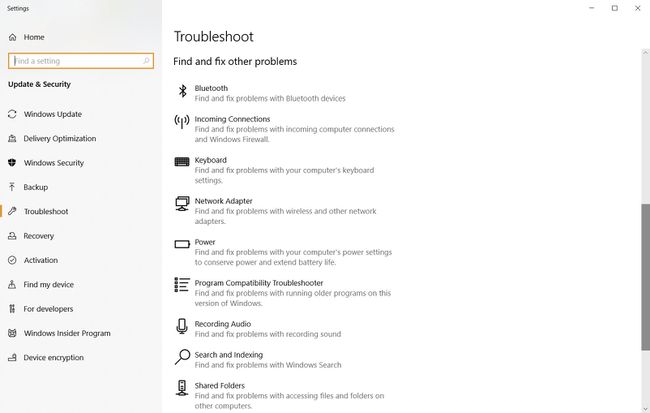
Wenn der Troubleshooter ein Problem findet, schlägt er vor, wie es behoben werden kann. Sie können das Problem möglicherweise beheben, indem Sie Windows automatisch reparieren.
So verwenden Sie das Windows-Speicherdiagnosetool
Wenn Ihre Computerprogramme weiterhin verzögert oder einfrieren, könnte ein Problem mit Ihrem. vorliegen RAM. Am besten läufst du Windows-Speicherdiagnose:
Es gibt auch Drittanbieter Speichertestprogramme, von denen einige möglicherweise mehr Funktionen haben als das Standard-Windows-Tool.
-
Öffnen Sie die Windows-Suche und geben Sie ein Windows-Speicherdiagnose. Wählen Sie die App aus, um sie zu öffnen.
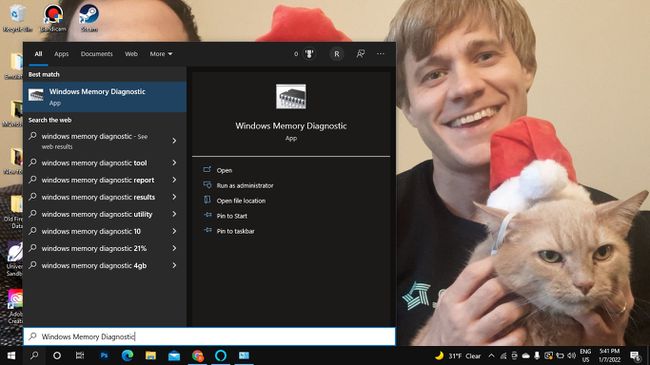
-
Wählen Jetzt neu starten und nach Problemen suchen oder Beim nächsten Neustart meines Computers nach Problemen suchen. Wenn Ihr PC neu gestartet wird, scannt das Windows-Speichertool Ihren Computer.
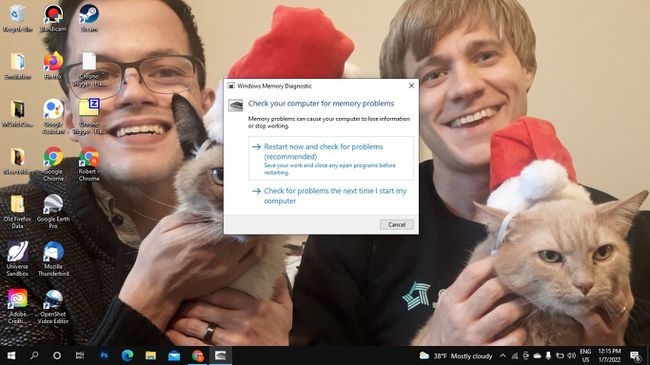
Nach einigen Minuten bootet Ihr PC wie gewohnt. Überprüfen Sie die Ergebnisse in der Ereignisanzeige. Wenn der Troubleshooter Probleme findet, ergreifen Sie Maßnahmen, um Speicher freigeben.
Windows-Zuverlässigkeits- und Leistungsmonitor
Leistungsmonitor und Zuverlässigkeitsmonitor sind Teil von Windows-Verwaltungstools. Suchen nach Leistungsmonitor oder Zuverlässigkeitsverlauf anzeigen und öffnen Sie die App, um Statistiken über den Betrieb Ihres Computers anzuzeigen. Der Zuverlässigkeitsmonitor führt ein Ereignisprotokoll, das Ihnen helfen kann, zu erkennen, welche Programme reagieren.
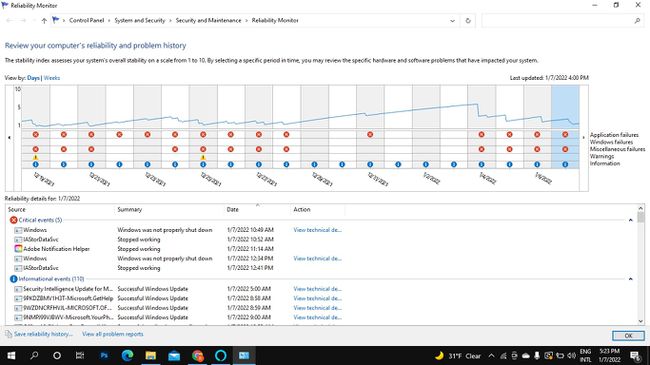
Andere Computerdiagnosetools
Es gibt andere Möglichkeiten, Holen Sie sich Hilfe in Windows Sie können sich beispielsweise mit der Get Help-App an den Windows-Support wenden. Sie finden auch viele kostenlose Systeminformationstools wie Speccy oder PC Wizard, die detaillierte Diagnoseberichte liefern können. Es gibt auch Apps von Drittanbietern zur Fehlerbehebung bei bestimmter Hardware wie Ihrem Monitor. Recherchieren Sie sorgfältig und scannen Sie alles, was Sie herunterladen, auf Malware.
Ihr Prozessor und andere Hardware verfügen möglicherweise über eigene Software zur Diagnose von Problemen. Zum Beispiel die Intel Prozessor-Diagnosetool kann Intel-CPUs analysieren und optimieren. Dell-Computer werden auch mit eigenen Diagnosetools geliefert. Suchen Sie in Ihrer Programmliste nach anderer integrierter Fehlerbehebungssoftware.
