So verwenden Sie den Ubuntu-Passwort-Manager
Ein Fluch des 21. Jahrhunderts sind all die Benutzernamen und Passwörter, die Sie sich merken müssen. Sie können das Problem umgehen, indem Sie für jede Site und Anwendung denselben Benutzernamen und dasselbe Kennwort verwenden Sicherheitsrisiko: Wenn es einem böswilligen Hacker gelänge, an ein solches Passwort zu gelangen, hätte diese Person die Schlüssel zu jeder von Ihnen verwendeten Site und App. es für.
Seepferdchen-Passwort-Manager
Wenn du rennst Ubuntu-Linux, dir steht ein tolles Tool zur Verfügung, das heißt Seepferdchen. Seahorse ist die Schnittstelle für den GNU Privacy Guard (GnuPG), der Verschlüsselung und Schlüsselverwaltung bei Ubuntu. Verwenden Sie Seahorse, um Ihre Passwörter sowie Secure Shell (SSH) und Pretty Good Privacy (PGP) Schlüssel innerhalb der GNOME Schlüsselring.
Die Anweisungen in diesem Handbuch gelten für Seahorse unter Ubuntu 20.04, sollten jedoch in früheren Versionen funktionieren.
So speichern Sie Passwörter in Seahorse
Seahorse kann Passwörter für Websites speichern, die Sie regelmäßig besuchen. Führen Sie die folgenden Schritte aus, um Passwörter zu speichern:
-
Drücken Sie auf das Anwendungssymbol und geben Sie "Seepferdchen" in das Suchfeld ein. Sie sehen einen Eintrag für Passwörter und Schlüssel. Wählen Sie es aus.
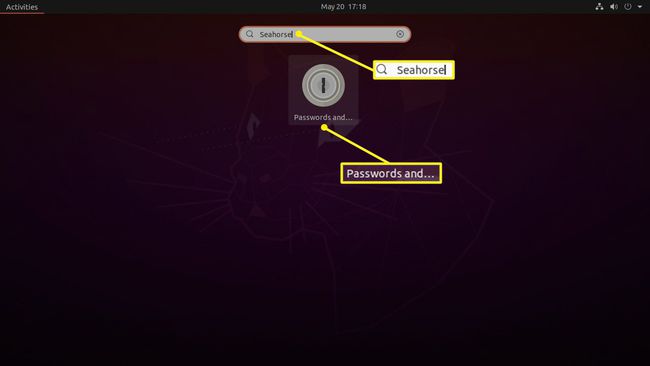
-
Wenn das Fenster Passwörter und Schlüssel geöffnet wird, drücken Sie das Pluszeichen (+) Symbol, um einen neuen Eintrag zu erstellen.

-
Es öffnet sich ein Menü mit möglichen Einträgen. Wählen Passwort.
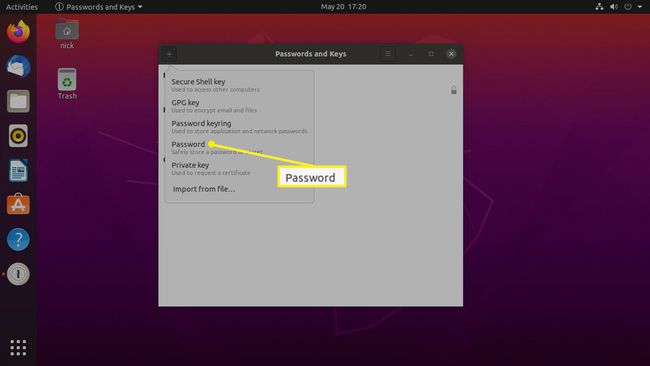
-
Es öffnet sich ein weiteres Fenster, in dem Sie Ihr Passwort erstellen können. Lassen Sie den Schlüsselbund wie Anmeldung. Wählen Sie dann a Beschreibung, wie der Name der Site, für die Sie sich anmelden. Geben Sie dann Ihre Passwort. Wenn alles eingestellt ist, drücke Hinzufügen um Ihren neuen Eintrag zu erstellen.

-
Sie sollten automatisch zum Ordner "Anmeldungen" weitergeleitet werden, um Ihr neues Passwort anzuzeigen. Wenn nicht, im Navigationsbereich unter Passwörter, auswählen Anmeldung.
Möglicherweise sehen Sie eine Liste mit Links zu Websites, die Sie zusammen mit Ihrem neu erstellten Passwort verwendet haben.
-
Um die auf dieser Website gespeicherten Details anzuzeigen, klicken Sie mit der rechten Maustaste auf den Link und wählen Sie dann Eigenschaften.

-
Es öffnet sich ein Fenster mit Informationen zum ausgewählten Eintrag. Sie sehen den Namen, den Sie Ihrem Login gegeben haben, zusammen mit dem Passwort. Drücken Sie die Schlüsselsymbol um das Passwort sichtbar zu machen. Sie können das Passwort kopieren, indem Sie das Kopieren neben dem Passwortfeld und fügen Sie es in Ihren Browser ein.
Sie haben auch die Möglichkeit, Passwort löschen.

Schließen Sie das Fenster, wenn Sie fertig sind.
So erstellen Sie SSH-Schlüssel
Wenn Sie sich regelmäßig mit demselben SSH-Server verbinden (z. B. wenn Sie ein Himbeer-PI Computerplatine) können Sie einen öffentlichen Schlüssel erstellen, den Sie auf dem SSH-Server platzieren, damit Sie sich nicht anmelden müssen, wenn Sie eine Verbindung herstellen möchten.
Führen Sie die folgenden Schritte aus, um einen SSH-Schlüssel zu erstellen:
-
Drücken Sie auf dem Bildschirm Passwörter und Schlüssel das Pluszeichen (+).

-
Wählen Sie im angezeigten Dialogfeld die Option Secure Shell-Schlüssel.
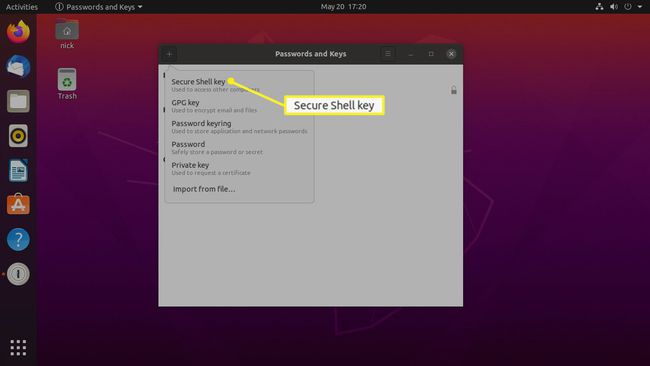
-
In dem Beschreibung Geben Sie im Feld eine Beschreibung für den Server ein, zu dem Sie eine Verbindung herstellen, z. B. eine E-Mail-Adresse oder eine Erinnerung an den Schlüssel.
Auswählen Erstellen und einrichten.
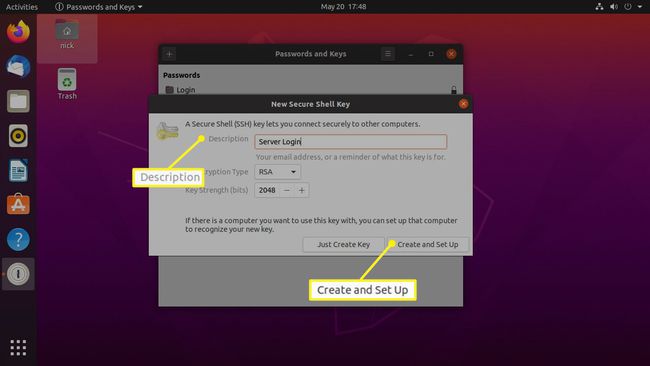
Auswählen Erweiterte Tastenoptionen die einstellen Verschlüsselungstyp (z. B. RSA) und Schlüsselstärke (z. B. 2048 Bits).
-
Geben Sie eine Passphrase für den SSH-Schlüssel ein und überprüfen Sie sie – oder verzichten Sie auf eine kennwortlose Anmeldung – und wählen Sie OK.

-
Im angezeigten Dialogfeld in Serveradresse, geben Sie die Adresse des Remoteservers ein. In Benutzername, geben Sie den auf dem Server gefundenen Remote-Anmeldenamen ein und wählen Sie dann Erstellen.

Geben Sie das Passwort für den Remote-Benutzer ein und wählen Sie OK.
So erstellen Sie PGP-Schlüssel
Mit PGP-Schlüsseln können Sie E-Mails ver- und entschlüsseln. Führen Sie die folgenden Schritte aus, um einen PGP-Schlüssel zu erstellen:
-
Wählen Sie im Bildschirm Passwörter und Schlüssel das Pluszeichen (+).

-
Wählen Sie im Dropdown-Menü GPG-Schlüssel.

-
Im angezeigten Dialogfeld in Vollständiger Name, geben Sie Ihren vollständigen Namen ein. In E-Mail-Addresse, geben Sie Ihre E-Mail-Adresse ein. Dann drücken Schaffen.

Auswählen Erweiterte Tastenoptionen um den Verschlüsselungstyp und die Schlüsselstärke einzustellen. Sie können auch entscheiden, ob Ihr PGP-Schlüssel ablaufen soll und wenn ja, wann er abläuft.
-
Geben Sie das mit Ihrem Schlüssel verknüpfte Passwort ein und bestätigen Sie es und drücken Sie Okay.
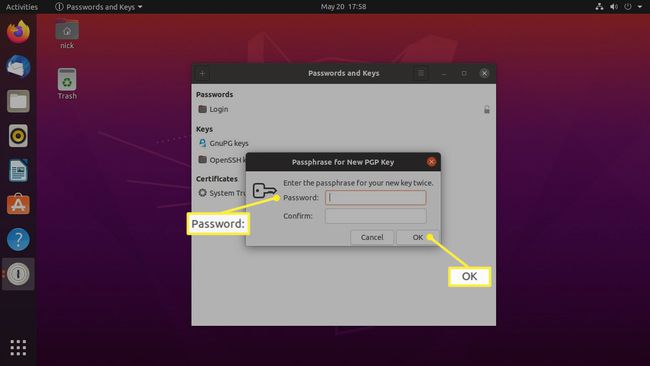
Dieses Passwort sollte nicht mit Ihrem E-Mail-Passwort identisch sein.
Sie können diesen Schlüssel in einer E-Mail-Anwendung wie z Evolution oder Mozilla Thunderbird um Ihre E-Mail-Nachrichten zu verschlüsseln.
