So verwenden Sie den Magic Eraser auf dem Pixel 6
Was Sie wissen sollten
- Nehmen Sie ein Foto mit Pixel 6 oder Pixel 6 Pro auf. Das Bild muss mit der integrierten Bearbeitungsfunktion des Smartphones bearbeitet werden.
- Wählen Sie Magic Eraser unter dem Werkzeug Option und kreisen oder streichen Sie über die Person oder das Objekt, das Sie entfernen möchten.
- Magic Eraser kann auch auf älteren Fotos verwendet werden.
In diesem Artikel wird erklärt, wie Sie auf die Magic Eraser-Funktion auf dem Google Pixel 6 oder Pixel 6 Pro zugreifen und diese verwenden.
Wie verwende ich die Magic Eraser-Funktion auf dem Pixel 6?
Mit den Funktionen von Magic Erase können Sie Personen und Objekte innerhalb von Sekunden aus einem Foto herausschneiden, ohne dass eine teure Fotobearbeitung erforderlich ist.
Im Folgenden wird erklärt, wo Sie diese einzigartige Funktion finden und wie Sie sie verwenden.
Wo finde ich die Magic Eraser-Funktion in der Pixel 6-Kamera?
Um Magic Eraser verwenden zu können, müssen Sie bereits ein Foto mit dem Pixel 6 gemacht haben. Der Magic Eraser kann keine Dinge in Echtzeit aus einem Bild entfernen.
-
Öffnen Sie das Bild, das Sie bearbeiten möchten, indem Sie entweder auf die Bildvorschau unten rechts in der Kamera-App tippen oder eines in der Fotos-App auswählen.

-
Nachdem Sie ein Bild ausgewählt haben, tippen Sie auf die Schaltfläche Bearbeiten, um die Bildbearbeitungssuite von Pixel 6 zu öffnen.

-
Sie können dann die Magic Eraser-Funktion finden, indem Sie zum Ordner Tools wischen. Dort finden Sie die Schaltfläche Magic Eraser zusammen mit Farbfokus- und Unschärfeanpassungen.
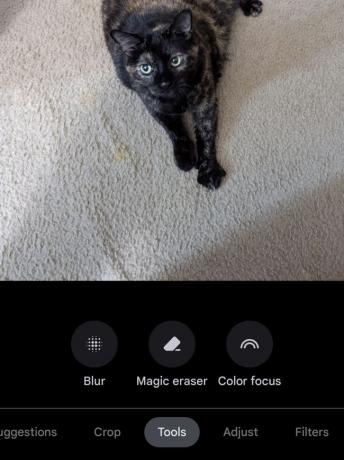
So löschen Sie Motive aus einem Bild mit Magic Eraser
Nachdem Sie nun wissen, wie Sie das Magic Eraser-Tool finden, ist der Rest äußerst intuitiv.
-
In einigen Fällen generiert Magic Eraser Vorschläge für Personen und Dinge, die aus dem Foto entfernt werden sollen.
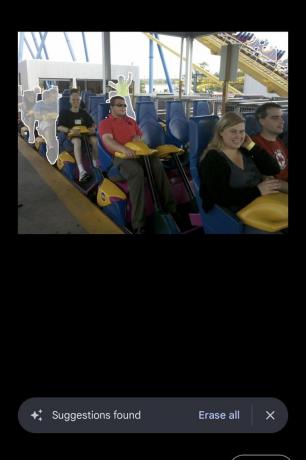
-
Wenn die Vorschläge von Magic Eraser nicht das sind, was Sie entfernen möchten, oder wenn Sie einen praktischen Ansatz bei der Auswahl der zu entfernenden Elemente suchen, können Sie einen Kreis um das zu entfernende Objekt ziehen.

-
Umgekehrt können Sie genauso einfach über das Ding kritzeln, das Magic Eraser entfernen soll.
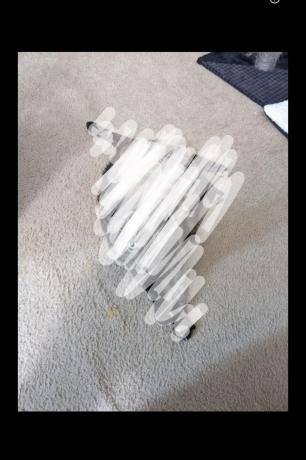
-
Je nach Foto erhalten Sie ein passables Foto, das den von Ihnen ausgewählten Einwand nicht mehr enthält.

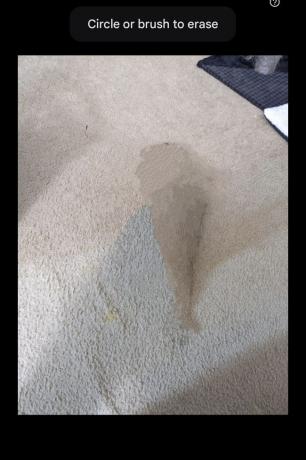
So funktioniert die Magic Eraser-Funktion
Beim Pixel 6 überzeugt Googles Magic Eraser-Technologie. Und obwohl diese Funktion "Oohs" und "Ahhs" von Ihren Freunden und Ihrer Familie erzeugen kann, ist es wichtig zu beachten, dass diese Funktion in einer Technologie verwurzelt ist, die es seit Jahrzehnten gibt.
Laut Google nutzt Magic Eraser "neuartige Algorithmen für Vertrauen, Segmentierung und Inpainting". Durch die Verwendung des Tensor-Chips des Telefons nutzt das Pixel 6 Modelle des maschinellen Lernens, die direkt auf dem Gerät.
Durch künstliche Intelligenz und maschinelles Lernen kann Magic Eraser versuchen, die Umrisse einer Person oder eines Objekts zu identifizieren und zu entfernen. Dann versucht es durch die Analyse des Hintergrunds, die fehlenden Informationen zu ergänzen. Obwohl die Technologie beeindruckend ist, ist es wichtig zu beachten, dass einfachere Hintergründe in der Regel zu besseren Ergebnissen führen. Bilder, bei denen der Hintergrund besonders stark frequentiert ist, können oft zu fleckigen Artefakten an den Stellen führen, an denen die Entfernung stattfand.
Wird Magic Eraser auf das Pixel 5 kommen?
Obwohl es derzeit keine Pläne gibt, Magic Eraser offiziell auf ältere Pixel-Geräte zu portieren, tun Sie dies nicht denke, du kannst die Funktion nicht selbst erleben, wenn du noch ein Pixel 5 oder älter verwendest Smartphones. Das liegt vor allem an der weitgehend offenen Natur der Android-Plattform.
Wenn Sie mit dem Löschen von Personen aus Ihren Fotos beginnen möchten, müssen Sie lediglich die Google Fotos-App auf dem Pixel 6 laden. Sie können dies tun, indem Sie "Split APKs-Installationsprogramm (SAI)" aus dem Google Play Store. Dann müssen Sie Laden Sie die Google Fotos APK-Datei von Android Police herunter. Wählen Sie nach dem Herunterladen das APK in der Split APKs Installer-App aus und installieren Sie es auf Ihrem Gerät.
Nach einem schnellen Update können Sie nun Ihre Google Fotos App öffnen und Magic Eraser so oft verwenden, wie Sie möchten.
