So finden Sie die MAC-Adresse Ihres Laptops
Was Sie wissen sollten
- Öffnen Sie auf Windows-Laptops die Eingabeaufforderung und geben Sie ein ipconfig/all.
- Auf MacBooks finden Sie es im Fortschrittlich Abschnitt der Netzwerk Einstellungsbereich.
- Eine MAC-Adresse ist eine eindeutige Folge von Zahlen und Buchstaben, die Ihr Gerät in einem Netzwerk identifiziert.
In dieser Anleitung erfahren Sie Schritt für Schritt, wie Sie die MAC-Adresse Ihres Laptops finden, unabhängig davon, ob er unter Windows oder macOS ausgeführt wird.
Wie finde ich meine MAC-Adresse auf meinem Laptop?
Auf einem Windows-Laptop finden Sie Ihre MAC-Adresse am besten: über die Eingabeaufforderung.
-
Typ CMD in der Windows-Suchleiste und wählen Sie das entsprechende Ergebnis aus.
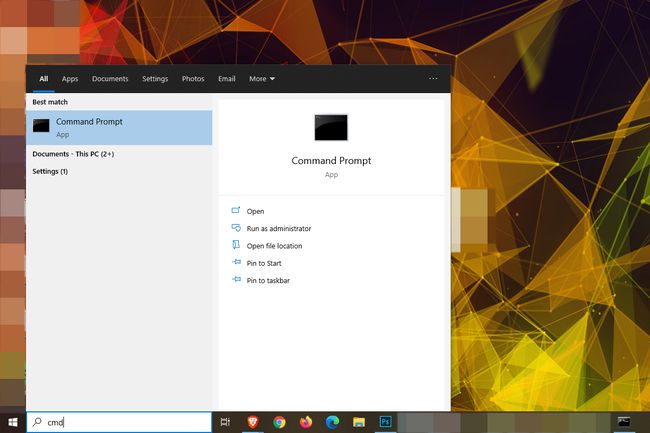
-
Im Eingabeaufforderung Fenster, Typ ipconfig/all und drücke Eingeben.

-
Durchsuchen Sie die angezeigte Informationsliste. Die Buchstaben- und Zahlenfolge neben der Ihres Netzwerkadapters Physikalische Adresse ist die MAC-Adresse Ihres Laptops.
Es wird ungefähr so aussehen 00:2A: C6:4B: 00:44.

So finden Sie die MAC-Adresse auf einem MacBook
Wenn Sie Ihre MAC-Adresse auf einem MacBook finden möchten, ist der Vorgang etwas anders.
Öffne das Apfel Speisekarte.
Wählen Systemeinstellungen.
Wählen Netzwerk.
Wählen Ihre WLAN-Verbindung, oder Ihre Ethernet Verbindung, je nachdem, wie Sie mit dem Internet verbunden sind.
-
Wählen Fortschrittlich.
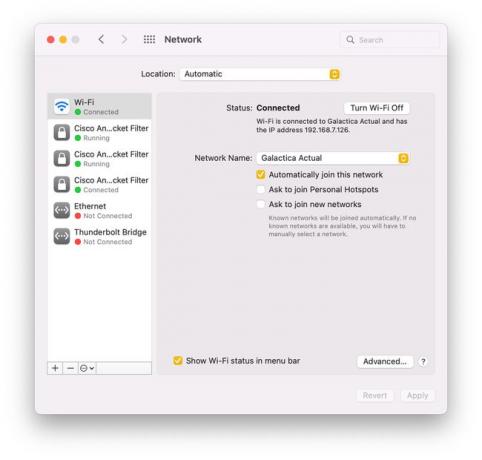
-
Wählen Hardware. Von dort aus sollten Sie Ihre MAC-Adresse oben im Fenster anzeigen können.

Wie finde ich die IP-Adresse und MAC-Adresse meines Laptops?
Unter Windows 10 finden Sie Ihr IP Adresse in genau der gleichen Fülle an Informationen wie die IPConfig/Alle Befehl gibt Ihnen. Wenn Sie jedoch nur Ihre IP-Adresse finden müssen, können Sie auch den Befehl verwenden Ipconfig ohne die sukzessive /all und das wird Ihnen die IP-Adresse Ihres Geräts ohne alle zusätzlichen Informationen mitteilen, was den Prozess rationalisieren kann.
Unter macOS finden Sie Ihre MAC-Adresse in den obigen Schritten, während Sie können Ihre IP-Adresse finden neben dem Status Teil von Netzwerk Speisekarte.
Wie finde ich meinen Computernamen und meine MAC-Adresse?
Sie können Ihre MAC-Adresse mit den oben genannten Methoden finden, aber Ihren Computernamen zu finden ist etwas anders.
- Navigieren Sie unter Windows 10 zum Schalttafel, dann öffnen System und Sicherheit, und wählen Sie System. Ihr Computername ist aufgeführt als Gerätename.
- Wählen Sie unter macOS das Apple-Menü Symbol, dann gehe zu Systemeinstellungen > Teilen. Der Name Ihres Computers erscheint oben auf dem Freigabeeinstellungen.
