So sperren Sie einen Ordner in Windows 10
Was Sie wissen sollten
- Um einen Ordner zu verschlüsseln, klicken Sie mit der rechten Maustaste darauf > Eigenschaften > Fortschrittlich > Den Inhalt verschlüsseln, um die Daten zu schützen.
- Um es mit einem Passwort zu schützen, installieren Sie ein Programm wie Wise Folder Hider.
In diesem Artikel wird erläutert, wie Sie einen Ordner in Windows 10 sperren.
Wie sperre ich einen bestimmten Ordner?
Windows verfügt über ein Verschlüsselungstool, das verhindert, dass andere Benutzer Ihre Dateien öffnen, aber für mehr Privatsphäre installieren Sie ein leistungsfähigeres Drittanbietertool.
Es gibt zwar mehr als eine Methode, aber die einfachste beinhaltet keine Programme von Drittanbietern. Windows 10 hat diese Funktion integriert.
Dieser Artikel behandelt drei Methoden. Lesen Sie den Abschnitt direkt unter diesen Schritten, um zu erfahren, wie dieser Prozess funktioniert. Vielleicht möchten Sie statt dieser eine der anderen Techniken verwenden.
Klicken Sie mit der rechten Maustaste auf den Ordner, den Sie sperren möchten, und wählen Sie Eigenschaften.
Drücken Sie Fortschrittlich am unteren Rand Allgemein Tab.
Setzen Sie ein Häkchen in das Kästchen neben Den Inhalt verschlüsseln, um die Daten zu schützen.
-
Auswählen OK, und dann OK erneut im Eigenschaftenfenster zum Speichern.
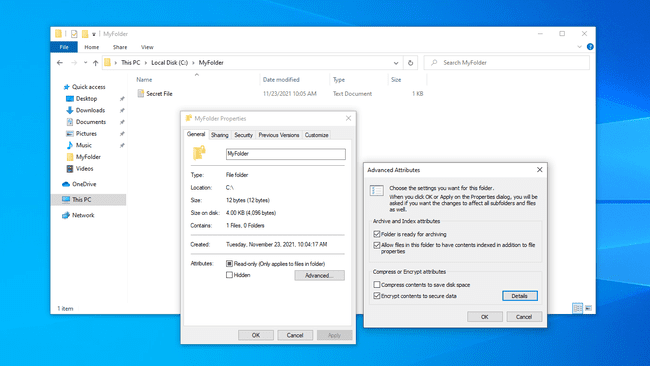
Windows fordert Sie auf, Ihren Dateiverschlüsselungsschlüssel zu sichern, um zu verhindern, dass der Zugriff auf Ihre verschlüsselten Dateien dauerhaft verloren geht. Sie können diese Schritte befolgen (weiterlesen) oder ignorieren.
-
Auswählen Jetzt sichern (empfohlen) wenn Sie der Benachrichtigung gefolgt sind, um sie zu sichern.
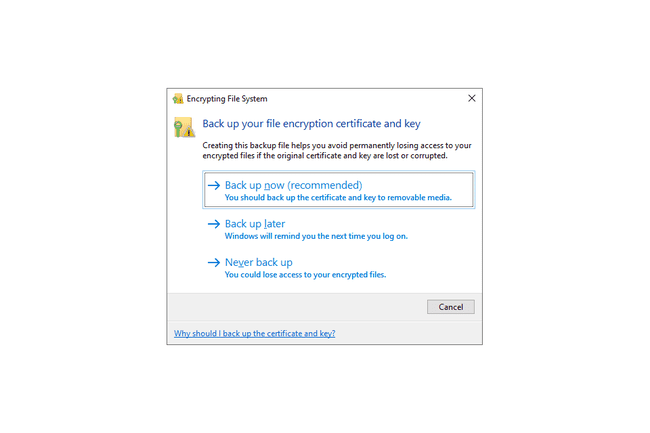
Starten Sie den Zertifikatexport-Assistenten durch Auswahl von Nächste auf dem ersten Bildschirm.
-
Lassen Sie die Standardeinstellungen ausgewählt und drücken Sie dann Nächste wieder.

-
Wählen Sie das Kästchen neben Passwort um das Passwort zu aktivieren, und füllen Sie dann die Textfelder darunter aus. Auswählen Nächste.
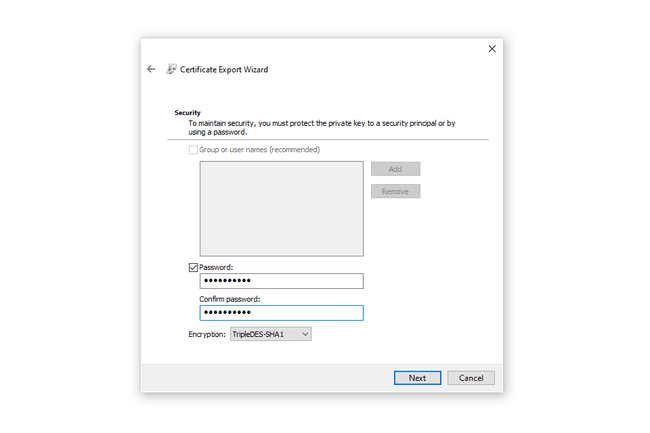
Wählen Sie aus, wo die PFX-Datei gespeichert werden soll, und geben Sie ihr einen Namen.
-
Auswählen Nächste um die von Ihnen bereitgestellten Informationen zu überprüfen, und wählen Sie dann Beenden um den Export abzuschließen.

Auswählen OK auf der erfolgreichen Exportaufforderung. Wenn Sie dieses Zertifikat jemals verwenden müssen, öffnen Sie es einfach dort, wo Sie es in Schritt 9 gespeichert haben, und befolgen Sie die Anweisungen auf dem Bildschirm.
So funktionieren verschlüsselte Dateien unter Windows 10
Sie sollten wissen, wie sich verschlüsselte Dateien in Windows verhalten, um sicherzustellen, dass dies die Methode ist, die Sie verwenden möchten.
Nehmen Sie dies als Beispiel: Ein verschlüsselter Ordner existiert auf dem Wurzel des Laufwerks C eines Computers mit zwei Benutzern. John verschlüsselt den Ordner und alle darin enthaltenen Dateien. Er hat die volle Kontrolle über die Daten.
Ein anderer Benutzer, Mark, meldet sich bei seinem Konto an, wo er fast alles tun kann, was John kann:
- Siehe Dateinamen
- Dateien umbenennen
- Verschieben und löschen Sie den Ordner und seine Dateien
- Fügen Sie dem Ordner weitere Dateien hinzu
Da John jedoch die Dateien im Ordner verschlüsselt hat, kann Mark nicht offen die Dateien, um sie anzuzeigen. Mark kann jedoch im Wesentlichen alles andere tun.
Alle Dateien, die Mark dem verschlüsselten Ordner hinzufügt, werden automatisch ebenfalls verschlüsselt, aber jetzt wird das Berechtigungen werden umgekehrt: Da Mark der eingeloggte Benutzer ist, können die von ihm hinzugefügten Dateien von ihm geöffnet werden, aber nicht Johannes.
Können Sie einem Ordner ein Kennwort hinzufügen?
Windows 10 hat keine Möglichkeit, einem Ordner ein Kennwort zuzuweisen, abgesehen von den oben beschriebenen. Diese Methode ähnelt anderen Kennwortschutztechniken insofern, als Sie das richtige Benutzerkontokennwort eingeben müssen, bevor Sie die verschlüsselten Daten anzeigen können.
Es gibt jedoch Tools von Drittanbietern, mit denen Sie definieren können beliebig Passwort als Ordnerpasswort, völlig unabhängig vom eingeloggten Benutzer. Die nachfolgend beschriebenen Methoden sind wohl privater als das Verschlüsselungsverfahren von Windows, da die Dateinamen verschleiert und sogar der Ordner selbst ausgeblendet werden kann.
Passwort schützen und den Ordner ausblenden
Kluger Ordnerhider ist ein gutes Beispiel. Dieses Programm ist ideal, wenn Sie die Daten wirklich schützen, da es den Ordner dahinter verbergen kann zwei Passwörter. Es kann auch ganze Flash-Laufwerke sichern und einzelne Dateien verschlüsseln.
Öffnen Sie das Programm und legen Sie ein Initialpasswort fest. Dies wird jedes Mal eingegeben, wenn Sie Wise Folder Hider öffnen möchten.
-
Von dem Datei ausblenden Registerkarte, wählen Sie Ordner ausblenden, und wählen Sie den Ordner aus, den Sie mit einem Passwort schützen möchten (oder ziehen Sie den Ordner in das Programmfenster). Alle Ordner außer Systemordnern sind zulässig.
Nach der Auswahl verschwindet der Ordner sofort von seinem ursprünglichen Speicherort. Um den Ordner erneut anzuzeigen, wählen Sie die Menütaste rechts und wählen Sie Offen. Es wird wieder normal im Datei-Explorer geöffnet; auswählen Nah dran um es wieder auszublenden, oder Einblenden um es wieder dauerhaft wiederherzustellen.

-
Optional können Sie aus Sicherheitsgründen die Eingabe eines anderen Kennworts erzwingen, bevor Sie diesen bestimmten Ordner öffnen. Drücken Sie dazu den Abwärtspfeil rechts neben dem Ordnerpfad und wählen Sie Passwort festlegen.

Erstellen Sie eine passwortgeschützte Kopie
7-zip ist ein weiterer Favorit. Anstatt den Originalordner auszublenden, erstellt es eine Kopie und verschlüsselt die Kopie dann.
Klicken Sie mit der rechten Maustaste auf den Ordner und gehen Sie zu 7-zip > Zum Archiv hinzufügen.
Geben Sie ein Passwort in die Textfelder im ein Verschlüsselung Sektion.
-
Definieren Sie optional weitere Einstellungen, wie zum Beispiel diese:
- Archiv ist der Dateiname und Pfad, wo die verschlüsselte Datei gespeichert werden soll.
- Dateinamen verschlüsseln verhindert, dass jemand die Dateinamen sieht, ohne das Kennwort anzugeben.
- SFX-Archiv erstellen lässt jemand das Passwort zum Entschlüsseln des Ordners angeben, auch wenn 7-Zip nicht installiert ist. Ideal für die gemeinsame Nutzung des Ordners, wandelt es die Dateierweiterung in EXE um.
- Kompressionsstufe kann auf eine andere Stufe eingestellt werden, um die Datei zu verkleinern, kann aber auch die Verschlüsselungs- und Entschlüsselungszeit verlängern.

Auswählen OK.
Der Originalordner wird in keiner Weise gelöscht oder geändert. Wenn Sie also diesen Weg einschlagen, müssen Sie die Originaldateien löschen oder verschieben, nachdem Sie die passwortgeschützte Version erstellt haben.
Andere Apps sind verfügbar, wenn Sie Ihre geheimen Dateien lieber auf einer virtuellen Festplatte mit einem benutzerdefinierten Passwort ablegen möchten.
Ein "gesperrter Ordner" kann auch einen Ordner mit derzeit verwendeten Dateien bedeuten, aber das ist nicht die gleiche Idee wie ein Ordner, den Sie aus Datenschutzgründen absichtlich sperren würden. Sehen So verschieben, löschen und benennen Sie gesperrte Dateien um für mehr darüber, wie diese Dateien funktionieren.
