So erstellen Sie einen Screenshot auf einem Surface Pro 8
Was Sie wissen sollten
- Drücken Sie PrtScn, um einen Screenshot zu erstellen und ihn in der Zwischenablage von Surface Pro 8 zu speichern.
- Drücken Sie PrtScn + Fenster um einen Screenshot auf Ihrem Surface Pro 8 zu machen, speichert ihn als Bild unter Dieser PC > Bilder > Screenshots.
- Drücken Sie Fenster + Schicht + S um die Snipping Tool App für genauere Screenshots und Bildbearbeitung zu öffnen.
Es gibt viele Möglichkeiten, einen Screenshot auf einem Surface Pro 8 zu erstellen, indem Sie die in Windows integrierte Snipping Tool-App, Software von Drittanbietern oder eine Tastenkombination verwenden. In diesem Handbuch werden die einzelnen Screenshot-Methoden aufgeschlüsselt und erklärt, wie Sie jede verwenden, um Bildschirminhalte aufzunehmen, als Bild zu speichern und in einer anderen Anwendung zu verwenden.
Wie mache ich einen Screenshot auf meinem Surface Pro 8?
Es gibt mehrere effektive Möglichkeiten, Screenshots auf einem Microsoft Surface Pro 8 zu erstellen.
Screenshot Methode 1: Verwenden des Snipping-Tools
Die Snipping Tool-App ist ein kostenloses Tool, das mit dem Windows-Betriebssystem vorinstalliert ist. Es kann verwendet werden, um Screenshots des gesamten Displays zu erstellen, Teile des Bildschirms oder ein geöffnetes Fenster auszuwählen.
Snipping Tool hieß früher Ausschneiden & Skizzieren.
-
Auswählen Start.
Wenn Sie einen Surface Pen-Stift haben, können Sie die obere Taste schnell zweimal drücken, um die Snipping Tool-App zu öffnen.
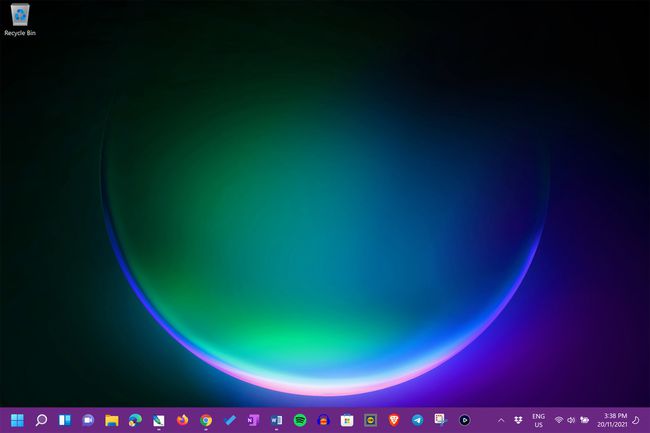
-
Auswählen Alle Apps.

-
Auswählen Snipping-Tool.

-
Auswählen Neu.

-
Ziehen Sie den Cursor über den Bereich, von dem Sie einen Screenshot machen möchten.

-
Wählen Sie ein Werkzeug aus der Snipping-Tool-Symbolleiste unter Ihrem Screenshot aus, um das Bild zu bearbeiten.

-
Wenn Sie fertig sind, wählen Sie das Auslassungszeichen-Symbol aus.

-
Auswählen Speichern um deinen Screenshot zu speichern oder Teilen um die Datei direkt aus der Snipping Tool-App an jemanden zu senden.

-
Um den in Ihrem Surface Pro 8-Screenshot ausgewählten Inhalt anzupassen, wählen Sie die Rechteckmodus Menü im Snipping Tool.
Auswählen Fenstermodus um einen Screenshot einer einzelnen App zu machen, Vollbildmodus um einen Screenshot von allem auf dem Bildschirm Ihres Surface Pro 8 zu erstellen, oder Freiformmodus um einen Bereich für den Screenshot mit der Maus oder dem Stift zu zeichnen.
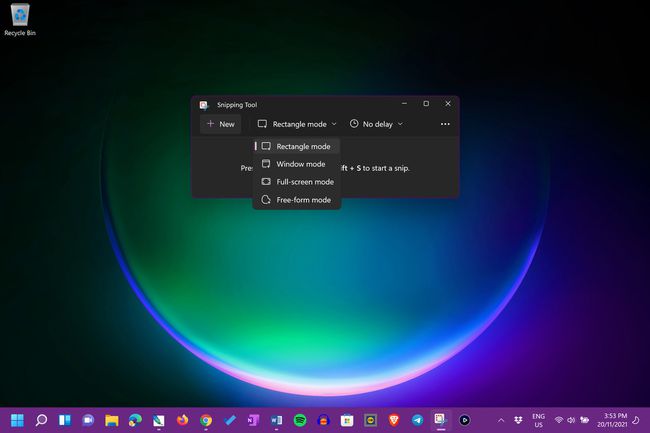
-
Wähle aus Timer Menü, um einen Countdown zu erstellen, bevor Ihr Screenshot aufgenommen wird.

Screenshot Methode 2: Tastenkombinationen für Windows 11
Es gibt mehrere Tastenkombinationen, die verwendet werden, um Screenshots auf einem Surface Pro 8 zu erstellen.
Um eine gespeicherte Screenshot-Datei auf Ihrem Surface Pro 8 zu finden, verwenden Sie die Windows-Datei-Explorer-App.
- PrtScn: Drücken Sie die Taste Bildschirm drucken, um sofort einen Screenshot des gesamten Displays zu erstellen und in Ihre Zwischenablage zu kopieren. Sie können den Screenshot dann in eine andere App einfügen, indem Sie die Strg + V Tastenkombination oder eine In-App Paste Befehl.
- PrtScn + Fenster: Erstellt einen Screenshot des gesamten Displays und speichert ihn im Dieser PC > Bilder > Screenshots Mappe. Sie können diese Bilddatei dann wie jedes andere Foto oder jede andere Grafik in einer anderen App öffnen.
- PrtScn + Alt: Erstellt einen Screenshot der Top-App und speichert ihn in der Zwischenablage.
- PrtScn + Alt + Fenster: Wie oben, aber speichert den Screenshot unter Dieser PC > Bilder > Screenshots.
- Fenster + Schicht + S: Diese Tastenkombination öffnet die Snipping Tool-App.
Screenshot Methode 3: Die Power- und Volume-Tasten
Diese Methode ist eine großartige Möglichkeit, einen Screenshot mit Ihrem Surface Pro 8 zu erstellen, und ist besonders nützlich, wenn Sie Ihr Type Cover oder Ihre Tastatur nicht angeschlossen haben.
Alles, was Sie tun müssen, ist das physische zu drücken Leistung und Lautstärke erhöhen gleichzeitig die Tasten auf der Oberseite Ihres Surface Pro 8. Ein Screenshot Ihres gesamten Bildschirms wird erstellt und im Dieser PC > Bilder > Screenshots Mappe.
Screenshot-Methode 4: Screenshot-Apps und -Tools
Einige andere vorinstallierte Apps verfügen auch über eigene integrierte Tools zum Erstellen von Screenshots auf Ihrem Surface Pro 8.
- Xbox-Spielleiste: Die Xbox Game Bar-App ist als Teil des Windows-Betriebssystems vorinstalliert. Es wird hauptsächlich zum Aufnehmen von Videospielen verwendet, verfügt jedoch auch über ein Aufnahmetool für Screenshots.
- Microsoft Edge: Microsofts eigene Webbrowser-App verfügt über ein integriertes Screenshot-Tool, mit dem Sie Fotos von Website-Inhalten aufnehmen können. Auswählen Web-Capture aus dem Auslassungsmenü der App oder drücken Sie Strg + Schicht + S während Edge geöffnet ist.
Neben den oben genannten Apps können Sie auch eine Vielzahl von Apps und Dienste von Drittanbietern für Screenshots von Inhalten.
